Khoirul Anam
Bab I
Mengenal Perangkat Teknologi Informasi dan Komunikasi serta
Mengenai Keselamatan dan Kesehatan Kerja (K3)
1.1. Mengenal Perangkat yang Digunakan dalam Teknologi Informasi dan
Komunikasi
Teknologi informasi erat kaitannya dengan teknologi komputer yang saat ini berkembang
begitu pesatnya. Personal computer (PC) yang sekarang ini sudah banyak dipakai
pengguna hampir di setiap rumah, merupakan salah satu contoh teknologi komputer yang
banyak berperan dalam perkembangan teknologi informasi. Contoh perangkat yang
digunakan dalam teknologi komunikasi ialah telepon seluler (hand phone). Dalam
handphone tersebut berisi program-program yang dapat mempermudah proses
telekomunikasi.
Pada pembahasan berikut ini, akan diulas mengenai perangkat PC dan komponennya
sebagai perangkat komputer yang banyak dipakai untuk pemrosesan data. Komputer itu
sendiri didefinisikan sebagai perangkat elektronik yang dirancang untuk dapat melakukan
penyimpanan, pemrosesan, dan pengambilan data. PC merupakan salah satu contoh dari
bentuk teknologi komputer. Dengan berkembangnya teknologi komputer ini diharapkan
dapat membantu pekerjaan manusia secara lebih efektif dan efisien.
Gambar 1.1. Macam-macam jenis komputer personal: desktop, tower, dan laptop
Bagi pengguna komputer, alangkah baiknya jika mengetahuhi lebih dalam mengenai
perangkat komputer terutama hardware (perangkat keras). Gambar berikut
Pengantar Komputer Budi Setyono 2/64
mengilustrasikan bagaimana tiap komponen komputer saling berinteraksi dengan yang
lainnya, dan CPU berperan sebagai pusat pemrosesan sistem.
Gambar 1.2. Hubungan CPU dengan media input dan output
Komponen komputer minimal untuk dapat memakai PC, cukup dengan PC yang terdiri
dari: unit sistem (processor, motherboard, memori/RAM, VGA card, dan harddisk, yang
terpasang dalam casing), media input (keyboard dan mouse), dan output (monitor).
Dengan spesifikasi tersebut, PC sudah dapat dioperasikan.
Pada pembahasan berikut, komponen PC dikelompokkan menjadi tiga bagian, yaitu unit
sistem, input/output, dan media penyimpanan.
a. Komponen pada Unit Sistem
1) CPU (Central Processing Unit) dan Motherboard
CPU dalam Unit Sistem
Mouse & Keyboard
Gamepad
Joystick
Scanner
Speaker
Printer
Monitor
Plotter
Kamera
Pengantar Komputer Budi Setyono 3/64
Microprocessor atau CPU (Central Processing Unit), atau biasa disebut processor saja,
selalu terdapat pada tiap PC sebagai komponen utama dalam melakukan proses
pengolahan data komputer (sebagai otak komputer). Processor/CPU ditempatkan bersama
chip pendukung lainnya, seperti VGA Card, pada sebuah papan sirkuit yang disebut
motherboard atau mainboard. Kemudian motherboard tersebut dirakit dan ditempatkan
dalam sebuah casing membentuk suatu unit sistem. Dalam istilah sehari-hari, satuan unit
komponen yang disimpan dalam casing bersama dengan processor sering pula disebut
CPU. Bentuk dari unit sistem bervariasi, mengikuti bentuk casing yang dipakai (gambar
1.1), ada yang berdiri (tower), dan ada pula yang desktop (diletakkan secara horisontal).
Gambar 1.3. Processor dengan penampakan dari atas dan bawah
Gambar 1.4. Processor setelah dipasang pada motherboard, dipasang pula kipas di atasnya
untuk menjaga kestabilan suhu processor. Di sampingnya, casing sebagai
tempat komponen unit sistem.
Spesifikasi komputer biasanya mengacu pada jenis processor/CPU yang dipakai, seperti
Pentium II 300MHz, Pentium IV 1,7GHz, Celeron450MHz, AMD K6-2-500, Athlon,
Duron, dan seterusnya. Jenis processor tersebut menggambarkan kemampuan dan
kecepatan pengolahan data. Semakin besar satuan frekuensi atau instruksi per detik
Pengantar Komputer Budi Setyono 4/64
(MHz/GHz) CPU, semakin cepat CPU tersebut mengeksekusi program yang sedang
berjalan.
2) Memori
Komponen lain yang membantu CPU dalam melakukan pemrosesan data ialah memori.
Ada beberapa jenis memori yang terdapat pada suatu PC, seperti cache memory pada
CPU, RAM, dan memori lain pada motherboard. Memori yang akan kita bahas sekarang
ialah memori jenis RAM. RAM (Random Access Memory) berbentuk kepingan yang
dipasang pada motherboad dan dapat diganti/di-upgrade.
Gambar 1.5. Tiga keping RAM
Semakin banyak aplikasi yang beroperasi, makin berat beban yang dilakukan memori ini.
RAM banyak dijual dalam bentuk kepingan utuh yang berisikan sekumpulan IC
(Integrated Circuit) yang terpisah. Satuan besaran dari memori ialah byte atau karena
sangat besar memakai satuan megabyte. Misal, memori yang banyak digunakan saat ini
memiliki kapasitas 32 Mb, 64 Mb, 128 Mb, 256 Mb, dan seterusnya.
3) VGA dan Sound Card
Komponen lain pada unit sistem yang tidak kalah penting ialah VGA Card (kartu VGA).
VGA card dibuat berupa papan sirkuit yang berisi chip yang berfungsi sebagai perantara
antara unit sistem dengan layar monitor sebagai media output. Tanpa komponen ini,
informasi hasil pengolahan CPU tidak dapat ditampilkan pada monitor.
Pengantar Komputer Budi Setyono 5/64
Sound Card, atau kartu suara, merupakan komponen tambahan berupa papan yang berisi
chip yang berfungsi untuk menghasilkan energi suara, kemudian lewat media sound
system seperti speaker, suara tersebut dapat diperdengarkan. Saat ini, terdapat
motherboard yang membuat VGA dan Sound card secara on board, artinya kedua
komponen tersebut dibuat berupa chip yang menyatu dengan chip lain pada motherboard
(built in).
Gambar 1.6. VGA Card dan Sound Card
b. Input dan Output
Ialah perangkat komunikasi yang merupakan bagian dari sistem komputer selain unit
sistem. Perangkat ini yang menjembatani antara unit sistem pada komputer dengan
pengguna.
1) Media Input
Merupakan media komunikasi pada komputer untuk mengirimkan instruksi, data, dan
informasi yang akan diproses oleh CPU. Berikut ini beberapa contoh media input.
a) Keyboard
Perangkat input yang kerap digunakan sebuah PC ialah keyboard. Alat ini berfungsi
sebagai perantara komunikasi antara pengguna komputer dengan sistem komputer dengan
cara mengetikkan tombol keyboard berupa teks dan perintah-perintah lain seperti ‘Enter’
untuk dijalankan komputer. Bentuk dan jenis keyboard sangat beragam, mulai paling
sederhana sampai kompleks dengan tambahan tombol yang bervariasi.
Pengantar Komputer Budi Setyono 6/64
Gambar 1.7. Keyboard sebagai media input ketik
b) Mouse
Mouse merupakan perangkat penunjuk (pointing device) yang memungkinkan pengguna
untuk langsung menunjuk objek yang dapat dilihat pada layar monitor komputer. Mouse
dijalankan dengan menekan tombol mouse pada objek yang sudah dipilih. Menekan
mouse dikenal dengan nama ‘klik’ untuk sekali tekan, dan ‘double klik’ (klik ganda)
untuk dua kali tekan.
Gambar 1.8. Mouse, sebagai pointing device yang memiliki bentuk dan warna bervariasi
c) Scanner
Scanner digunakan untuk menyalin dan mengambil data apa saja, mulai teks, gambar,
foto, bahkan dengan perkembangan teknologi, misal teknologi kedokteran, manusia pun
dapat di-scan (CT Scan) untuk diketahui penyakit apa saja yang diidapnya.
Pengantar Komputer Budi Setyono 7/64
Gambar 1.9. Scanner untuk ukuran kertas HVS
d) Joystick dan Gamepad
Joystick dan gamepad merupakan perangkat input yang banyak digunakan untuk
keperluan game. Desain joystick dan gamepad menjadikan bermain game pada komputer
akan terasa lebih asyik dan real.
Gambar 1.10. Joystick, media input para gamers
e) Kamera Digital
Dengan kamera digital pengguna dapat mengambil gambar secara langsung dalam bentuk
digital dengan format yang dapat dibaca oleh komputer. Misal, saat melakukan chatting
(komunikasi berbasis teks antar dua atau lebih pengguna lewat jaringan komputer atau
internet), pengguna dapat langsung melihat lawan bicaranya yang menggunakan kamera
digital pada layar monitor.
Pengantar Komputer Budi Setyono 8/64
Gambar 1.11. Webcam, kamera digital yang banyak digunakan untuk
input gambar dari objek nyata
2). Media Output
Merupakan media komunikasi pada komputer untuk menampilkan data dan informasi
yang diminta oleh pengguna dan telah diproses oleh CPU. Berikut ini beberapa contoh
media output yang banyak digunakan.
a) Display Screen/Layar Monitor
Layar monitor menampilkan hasil dari proses yang dilakukan oleh CPU secara langsung
sehingga pemakai komputer dapat mengetahui apa saja yang dihasilkan dari komputer ini.
Misalkan pada keyboard pengguna menekan huruf “Y” (input). Pada layar monitor kursor
akan menuliskan “Y”. Ditulisnya huruf “Y” pada layar monitor merupakan hasil (output)
dari proses yang dikerjakan CPU sesuai dengan permintaan pengguna tadi. Nama lain dari
monitor yang banyak dipakai, yaitu: VDT (Video Display Terminal), dan CRT (Cathode
Ray Tube).
Gambar 1.12. Dua jenis monitor, tabung dan LCD (Liquid Crystal Display)
b) Printer
Pengantar Komputer Budi Setyono 9/64
Media output yang berfungsi untuk mencetak objek dari data digital komputer (softcopy)
ke data analog (hardcopy), misal dicetak pada kertas. Printer banyak digunakan untuk
mencetak data teks seperti tugas sekolah, dan dapat pula digunakan untuk mencetak
gambar. Ukuan kertas yang dapat dipakai pada printer bermacam-macam, seperti ukuran
folio, A4, ataupun legal, tergantung setting yang tersedia pada printer yang digunakan.
Gambar 1.13. Contoh printer dengan berbagai bentuk dan ukuran
c) Plotter
Media cetak seperti printer, namun memiliki ukuran yang relatif lebih besar serta
kegunaannya pun optimum untuk objek gambar (image), seperti mencetak peta, dan
gambar reklame. Plotter mencetak gambar lebih halus (smooth) dibanding printer, dan
harganya pun relatif lebih mahal. Oleh karena itu, dalam memilih media cetak disesuaikan
dengan kebutuhan, apakah harus menggunakan plotter, atau cukup dengan memakai
printer saja.
Gambar 1.14. Plotter, optimum untuk mencetak objek berupa gambar (image)
Pengantar Komputer Budi Setyono 10/64
d) Speaker
Media yang berfungsi memberikan output berupa suara/bunyi, yang dihasilkan melalui
sound card (kartu suara). Terdengarnya suara lagu, efek suara saat program dijalankan,
film, dan sebagainya merupakan hasil dari keluaran media ini. Dengan adanya sound
system, akan melengkapi indahnya menggunakan komputer, karena sambil bekerja di
depan komputer tanpa beranjak dari tempat duduk sudah dapat langsung menikmati
hiburan yang tersedia.
Gambar 1.15. Speaker, dengan bentuk dan ukuran yang bervariasi
c. Media Penyimpanan (Storage)
Dalam kehidupan sehari-hari, media penyimpanan sangat diperlukan, seperti buku catatan,
kaset, harddisk komputer, dan lain-lain. Media penyimpanan tersebut dapat membantu kita
mengingat hal-hal seperti pelajaran sekolah ataupun data yang sewaktu-waktu diperlukan.
Buku catatan termasuk media simpan non-elektronik, sedangkan kaset tape dan harddisk
komputer termasuk media simpan elektronik. Media simpan elektronik memerlukan
perangkat elektronik jika hendak membuka atau mengambil data, sedangkan media
simpan non-elektronik tidak demikian.
Pengantar Komputer Budi Setyono 11/64
Gambar 1.16. Media simpan elektronik dan non-elektronik
Pada pembahasan berikut dikhususkan pada media simpan elektronik yang berhubungan
dengan komputer personal (PC), yaitu magnetic disk (piringan magnetik) dan optical disk
(piringan optik). Secara harfiah, disk memiliki arti piringan/cakram. Begitupun disk dalam
komputer dibuat seperti piringan/cakram. Magnetic disk ialah perangkat komputer yang
berbentuk cakram/piringan tipis dengan lapisan magnetik sebagai tempat disimpannya
data digital, contoh: floppy disk, harddisk. Sedangkan Optical disk ialah piringan yang
terdiri dari lapisan plastik untuk menyimpan data digital, contoh: CD-ROM. Data digital
tersebut disimpan dengan melakukan goresan pada permukaan CD dan dibaca dengan
scanning laser menggunakan teknologi optik.
Berikut ini beberapa contoh media penyimpanan komputer:
1) Harddisk
Saat ini, harddisk merupakan media peyimpanan utama pada komputer, karena memiliki
kapasitas yang sangat besar sehingga dapat menyimpan semua program yang dibutuhkan
serta data yang telah dibuat. Dari luar, harddisk berbentuk seperti kotak, sebenarnya, di
dalam kotak tersebut tersimpan piringan tipis berbentuk lingkaran. Ukuran kapasitas
penyimpanan harddisk bermacam-macam, dengan satuan byte. Mulai dari ukuran Mb
(Megabytes), seperti: 10Mb, 200Mb, 800Mb, sampai ada yang berukuran puluhan Gb
(Gigabytes), misal: 1 Gb, 10 Gb, 40 Gb. Dan mungkin di masa yang akan datang harddisk
akan terus berkembang ke ukuran yang lebih besar lagi.
Media Simpan
Magnetik,
contoh: floppy disk,
kaset
Elektronik
Non-elektronik
contoh: buku
catatan
Optik,
contoh: CD-ROM
Pengantar Komputer Budi Setyono 12/64
Gambar 1.17. Harddisk, dalam keadaan tertutup rapat dan terbuka sehingga tampak
piringan (disk) sebagai komponen utamanya
Meskipun piringan harddisk relatif tertutup dan jarang tersentuh, namun saat kita
memegang harddisk harus tetap hati-hati. Harddisk jangan sampai terguncang atau
terbanting, chip-chip yang ada pada salah satu sisi harddisk tidak boleh dipegang atau
mengenai benda konduktor untuk menghindari konselet.
2) Floppy Disk
Floppy disk (atau biasa disebut disket) meyimpan data dengan kapasitas yang jauh lebih
sedikit dibanding harddisk. Begitupula kecepatan proses penyimpanan dan pembacaannya
yang lebih lambat. Floppy disk dipakai untuk mengambil dan memindahkan data dari satu
komputer ke komputer lainnya secara mudah. Floppy disk memiliki tempat (media untuk
melakukan penulisan dan pembacaan) pada komputer yang disebut floppy disk drive.
Ukuran kapasitas penyimpanan floppy disk yang banyak digunakan saat ini sebesar 1,44
Mb.
Gambar 1.18. Floppy disk dan CD sebagai media simpan
Pengantar Komputer Budi Setyono 13/64
Karena harddisk dan floppy disk termasuk media simpan magnetik, perangkat tersebut
dianjurkan untuk tidak disimpan di dekat benda-benda yang mengandung medan magnet
karena akan mempengaruhi kemampuan penyimpanan data digital dari keduanya.
3) CD (Compact Disk)
Macam-macam media simpan CD yaitu: CD-ROM, CD-R, dan CD-RW. CD-ROM hanya
dapat digunakan untuk membaca saja (ROM = Read Only Memory), kita tidak dapat
menyimpan/menambah data pada CD tersebut. CD-R dapat digunakan untuk
menyimpan/merekam/menambah data (R = Recordable), misalkan untuk mengamankan
data dapat disimpan pada CD ini. Sedangkan CD-RW selain dapat digunakan seperti di
atas, dapat pula menghapus dan memanipulasi data yang ada sebelumnya (RW = Re-
Writable). Untuk melakukan pembacaan (read) data pada CD, dibutuhkan CD-ROM
drive, sedangkan untuk menulis/menyimpan (write) data pada CD-R/CD-RW diperlukan
CD-Writer. Kapasitas penyimpanan CD yang banyak digunakan saat ini antara 600-800
Mb. Kira-kira 300 x kapasitas floppy disk, dan daya tahannya pun relatif lebih lama
dibanding floppy disk.
Gambar 1.19. Contoh CD dan CD Drive. Baik CD-ROM, CD-R, maupun CD-RW memiliki bentuk dan ukuran yang
sama. Begitupun CD ROM Drive dan CD-Writer.
Karena media simpan ini sangat terbuka, penanganannya harus sangat hati-hati, seperti:
- Jangan sampai permukaannya (permukaan tempat data dituliskan) kena noda atau
tersentuh, apalagi tergores. Kotoran atau goresan akan menggangu proses pembacaan
pada CD. Untuk membersihkan CD, gunakan kain/tisu lembut dan kering dengan arah
radial (arah jari-jari, dari tengah ke luar), jangan menggunakan bensin, tinner, dan
bahan cairan kimia lainnya.
Pengantar Komputer Budi Setyono 14/64
- Untuk memberi nama pada CD, gunakan alat tulis tinta, seperti spidol, jangan
menggunakan ballpoint.
- Jangan meninggalkan CD pada tempat yang langsung terkena cahaya matahari,
temperatur tinggi, atau terlalu lembab.
- Apabila CD sedang tidak digunakan, alangkah baiknya jika disimpan pada tempat CD
(misal: CD case, atau CD holder)
Pengantar Komputer Budi Setyono 15/64
Latihan 1.1.
1) Tuliskan spesifikasi minimum sebuah PC agar bisa dioperasikan!
2) Jelaskan fungsi masing-masing komponen pada jawaban nomor 1!
3) Berikan contoh jenis/merk komponen utama pada bagian PC berikut:
a) Unit sistem
b) Input dan output
c) Media simpan
4) Jelaskan antara media simpan elektronik, optik, dan magnetik
5) Apabila Anda akan menyimpan data digital dari kumpulan lagu kesayangan sebesar
100 Mb, media simpan apa yang akan digunakan? Jelaskan alasannya!
Pengantar Komputer Budi Setyono 16/64
1.2. Menerapkan Prinsip Kesehatan dan Keselamatan Kerja (K3) dalam
Menggunakan Teknologi Informasi dan Komunikasi
a. Penanganan terhadap Perangkat Komputer
Keberlangsungan sistem komputer tidak terlepas dari bagaimana kita merawat dan
menangani sistem PC yang digunakan. Ada beberapa komponen PC yang harus ditangani
dengan ekstra hati-hati yaitu komponen-komponen yang berada dalam casing (unit sistem)
karena komponen tersebut bertugas melakukan proses pengolahan dan juga sebagai
tempat penyimpanan data. Apabila komponen penting tersebut rusak, proses
komputerisasi tidak dapat berjalan atau data penting bisa saja hilang! Adapun komponen
utama yang ada pada unit sistem tersebut seperti: harddisk, processor, RAM.
Gambar 1.20. Perangkat unit sistem yang sedang dibongkar, harus ditangani secara hati-hati.
Selain untuk menjaga keberlangsungan proses dan keberadaan data pada PC, penanganan
secara hati-hati pada komponen unit sistem dilakukan karena komponen-komponen
tersebut yang terdiri dari gabungan chip-chip dikemas secara terbuka sehingga banyak
komponen konduktor yang beraliran listrik. Apabila dalam keadaan nyala atau kabel
tersambung dengan sumber listrik, komponen pada unit sistem akan menyetrum bila
disentuh. Berbeda dengan komponen mouse atau keyboard yang terlindung dengan rapi
sehingga dapat dengan bebas kita memijit tombol tanpa takut terkena tegangan listrik
langsung.
Pengantar Komputer Budi Setyono 17/64
b. Posisi Duduk dan Jarak Pandang terhadap Layar Monitor
Posisi duduk saat menggunakan komputer yang ergonomis dan nyaman diharapkan dapat
membuat pengguna tersebut tidak cepat lelah sehingga produktivitas dan kepuasan bekerja
akan semakin meningkat.. Adapun posisi duduk, jarak pandang terhadap layar monitor,
dan pencahayaan yang baik antara lain:
Pengaturan meja: Pastikan posisi dan pengaturan kursi dan meja telah sesuai dengan
postur tubuh anda. Untuk kursi yang sesuai posisi kaki akan tepat di atas lantai.
Meletakkan keyboard pada meja diatur senyaman mungkin.
Posisi duduk: duduk tegak punggung tidak melengkung, tidak tegang.
Jarak mata-monitor: paling dekat 25 inchi (± 60 cm), lebih jauh akan lebih baik lagi.
Lokasi vertikal monitor: sudut pandang mata pada monitor antara 15° sampai 50°
terhadap pandangan mata horisontal.
Kemiringan Monitor: bagian atas monitor sedikit lebih jauh dari mata daripada
bagian bawah monitor.
Pencahayaan: alangkah baiknya jika menggunakan pencahayaan yang tidak langsung,
misal untuk lampu langit-langit, dengan menggunakan penghalang agar dapat
mengontrol cahaya sehingga mendapatkan penerangan cahaya tidak langsung.
Warna Layar: warna gelap pada objek di layar monitor, misal abjad, dengan latar
yang terang.
Pengantar Komputer Budi Setyono 18/64
Gambar 1.21. Posisi saat duduk, jarak dan sudut pandang monitor yang baik
(sumber: http://www.office-ergo.com/setting.htm)
Gambar 1.22. Cara melihat monitor seperti ini kurang baik, terlalu dekat,
pengaruh radiasi komputer akan sangat tinggi terhadap mata pengguna
c. Menghidupkan dan Mematikan Komputer
Tahapan menghidupkan komputer yaitu dengan cara:
1) Menyalakan stabilizer (jika ada),
2) Menyalakan komputer dengan memijit power komputer, biasanya terletak di bagian
depan casing (boks tempat komponen utama komputer)
3) Menyalakan monitor. Akan terlihat komputer melakukan booting, setelah itu masuk
sistem operasi, misal Sistem Operasi Windows98 atau Linux Mandrake9.2. Ada juga
sistem operasi yang diset untuk mengisi nama user dan password terlebih dahulu
untuk memasuki sistem selanjutnya.
Pengantar Komputer Budi Setyono 19/64
Lain halnya dengan menghidupkan komputer yang tinggal memijit tombol power,
mematikan komputer terlebih dahulu haruslah melalui program yang fungsi aplikasinya
biasa disebut dengan shut down atau ada versi lain yang memakai istilah turn off
computer. Shut down didapat dengan:
1) Meng-klik start pada tool bar,
2) Kemudian klik “shut down”. Akan ada dialog box yang mengkonfirmasikan apakah
komputer benar-benar akan dimatikan, stand by atau hanya restart saja.
3) Pilih “turn off” atau “shut down” untuk mematikan komputer.
4) Untuk CPU jenis ATX, setelah dipilih tombol Ok (posisi pilihan pada Shut down)
komputer secara otomatis akan mati dengan sendirinya. Sedangkan untuk jenis AT,
akan muncul pernyataan bahwa computer sudah aman untuk dimatikan, biasa
tercantum dalam bahasa Inggris: It’s now safe to turn off your computer.
Mengapa proses ini harus dilakukan, karena saat proses shut down, semua proses dan
program yang tadinya dibuka, seperti file, screen saver, dan program lainnya yang berada
di memori dikembalikan ke harddisk sebagai media penyimpanan data yang permanen.
Dengan demikian, komputer tidak akan “kaget” saat dimatikan.
Gambar 1.23. Mengoperasikan fungsi shut down dari start menu
Pengantar Komputer Budi Setyono 20/64
Gambar 1.24. Kotak dialog untuk konfirmasi apakah
komputer akan dimatikan, restart, atau hanya stand by
Seperti halnya pada OS Windows98, proses mematikan komputer pada OS Linux pun
sama mudahnya, antara lain (contoh berikut pada OS Linux Mandrake 9.2 dengan jenis
desktop KDE):
Klik Menu Utama /“K” (identik dengan tombol start pada Windows) | log off ‘User’ |
pilih turn off
atau:
Klik kanan pada desktop | log off ‘User’ | pilih turn off
Gambar 1.25. Tampilan desktop jenis KDE pada Linux Mandrake9.2
Setelah dipilih tombol OK, sistem akan melakukan proses shut down, kemudian komputer
aman untuk dimatikan.
Klik ‘Menu
Utama’ di sini
Pengantar Komputer Budi Setyono 21/64
Latihan 1.2.
1. Mengapa dalam menangani perangkat komputer harus hati-hati?
2. Faktor apa saja yang harus diperhatikan untuk kenyamanan saat mengoperasikan
komputer?
3. bagaimana cara mematikan komputer pada sistem operasi Windows dan Linux?
Pengantar Komputer Budi Setyono 22/64
Kunci Jawaban:
Latihan 1.1.
No. 1 dan 2: Spesifikasi minimum PC:
a. Processor, sebagai pusat pemrosesan data (otak komputer)
b. Motherboard, perangkat tempat dipasangkannya komponen PC, seperti processor,
RAM, VGA card, harddisk.
c. Memori/RAM, komponen yang membantu processor saat aplikasi dijalankan
d. VGA card, perantara antara CPU dengan monitor
e. Harddisk, sebagai media simpan data dan program
f. Casing, tempat disimpannya komponen unit sistem.
g. Keyboard dan mouse, media input utama pada sistem komputer.
h. Monitor, media output utama pada sistem komputer.
3. a. Unit sistem, yang terdiri dari: processor (intel PentiumIV 1,7GHz), motherboard
Asus, VGA card S3Trio 16Mb, RAM Visipro 128 Mb
b. Input: mouse dan keyboard jenis standard, merk Logitech
Output: Monitor 15”, merk LG
c. Media simpan: Harddisk, dengan merk Seagate, 20 Gb
4.
5. Data lagu sebesar 100 MB, disimpan pada CD. Karena pada floppy disk tidak akan
cukup dengan 1 disk. Dengan CD, akan mudah di bawa ke mana saja. Bisa juga di
simpan di harddisk, tapi tidak dapat di bawa ke mana kita pergi.
Media Simpan
Magnetik,
contoh: floppy disk,
kaset
Elektronik
Non-elektronik
contoh: buku
catatan
Optik,
contoh: CD-ROM
Pengantar Komputer Budi Setyono 23/64
Latihan 1.2.
1. Selain untuk menjaga agar komputer tetap awet, juga menjaga data penting tetap
aman, tidak hilang. Kadang-kadang data harus lebih diutamakan dari pada PC itu
sendiri, data dapat memiliki nilai jual yang lebih mahal.
2. Faktor yang harus diperhatikan demi kenyamanan berkomputer:
- Pengaturan meja
- Posisi duduk
- Jarak mata-monitor
- Lokasi vertikal monitor (sudut dari level horisontal pandangan mata)
- Kemiringan Monitor
- Pencahayaan
- Warna Layar
3. Ms. Windows98: Klik Start | Shut down | pilih opsi ‘shut down’ | klik OK
Linux Mandrake 9.2:
- Klik Menu Utama “K” (identik dengan tombol start pada Windows) | log
off ‘User’ | pilih turn off | klik Ok
- Klik kanan pada desktop | log off ‘User’ | pilih turn off | klik Ok
Pengantar Komputer Budi Setyono 24/64
Bab II
Etika dan Moral dalam Menggunakan Teknologi Informasi dan
Komunikasi
Dalam dunia Teknologi Informasi (atau IT/Information Technology), masalah yang
berhubungan dengan etika dan hukum bermunculan, mulai dari penipuan, pelanggaran,
pembobolan informasi rahasia, persaingan curang sampai kejahatan yang sifatnya pidana
sudah sering terjadi tanpa dapat diselesaikan secara memuaskan melalui hukum dan
prosedur penyidikan yang ada saat ini, mengingat kurangnya landasan hukum yang dapat
diterapkan untuk perbuatan hukum yang spesifik tersebut seperti pembuktian dan alat
bukti.
Terdapat dua jenis peraturan, yaitu peraturan tidak tertulis berupa norma yang berlaku,
dan peraturan tertulis berupa perundang-undangan yang secara resmi disahkan oleh suatu
lembaga yang berwenang. Norma yang berlaku sebenarnya tidak ada kepastian secara
hukum, namun masyarakatlah yang dapat menilai apakah prilaku seseorang sesuai dengan
norma atau tidak. Sedangkan undang-undang jelas mengatur apa saja yang harus dan tidak
boleh dilakukan. Begitu pula dalam teknologi informasi, terdapat norma yang membatasi
seseorang dalam menghadapi teknologi ini berupa etika dan moral, dan terdapat pula
hukum dan perundang-undangan yang mengatur dengan jelas apa yang boleh dan tidak
boleh dilakukan.
2.1. Undang-undang Hak Cipta dan Hak atas Kekayaan Intelektual (HaKI)
Di awal pemerintahan Presiden Megawati Soekarnoputri telah disahkan dua buah undangundang,
yaitu tentang Paten dan Merek pada tahun 2001 yang telah disahkan pada tanggal
1 Agustus 2001. Kemudian pada tanggal 29 Juli 2002 kembali disahkan Undang-undang
mengenai Hak Cipta. Dengan demikian, Undang-undang Perlindungan Hak atas
Kekayaan Intelektual (HaKI) meliputi UU RI No. 14 Tahun 2001 tentang Paten, UU RI
No. 15 Tahun 2001 tentang Merek, dan UU RI No. 19 Tahun 2002 tentang Hak Cipta.
Semua perundang-undangan tersebut ditujukan untuk melindungi hak atas kekayaan
Pengantar Komputer Budi Setyono 25/64
intelektual. Pada materi kali ini akan dikhususkan pada pembahasan mengenai Undangundang
Hak Cipta dalam menghadapi teknologi informasi.
Perlindungan Hak Cipta tidak diberikan kepada ide atau gagasan karena karya cipta harus
memiliki bentuk yang khas, bersifat pribadi dan menunjukkan keaslian sebagai Ciptaan
yang lahir berdasarkan kemampuan, kreativitas, atau keahlian sehingga Ciptaan itu dapat
dilihat, dibaca, dan didengar.
Undang-undang No. 19 Tahun 2002 Tentang Hak Cipta terdiri, dari 15 bab, 78 pasal.
Adapun inti dari tiap bab, antara lain:
Bab I : Ketentuan Umum
Bab II : Lingkup Hak Cipta
Bab III : Masa Berlaku Hak Cipta
Bab IV : Pendaftaran Ciptaan
Bab V : Lisensi
Bab VI : Dewan Hak Cipta
Bab VII : Hak Terkait
Bab VIII : Pengelolaan Hak Cipta
Bab IX : Biaya
Bab X : Penyelesaian Sengketa
Bab XI : Penetapan Sementara Pengadilan
Bab XII : Penyidikan
Bab XIII : Ketentuan Pidana
Bab XIV : Ketentuan Peralihan
Bab XV : Ketentuan Penutup
Untuk lebih jelas lagi sebaiknya langsung bereferensi pada buku Undang-undang
Perlindungan HaKI yang memuat juga penjelasannya. Buku undang-undang tersebut yang
sudah tersebar di mana-mana.
Pengantar Komputer Budi Setyono 26/64
Tugas 2.1.
a. Apa saja yang mencakup UU tentang HaKI?
b. Mengapa hak cipta ide dan gagasan tidak dilindungi secara hukum? Jelaskan!
c. Buat komentar mengenai isi tentang Undang-undang perlindungan HaKI, khususnya
Undang-undang RI No. 19 tahun 2002 tentang Hak Cipta.
Pengantar Komputer Budi Setyono 27/64
2.2. Etika dalam Teknologi Informasi dan Menghargai Karya Orang Lain
Teknologi informasi (IT), erat kaitannya dengan teknologi komputer (sebagai perangkat
keras/hardware), dan program aplikasi (sebagai perangkat lunak/software). Keduanya
berkembang begitu pesat akhir-akhir ini. Barang siapa menguasai teknologi informasi,
maka dia tidak akan ketinggalan. Permasalahan yang ada, di satu sisi kebutuhan akan
sistem komputer terus bertambah, di sisi lain daya beli terhadap perangkat baru semakin
menurun, terutama dengan nilai tukar rupiah yang terus merosot. Sebagian software baru
cenderung membutuhkan spesifikasi hardware yang lebih tinggi dari sebelumnya. Kondisi
demikian memancing masyarakat yang gemar ngutak-atik teknologi informasi untuk
melakukan hal-hal yang bertentangan dengan norma dan hukum untuk mendapatkan
keuntungan dari tindakannya tersebut.
Tindakan penggunaan teknologi informasi yang bertentangan dengan moral dan undangundang
yang berlaku dan banyak dibicarakan saat ini, antara lain:
a. Hacking/cracking
Tindakan pembobolan data rahasia suatu institusi, membeli barang lewat internet dengan
menggunakan nomor kartu kredit orang lain tanpa izin (carding) merupakan contohcontoh
dari tindakan hacking. Orang yang melakukan hacking disebut hacker. Begitu pula
dengan membuka kode program tertentu atau membuat suatu proses agar beberapa tahap
yang harus dilakukan menjadi terlewatkan (contoh: cracking serial number) apabila
dilakukan tanpa izin juga merupakan tindakan yang menyalahi hukum.
b. Pembajakan
Mengutip atau menduplikasi suatu produk, misalkan program komputer, kemudian
menggunakan dan menyebarkan tanpa izin atau lisensi dari pemegang hak cipta
merupakan pembajakan, dan masuk kategori kriminal. Contohnya, ketika seseorang
menduplikasi program Microsoft Office, kemudian diinstalasi tanpa membeli lisensi yang
sah. Walaupun memang harga lisensi program tersebut relatif mahal untuk ukuran rataPengantar
Komputer Budi Setyono 28/64
rata pendapatan per kapita di Indonesia, namun apabila tindakan tersebut dituntut oleh
pemegang hak cipta, maka pelaku pembajakan yang dalam posisi lemah akan dikenai
sanksi dan konsekuensi sesuai hukum yang berlaku.
c. Browsing situs-situs yang tidak sesuai dengan moral dan etika kita
Membuka situs dewasa bagi orang yang belum layak merupakan tindakan yang tidak
sesuai dengan norma dan etika. Teknologi internet yang dapat memberikan informasi
tanpa batas akan mengakibatkan tindakan yang beragam, mulai dari tindakan-tindakan
positif sampai negatif. Orang yang tahu akan manfaat internet dan memanfaatkan secara
positif akan mendapatkan hasil yang positif pula, dan begitu juga sebaliknya.
Untuk menanggulangi perilaku di atas, maka dikeluarkanlah undang-undang. Bagi yang
melanggar akan mendapatkan konsekuensi sesuai dengan apa yang telah dikerjakannya.
dan tidak kalah pentingnya dukungan segenap masyarakat baik itu keluarga, teman, serta
lingkungan masyarakat lainnya untuk mendukung dan menyadari akan pentingnya
pemanfaatan teknologi informasi dengan benar.
Pembajakan software yang sudah menjadi kebiasaan masyarakat Indonesia ini harus
mulai disapu bersih karena akan menyebabkan hasil karya produk Teknologi Informasi
Indonesia tidak diakui dunia internasional. Demikian salah satu kesimpulan National Open
Source Workshop and Conference (Noswoc) di Universitas Ahmad Dahlan Yogyakarta
25-26 September 2000 (www.detik.com, Kamis (28/9/2000).
Untuk menghadapi masalah seperti ini, tergantung kita sebagai pengguna yang harus
pintar-pintar mengatur pengeluaran disesuaikan dengan kebutuhan. Tidak ada salahnya
membeli software yang membutuhkan biaya lisensi tinggi apabila diperlukan. Namun
dengan adanya kemajuan teknologi software yang tidak terbatas di seluruh penjuru dunia
memicu kita untuk mencari dan terus mencari software dengan biaya murah tapi
performance/kinerja yang tidak kalah dengan software mahal. Bahkan sekarang ini banyak
software yang free atau bebas digunakan tanpa diharuskan membeli lisensi yang cukup
mahal, mengingat keadaan perekonomian kita yang belum begitu membaik.
Pengantar Komputer Budi Setyono 29/64
Oleh karena itu, jalan keluarnya jika merasa berat untuk membeli lisensi program yang
komersil, gunakanlah program yang open source atau free yang memiliki lisensi murah
atau bahkan gratis. Banyak produsen atau komunitas pengembang software yang
mengedarkan produknya secara gratis/free, tergantung kejelian kita dalam memilih
barang. Misalnya, program yang setara dengan Microsoft Office yaitu Open Office.org.
Open Office.org merupakan program yang dijalankan pada platform Linux, dan Linux pun
merupakan Operating System yang open source juga.
Pengantar Komputer Budi Setyono 30/64
Tugas 2.2.
a. Apakah yang dimaksud dengan pembajakan!
b. Adakah alternatif dalam menghadapi praktek pembajakan di Indonesia, namun dengan
biaya seminimal mungkin?
c. Apa yang anda peroleh dari internet?
d. Apakah semua informasi yang ada di internet itu benar dan jujur?
Pengantar Komputer Budi Setyono 31/64
Kunci Jawaban:
Tugas 2.1.
a. UU RI No. 14 Tahun 2001 tentang Paten, UU RI No. 15 Tahun 2001 tentang Merek,
dan UU RI No. 19 Tahun 2002 tentang Hak Cipta.
b. Karena tidak tampak, tidak memiliki bentuk yg khas, tidak dapat dibaca, dilihat, dan
didengar. Akan sulit untuk menyelidiki ide dan gagasan yang memiliki karakteristik di
atas
c. Jawaban pada bagian ini dapat beragam tergantung dari pemahaman masing-masing
siswa. Alangkah baiknya jika para siswa menelaah tentang undang-undang ini
langsung pada buku pegangan mengenai perundang-undangan HaKI.
Pengantar Komputer Budi Setyono 32/64
Tugas 2.2.
a. Proses penggandaan hak cipta orang lain tanpa disertai dengan syarat-syarat yang
harus dipenuhi untuk mendapatkan lisensi dari produk tersebut.
b. Menggunakan free dan/atau open source program
c. Banyak, informasi-informasi yang dibutuhkan. Tergantung kita memanfaatkannya
bagaimana, positif atau negatif.
d. Tidak selalu.
Pengantar Komputer Budi Setyono 33/64
Bab III
Pengenalan Sistem Operasi dan Manajemen File
Pada bab ini akan dibahas mengenai sistem operasi, program aplikasi, dan pengelolaan file
yang bakal sering ditemui oleh pemakai komputer saat menggunakan perangkat elektronik
tersebut.
3.1. Operasi Dasar Komputer dan Pengenalan Sistem Operasi (Operating
System/OS)
Untuk membuat sistem operasi dan program aplikasi serta sistem komputer yang
digunakan dapat berjalan baik dan memiliki umur yang lebih panjang, ialah dengan
melakukan proses menyalakan dan mematikan (shutdown) komputer dengan benar.
a. Menghidupkan dan Mematikan Komputer
Tahapan menghidupkan komputer antara lain:
- Menyalakan stabilizer (jika ada),
- Menyalakan komputer dengan memijit power komputer, biasanya terletak di
bagian depan casing (boks tempat komponen utama komputer)
- Menyalakan monitor. Akan terlihat komputer melakukan booting, setelah itu
masuk sistem operasi, misal Sistem Operasi Windows98. Pada setting tertentu,
untuk menjaga keamanan, ada kalanya sistem meminta user name dan password
(proses log on/log in).
Setelah selesai menggunakan komputer, maka jangan langsung mematikan komputer
melalui tombol power atau menarik langsung kabelnya. Ada prosedur khusus yang
harus dilakukan untuk mematikannya. Jika prosedur tersebut tidak dilakukan maka
umur komputer akan semakin pendek dan kemungkinan rusak akan terjadi.
Lain halnya dengan menghidupkan komputer yang tinggal memijit tombol power,
mematikan komputer terlebih dahulu haruslah melalui program yang fungsi
Pengantar Komputer Budi Setyono 34/64
aplikasinya biasa disebut dengan shut down atau ada versi lain yang memakai istilah
turn off computer. Shut down didapat dengan:
- Klik start pada tool bar,
- Kemudian klik “shut down”. Akan ada dialog box yang mengkonfirmasikan
apakah komputer benar-benar akan dimatikan (shut down), stand by atau hanya
restart.
- Pilih “turn off” atau “shut down” untuk mematikan komputer.
- Klik OK, dan tunggu beberapa saat sampai komputer tersebut mati dengan
sendirinya atau jika tidak mati secara otomatis maka matikan melalui tombol
power. Tanda kalau komputer aman dimatikan biasanya dengan adanya pesan: It’s
now safe to turn off your computer.
Gambar 3.1. Mengoperasikan fungsi shut down dari start menu
Pengantar Komputer Budi Setyono 35/64
Gambar 3.2. Kotak dialog untuk konfirmasi apakah
komputer akan dimatikan, restart, atau hanya stand by
Seperti halnya pada sistem operasi Windows98, proses mematikan komputer pada sistem
operasi Linux pun sama mudahnya, antara lain (contoh berikut pada sistem operasi Linux
Mandrake 9.2 dengan jenis desktop KDE 3.1):
Klik Menu Utama “K” (identik dengan tombol start pada Windows) | log off ‘User’ | pilih
turn off | Ok
atau:
Klik kanan pada desktop | log off ‘User’ | pilih turn off | Ok
Gambar 3.3. Tampilan desktop pada sistem operasi Linux Mandrake9.2, tidak jauh berbeda dengan
sistem operasi Windows
Setelah dipilih tombol OK, sistem akan melakukan proses shut down, kemudian komputer
aman untuk dimatikan, atau pada jenis CPU tertentu komputer akan mati dengan
sendirinya.
Klik “menu
utama” di sini
Pengantar Komputer Budi Setyono 36/64
Mengapa proses tersebut harus dilakukan, karena saat proses shut down, semua proses dan
program yang tadinya dibuka, seperti file, screen saver, dan program lainnya yang berada
di memori dikembalikan ke harddisk sebagai media penyimpanan data yang permanen.
Dengan demikian, komputer tidak akan “kaget” saat dimatikan.
b. Sistem Operasi dan Program Aplikasi
Pada sub-bab ini akan dibahas mengenai pengenalan Sistem Operasi (OS) dan program
aplikasi. Sistem operasi dibutuhkan untuk mendukung pengembangan dan pengoperasian
program aplikasi. Sedangkan program aplikasi, atau singkatnya disebut juga aplikasi saja
atau program saja, merupakan program yang dibangun berisikan fungsi atau metode
spesifik yang digunakan langsung oleh user, misalnya aplikasi perkantoran/ office (Ms.
Word), grafis (Corel Draw), dan sebagainya.
Sistem operasi merupakan sebuah penghubung antara pengguna dari komputer dengan
perangkat keras komputer. Pengertian sistem operasi secara umum ialah pengelola seluruh
sumber-daya yang terdapat pada sistem komputer dan menyediakan sekumpulan layanan
(system calls) ke pemakai sehingga memudahkan dan menyamankan penggunaan serta
pemanfaatan sumber-daya sistem komputer
Sebuah perangkat komputer canggih tanpa sistem operasi ibarat sebuah perusahaan besar
tanpa karyawan, yang mana perusahaan tersebut akan tidak berjalan sebagaimana
mestinya. Atau dapat pula diibaratkan sebuah negara besar tanpa pemerintahan.
Perintah-perintah yang dilakukan oleh pengguna komputer untuk memanfaatkan sumber
daya komputer yang ada seperti proses pencetakan, proses scanning (pengambilan
gambar), proses pengetikan, dan proses-proses lainnya dikerjakan oleh sistem operasi
yang berbentuk software atau sekumpulan baris program.
Seiring dengan berkembangnya pengetahuan dan teknologi, pada saat ini terdapat berbagai
sistem operasi dengan keunggulan masing-masing. Untuk lebih memahami sistem operasi
Pengantar Komputer Budi Setyono 37/64
maka sebaiknya perlu diketahui terlebih dahulu beberapa konsep dasar mengenai sistem
operasi itu sendiri.
Tujuan mempelajari sistem operasi sebelum mempelajari software-softare yang lainnya
diantaranya adalah untuk mengetahui perintah-perintah dasar dari mengoperasikan
komputer serta untuk dapat terbiasa bernavigasi dengan komputer,
Dengan semakin cepatnya teknologi berkembang, serta semakin banyaknya orang untuk
mempelajari komputer, pada saat ini banyak sekali terdapat sistem operasi yang masingmasing
memiliki kekurangan dan kelebihan.
Apakah semua sistem operasi sama?
Pada dasarnya cara kerja semua sistem operasi adalah sama, namun perbedaannya antara
lain adalah cara bernavigasi, ketersediaan informasi mengenai sistem operasi tersebut,
dominasi pasar, software atau progrram aplikasi pendukung, dan lain-lain.
Saat ini sistem operasi yang paling banyak digunakan adalah Microsoft Windows yang
dikembangkan perusahaan Microsoft Corporation di Bellevue, Washington yang dulunya
dikepalai oleh William Bill Gates sebagai pengembang sistem operasi Microsoft (Ms.).
Sebelum Ms. Windows mucul, operating system pertama kali yang di kembangkan oleh
Microsoft Coporation adalah MS-DOS yang kini telah banyak ditinggalkan oleh pengguna
komputer.
Perusahaan Microsoft memasarkan produk Windows versi pertama pada tahun 1985. Pada
saat itu, kelebihan Windows dari versi sebelumnya adalah kemudahannya untuk
digunakan (user friendly) karena menggunakan sistem GUI (Graphical User Interface)
yaitu perintah komputer yang dilakukan melalui gambar-gambar atau grafik (tinggal click
and drag) yang telah dirancang untuk memudahkan user (pengguna komputer) untuk
melakukan perintah-perintah komputer (bernavigasi), kemudian kelebihan lainnya adalah
multitasking (yaitu dapat mengerjakan beberapa program serentak dalam bentuk windows
Pengantar Komputer Budi Setyono 38/64
(jendela) yang dapat berpindah dari satu windows ke windows yang lain, dan dapat
mentransfer informasi diantara aplikasi.
Perkembangan Operating System Windows
Windows 3.0 di-release tahun 1990
Windows 95 di-release tahun 1995
Windows 98 di-release tahun 1998
Windows 98 SE di-release tahun 1999
Windows Me di-release tahun 2000
Windows 2000 Profesional di-release tahun 2000
Windows XP di-release tahun 2001
Alangkah baiknya jika mempelajari pula sistem operasi lain selain Microsoft Windows,
seperti sistem operasi Linux secara lebih dalam lagi. Pembahasan Linux pada bab ini
dibahas sepintas saja hanya sebagai pembanding kalau ternyata Linux itu
pengoperasiannya tidak jauh berbeda dengan Windows. Dengan mengetahui lebih dari
satu jenis sistem operasi, diharapkan dapat membandingkan kemudian mengetahui
kelebihan dan kekurangan masing-masing sistem operasi tersebut.
Mengoperasikan Sistem Operasi Windows
Walaupun begitu banyak sistem operasi yang beredar di dunia ini, namun hanya sedikit
saja yang kita kenali dan gunakan, seperti sistem operasi Windows, Unix, dan Linux. Pada
pembahasan kali ini, studi kasus dilakukan pada sistem operasi Windows 98 karena saat
ini sistem operasi ini masih banyak digunakan. Pada Windows mulai versi Windows 95,
Windows 98, Windows ME, Windows 2000, sampai Windows XP memiliki fitur dan
arsitektur yang tidak jauh berbeda. Dengan demikian, jika telah menguasai sistem operasi
Windows 98, maka tidak akan sulit untuk mempelajari lebih jauh sistem operasi Windows
versi lainnya. Ditampilkan pula beberapa contoh screenshoot tampilan window dari Linux
Mandrake 9.2 sebagai pembanding dan informasi bahwa menggunakan Linux tidak jauh
berbeda dengan Windows, karena masing-masing telah menggunakan GUI.
Pengantar Komputer Budi Setyono 39/64
*catatan: harus dibedakan antara Windows sebagai sistem operasi (seperti Ms. Windows
98™), dan window(s) yang memiliki arti tampilan GUI program aplikasi atau sistem
operasi, yang memang menyerupai jendela-jendela.
Desktop Komputer
Desktop komputer merupakan tampilan utama sistem operasi setelah proses loading
pertama kali komputer dinyalakan. Desktop ini merupakan ibarat sebuah meja kerja,
dimana terdapat perangkat-perangkat kerja mana saja yang akan digunakan. Pada desktop
komputer terdapat menu atau ikon yang dapat di-klik sebagai shortcut (cara cepat) untuk
mengoperasikan software yang diperlukan.
Gambar 3.4. Desktop Windows
Pengantar Komputer Budi Setyono 40/64
Gambar 3.5. Desktop Linux
Memanggil program
Program-program yang telah terinstalasi di komputer berada di start menu program yang
dapat dipilih mana program aplikasi yang akan dijalankan.
Adapun langkah-langkahnya adalah sebagai berikut
- Klik Start di bagian kiri bawah
- Pilih program, dengan menggeser posisi pointer ke menu program di bagian atas
- Kemdian akan muncul menu dan pilih salah satu program/aplikasi yang akan
dijalankan dengan menggeser posisi kursor tersebut dan mengklik mouse.
Berikut adalah contoh memilih program yang akan di panggil.
Desktop
Menu Utama
Desktop Icon
Aplikasi yang
sedang dibuka
Pengantar Komputer Budi Setyono 41/64
Gambar 3.6. Memanggil program Ms. Word
Menutup Program
Menutup program aplikasi haruslah dilakukan setelah program tersebut digunakan, hal ini
untuk menghemat memori komputer serta agar windows komputer terlihat rapih
Adapun langkah-langkahnya adalah sebagai berikut:
- Klik file kemudian pilih close
- Atau dengan mengklik langsung tanda silang di bagian kanan atas
Pengantar Komputer Budi Setyono 42/64
Gambar 3.7. Aplikasi Word Processor pada Windows98 (Ms. Word)
Gambar 3.8. Aplikasi Word Processor pada Linux (OpenOffice.org Writer)
Apabila dipijit tombol pada keyboard ctrl+alt+del, maka akan muncul window
sebagaimana pada Gambar 3.9. Pada window tersebut terdapat pilihan End Task, yaitu
Pengantar Komputer Budi Setyono 43/64
menutup program. Hal ini dapat dilakukan pula jika kondisi program sedang hank/not
responding.
Gambar 3.9. Window Task Manager, menampilkan program yang sedang running
Gambar 3.10. Window Task Manager pada Windows XP
Pengantar Komputer Budi Setyono 44/64
Soal Latihan 3.1.
1. Apa yang di maksud dengan Operating System ?
2. Apa peran sistem operasi dalam sebuah sistem komputer?
3. Tuliskan sistem operasi yang anda kenal
4. Jelaskan pengertian berikut pada sistem komputer:
a. Hardware (perangkat keras)
b. Software (perangkat lunak)
5. Apa yang dimaksud dengan program aplikasi
6. Tuliskan contoh aplikasi yang beroperasi pada Windows, linux, dan beroperasi pada
keduanya!
7. Apa yang dimaksud dengan istilah free dan open source! Berikan contoh software-nya.
8. Apakah pengertian dari ikon ?
9. Langkah apa yang harus dilakukan untuk menutup sebuah program aplikasi?, sebutkan
2 alternatif
10. Bagaimana cara mematikan komputer yang benar?
Pengantar Komputer Budi Setyono 45/64
3.2. Manajemen File: Menggunakan Windows Explorer (Windows) atau Konqueror
(Linux) untuk Mengelola File dan Folder
Manajemen file dalam sistem operasi keluaran Microsoft Windows dapat dilakukan
dengan memanfaatkan fungsi dan fasilitas yang ada pada program aplikasi file manager
Windows Explorer (lihat gambar 3.11). Sedangkan untuk Linux, dalam hal ini Mandrake
9.2, dapat menggunakan aplikasi Konqueror (lihat gambar 3.12). Aplikasi-aplikasi
tersebut berfungsi untuk mengelola file dan folder, seperti menyalin file menjadi dua atau
lebih salinan, menghapus atau memindahkan file atau folder ke tempat lain, seperti ke
dalam disket atau folder lainnya.
Penggunaan menu dan operasi-operasi file pada Windows Explorer dan Konqueror ini
relatif mudah digunakan dan sederhana. Umumnya, Windows Explorer dieksekusi lewat:
Start Menu | Program | Accessories | Windows Explorer. Atau cara cepatnya dengan klik
kanan pada Start Menu, kemudian pilih Explorer. Sedangkan untuk mengelola file dengan
Konqueror, jika kita mengklik suatu direktori/folder, akan muncul dengan sendirinya,
misal: direktori ‘Home’, klik menu utama | Home.
Gambar 3.11. Tampilan Window Explorer, file manager tool pada sistem operasi Windows 98
Pengantar Komputer Budi Setyono 46/64
Gambar 3.12. Tampilan Konqueror, sebagai file manager tool pada sistem operasi Linux
Mandrake 9.2
a. Menu
Menu berisi kumpulan fungsi yang ada pada tampilan graphical user interface (GUI).
Dengan menu akan memudahkan melakukan operasi pada objek file maupun folder.
Contoh menu yang ada pada Windows Explorer yaitu: File, Edit, View, Go, Favorites,
Tool, Help. Sedangkan pada Konqueror: Location, Edit, View, Go, Bookmark, Tools,
Settings, Windows, Help. Apabila salah satu menu tersebut di-klik, akan keluar (pulldown)
item-item menu lainnya yang menunjukkan fungsi lebih spesifik, seperti pada menu
Edit, terdapat menu item: undo, cut, copy, paste, select All, dan lainnya. Sebenarnya,
menu-menu yang mempermudah dalam pengelolaan ataupun perubahan file tidak hanya
terdapat pada File Manager saja, Aplikasi seperti Internet Explorer, Microsoft Word,
Open Office.org serta aplikasi office lainnya banyak memanfaatkan kemudahan menu
tersebut.
Pengantar Komputer Budi Setyono 47/64
Gambar 3.13. Contoh tampilan Menu pull-down Window Explorer pada Windows 98
b. Folder dan File
Folder ialah tempat disimpannya satu atau lebih file komputer. Dalam bahasa Inggris,
folder artinya map, file sebagai berkas yang ada dalam map tersebut. Dengan adanya
folder dengan diberi nama tertentu yang berisi sekumpulan file diharapkan pengelolaan
penyimpanan data komputer dapat lebih teratur, rapi, tidak berceceran, dan mudah dicari.
File ialah elemen data pada penyimpanan sistem file. Dalam konteks sistem komputer, file
merupakan sebuah arsip/catatan/berkas yang disimpan dalam format digital. Karakteristik
file antara lain:
- Disimpan dalam bentuk besaran bytes (besaran pada penyimpanan data digital
- Memiliki kapasitas terbatas
- Disimpan dalam sistem penyimpanan yang tidak mudah hilang (permanen), tidak
ikut hilang saat komputer dimatikan
- Tersimpan dalam sebuah direktori (ruang/space pada sistem penyimpanan
komputer).
Pengantar Komputer Budi Setyono 48/64
- Memiliki nama. Nama file tersebut dapat dilibatkan saat melakukan operasi file,
seperti perintah operasi delete file pada DOS prompt> c:\delete test.txt. Dalam hal
ini, test.txt merupakan nama file.
c. Tipe Data File
Tipe data file pada komputer dapat berbeda-beda sesuai dengan kebutuhan dan
peruntukannya. Tipe data file tersebut antara lain berupa file image (gambar),
audio/audio-video (suara dan gambar hidup/film), text, file program, dan sebagainya.
Dalam penulisan nama file, perbedaan tipe data tersebut dibedakan pada penamaan
ekstensi dari nama file yang bersangkutan. Dengan adanya ekstensi, sebuah file dibaca
oleh OS (misal Windows) serta diasosiasikan dengan program yang sesuai. Ekstensi
sebuah file ditunjukkan dengan 3 digit abjad atau angka dibelakang nama file yang
dipisahkan dengan sebuah tanda titik. Sebuah ekstensi file diberikan berdasarkan jenis file
yang bersangkutan. Misalnya untuk file program, ekstensinya adalah .exe, ekstensi file ini
merupakan singkatan dari jenis file yang bersangkutan, yaitu EXEcutable. Contoh lainnya,
nama file: intro.mp3, merupakan file dengan nama intro dan ektensi .mp3, merupakan file
audio dengan format mp3; bab3.doc merupakan file dengan nama bab3 dan ekstensi .doc,
ekstensi yang merupakan singkatan dari DOCument.
Program aplikasi yang diinstalasi pada suatu OS, baik Windows, Linux ataupun OS
lainnya, akan membaca dan mengolah file yang memiliki ekstensi tertentu yang
dikenalinya. File dengan ekstensi .doc dapat dibaca oleh program aplikasi Ms. Word, file
dengan ekstensi .mp3 dapat dibaca oleh aplikasi mp3 player seperti winAmp. Dan
sebaliknya pula, file .mp3 tidak dapat dibaca (sulit dikenali) oleh Ms. Word, begitu pula
file .doc tidak dapat dibaca oleh winAmp.
Tugas: Carilah tipe data file selain contoh ekstensi file di atas beserta program aplikasi
yang dapat membaca dan mengolah file-file tersebut!
Pengantar Komputer Budi Setyono 49/64
d. Operasi File dan Folder
Operasi file dan folder relatif mudah jika dilakukan pada file manager seperti Windows
Explorer maupun Konqueror yang telah menggunakan graphical user interface. Berikut
ini beberapa operasi yang sering kali dilakukan pengguna (contoh kasus pada Windows
Explorer, secara umum cara pengoperasiannya relatif sama dengan Konqueror).
Membuat folder baru: Pilih menu: File | New | Folder. Tersedia pula pilihan untuk
membuat file baru dengan jenis file tertentu, seperti file txt, doc, zip, dan sebagainya.
Folder atau file baru tersebut akan tersimpan pada folder/direktori yang sedang dibuka
saat itu.
Gambar 3.14. Tampilan membuat folder baru pada Windows Explorer
Membuat folder/file baru dapat dilakukan pula dengan cara klik kanan tombol mouse pada
direktori yang akan disimpannya folder/file baru tersebut. Misal saat membuka folder My
Documents: klik kanan tombol mouse (pada kolom kanan) | New | Folder.
Pengantar Komputer Budi Setyono 50/64
Gambar 3.15. Tampilan membuat folder baru yang ditempatkan di folder My Documents
Kemudian di kolom bagian kanan akan muncul folder baru dengan nama ‘New Folder’
yang siap untuk diganti dengan nama sesuai dengan keinginan. Jika folder tersebut akan
diganti namanya dengan nama folder yang lain maka klik folder tersebut (yang akan di
ganti namanya) kemudian tekan F2 pada keyboard atau klik kanan, kemudian pilih
rename, kemudian ganti nama folder dengan nama yang diinginkan. Klik kanan | Rename |
tulis nama baru | Enter.
Gambar 3.16. Rename, dengan cara klik kanan pada folder yang akan diganti namanya
Pengantar Komputer Budi Setyono 51/64
Gambar 3.17. Mengganti nama folder
Drag and Drop, ialah memindahkan file/folder pada layar monitor dengan memilih
file/folder tersebut kemudian menekan terus tombol mouse selama mouse tersebut
digerakkan sampai pada posisi file/folder tersebut akan disimpan. Contoh, saat
memindahkan ikon dari satu posisi ke posisi lain pada desktop; dan memindahkan file ke
folder lain pada Windows Explorer.
Tombol mouse yang ditekan terus tersebut bisa tombol kiri maupun kanan. Bedanya, jika
tombol kanan yang ditekan, saat melepas tombol tersebut akan muncul pilihan apakah
file/folder tersebut akan dikopi, dipindah, buat shortcut baru, atau cancel untuk
membatalkan proses. Sedang jika tombol kiri hanya memindahkan atau mengkopi
file/folder dari posisi (path) lama ke posisi baru.
Berikut ini contoh copy file dengan cara drag and drop:
- Klik file yang akan di copy
- Kemudian tahan klik tersebut dengan mouse klik kiri
- Sambil menahan klik tersebut, arahkan kursor mouse ke tempat tujuan untuk
mengcopy dan lepaskan klik tersebut di tempat tujuan copy
- Hati-hati dalam mengcopy dengan cara ini, sebab jika menarik langsung dalam satu
kolom maka file tersebut akan pindah dan bukan copy
Pengantar Komputer Budi Setyono 52/64
Gambar 3.18. Drag and drop dengan klik kiri
Gambar 3.19. Drag and drop dengan menekan tombol kanan mouse
Format drive. Apabila disk diformat, maka data yang ada pada disk tersebut akan hilang.
Contoh kasus berikut melakukan format pada drive a: yaitu floppy disk. Adapun tahapan
yang dapat dilakukan ialah:
1. Masukkan disket tersebut ke dalam Floppy Disk
2. Klik mouse pointer pada drive A:\
Pengantar Komputer Budi Setyono 53/64
3. Klik kanan pada mouse kemudian akan muncul menu dan klik Format
4. Pilih format type full untuk diisk baru, atau quick untuk menghapus saja.
5. Masukkan label dengan nama sesuai kehendak
6. Klik start dan tunggu beberapa saat sampai proses format selesai
7. Kemudian Klik OK dan disket telah siap digunakan untuk diisi dengan data baru
sesuai kehendak
Gambar 3.20. Format disket, dipinggirnya progress proses format
Format dapat dilakukan pula pada DOS prompt. Posisikan kursor pada drive sistem, misal
drive c:\ . kemudian ketik perintah “format
c:\format a:
Untuk melakukan format pada drive lain dengan cara yang sama.
Pengantar Komputer Budi Setyono 54/64
Gambar 3.21. Format disket pada DOS prompt
Copy file, dapat dilakukan dengan cara:
- drag and drop (telah dibahas sebelumnya)
- klik kanan pada file yang akan dicopy, kemudian pilih copy. Setelah itu klik kanan
pada folder tempat akan disimpannya file tersebut kemudian pilih paste.
- Klik file yang akan di copy | Klik menu edit | Pindahkan kursor ke folder yang
dituju | kemudian klik edit menu |pilih paste.
- Klik file yang akan di copy | klik tombol copy pada toolbar di atas | Pindahkan
kursor ke folder yang dituju | klik tombol paste pada toolbar.
Pengantar Komputer Budi Setyono 55/64
Gambar 3.22. Copy file dari menu atau toolbar
Gambar 3.23. Copy file pada drive a:
Pada prinsipnya, copy file dari harddisk ke disket atau sebaliknya sama saja dengan copy
file ke CD. Namun untuk copy file ke CD terdapat sedikit perbedaan yaitu terdapat satu
Pengantar Komputer Budi Setyono 56/64
tambahan proses yang biasa disebut burn atau write CD. Adapun tahapan copy data ke
CD, antara lain:
- Buka program aplikasi burning CD, seperti Nero, atau untuk Windows XP dapat
dilakukan langsung di Windows Explorer
- Copy data ke drive CD yang telah tersedia
- Burn CD, dengan cara memilih pada menu yang ada pada Aplikasi burning CD
(misal Nero) atau pilih ‘write file to CD’ bila melakukan copy data pada Windows
Explorer XP.
Menghapus file atau folder, dapat dilakukan dengan beberapa cara sebagai berikut:
1. Pilih folder/file yang akan dihapus, kemudian tekan tombol delete pada keyboard,
tekan “yes” jika ada konfirmasi untuk penghapusan file.
2. Pilih folder/file yang akan dihapus, kemudian klik delete pada toolbar (tombol di atas),
jika ada konfirmasi maka tekan “yes”.
3. Pilih folder yang akan di hapus, kemudian pilih menu file dan pilih delete, jika ada
konfirmasi maka klik “yes”.
4. Pilih folder/file yang akan dihapus, kemudian klik kanan, pilih delete, jika ada
konfirmasi maka klik “yes”.
Pengantar Komputer Budi Setyono 57/64
Gambar 3.24. Delete file dengan klik kanan pada item yang akan dihapus
Mengembalikan file atau folder yang terhapus, atau tidak sengaja terhapus dapat
dilakukan dengan cara menggunakan fasilitas “recycle bin”. Fasilitas ini untuk
menampung sementara file-file yang belum lama terhapus, namun tidak semua file yang
terhapus dapat dikembalikan seperti semula. Jika kapasitas disk penuh atau file tersebut
telah benar-benar terhapus maka file tersebut tidak dapat dikembalikan seperti semula
Adapun caranya adalah sebagai berikut
1. Tutup semua aplikasi yang sedang berjalan
2. Double Klik “recycle bin” pada icon-icon yang berada di desktop
3. Cari file yang telah terhapus dan yang akan dikembalikan
4. Klik kanan pada nama file atau folder tersebut, kemudian klik restore, maka file yang
terhapus tadi telah kembali ke tempat semula
Pengantar Komputer Budi Setyono 58/64
Gambar 3.25. Mengembalikan data dari Recycle bin
Pengantar Komputer Budi Setyono 59/64
Soal Latihan 3.2.
1. Apa yang dimaksud dengan:
a. File
b. Folder
c. Ekstensi File
2. Tuliskan beberapa contoh jenis ekstensi file serta program yang mengasosiasikannya!
3. Berikan contoh program yang digunakan untuk mengelola file?
4. Jika membuka 2 dua buah program sekaligus, maka tombol apa yang digunakan untuk
berpindah dari satu program ke program lainnya?
5. Bagaimana cara mengembalikan file yang telah terhapus ?
6. Apakah fungsi dari format?
7. Fungsi apakah yang digunakan untuk menyalin atau menduplikasi file? Apakah file
tersebut dapat di duplikasi lebih dari dua buah?
8. Apakah fungsi dari cut? Jelaskan dengan singkat langkahnya?
Pengantar Komputer Budi Setyono 60/64
Kunci Jawaban
Jawaban Soal Latihan 3.1:
1. Sistem operasi merupakan sebuah penghubung antara pengguna dari komputer dengan
perangkat keras komputer. Pengertian sistem operasi secara umum ialah pengelola
seluruh sumber-daya yang terdapat pada system komputer dan menyediakan
sekumpulan layanan (system calls) ke pemakai sehingga memudahkan dan
menyamankan penggunaan serta pemanfaatan sumber-daya sistem komputer
2. OS sebagai perantara antara hardware dan program aplikasi yang beroperasi pada
suatu komputer. OS mengatur semua kegiatan seperti menjalankan program aplikasi,
mengatur alokasi pemakaian memori dan sistem penyimpanan data.
3. Windows, Unix, Linux, Ms DOS
4. Hardware: perangkat/komponen komputer yang tampak dan dapat disentuh, seperti
chip, processor, kabel, keyboard
Software: perangkat komputer berupa program dan dapat diinstalisasi pada komputer
kemudian dieksekusi untuk selanjutnya digunakan oleh pengguna
5. Application software, atau program aplikasi, atau singkatnya disebut juga aplikasi,
merupakan program yang dibangun berisikan fungsi atau metode spesifik yang
digunakan langsung oleh user, misalnya aplikasi perkantoran (office), aplikasi
akunting, AutoCad, dan lain-lain. Program aplikasi ini digunakan oleh user untuk
melakukan pengolahan data sesuai kebutuhan, seperti kebutuhan pengetikan, maka
digunakan program aplikasi perkantoran Microsoft Word (Windows) atau Open
Office.org (Linux).
6. Microsoft Office (Windows), Open Office.org (Linux), dan contoh aplikasi yang dapat
dijalankan di keduanya ialah program aplikasi basis data MySQL.
7. Free: bebas di-download dan digunakan tanpa harus mengurus atau membayar
izin/lisensi, kalaupun diharuskan membayar, hanyalah untuk biaya instalasi
(packaging). Misal: Java Compiler
Open Source: program yang bahasa kodenya dipublikasikan, dan diperbolehkan untuk
dikembangkan lebih lanjut. Contoh: Linux.
Pengantar Komputer Budi Setyono 61/64
8. Ikon merupakan gambar atau objek kecil yang mewakili suatu program, perintah atau
aplikasi tertentu yang mana bila ikon tersebut di klik akan mengeksekusi atau
membuka aplikasi tertentu
9. Alternatif 1 : Pilih menu file kemudian klik close atau exit
Alternatif 2 : Tekan tombol secara bersamaan Alt + F4
Alternatif 3 : Tekan tanda silang “X” pada windows sebelah kanan atas
10. - Pastikan semua program telah ditutup
- Klik Start Menu Program
- Pilih Menu Shut Down
- Klik Shut Down dan Tekan Enter atau Klik OK
Pengantar Komputer Budi Setyono 62/64
Jawaban Soal Latihan 3.2:
1. a. File ialah elemen data pada penyimpanan sistem file.
a. Folder ialah tempat disimpannya satu atau lebih file komputer.
b. Ekstensi File ialah nama belakang dari sistem penamaan file, dipisahkan dengan
tanda titik.
2. Berikut ini beberapa contoh ekstensi file dan progrram aplikasi yang
mengasosiasikannya:
No. Ekstensi File Program Aplikasi
1 .doc Ms. Word
2 .bmp Adobe Photoshop, Corel Draw
3 .txt Notepad
4 .pdf Adobe Acrobat
5 .mp3 WinAmp
6 .xls Ms. Excel
7 .html InternetExplorer, Netscape, Opera, dan web browser
lainnya
8 .mpeg Windows Media Player
3. Ms. Windows Explorer dan Konqueror
4. Tombol : Alt + Tab
5. Menggunakan fungsi restore pada recycle bin
6. Fungsinya adalah menghapus semua file yang terdapat pada suatu media penyimpan
data, atau jika disk yang diformat masih baru, untuk membuat suatu alur baru pada
media penyimpan yang akan di tempati oleh data
7. Fungsi Copy, file dapat di salin lebih dari dua buah namun dalam folder yang berbeda
atau dalam folder sama namun dengan nama file yang berbeda
8. Fungsi cut adalah untuk memindahkan suatu file dengan terlebih dahulu menyimpan
informasi file tersebut dalam memori kemudian dengan fungsi Paste, file yang telah di
tandai dengan Cut akan hilang dan berpindah pada tempat atau folder yang baru.
Langkahnya adalah sebagai berikut:
- Tandai file atau folder yang akan di pindahkan dengan menyorotnya
Pengantar Komputer Budi Setyono 63/64
- Klik fungsi Cut
- Pada lokasi yang dituju klik Paste
Pengantar Komputer Budi Setyono 64/64
PUSTAKA
_ ________, 2000-2003 , WEBNOX CORP Search Dictionary Engine,
http://www.hyperdictionary.com/dictionary
_ ________, 2004, http://dictionary.reference.com
_ Ahmad Suwandi, 2004, Ekstensi File pada Windows, Majalah bulanan PC Media
edisi Maret 2004, PT. Din Digital Media, Jakarta
_ Noviadi, Shony A.W., 2003, Tip Mengenal Komputer untuk Pemula, PT. Elex
Media Komputindo, Jakarta
_ Rusmanto dkk, 2003, Panduan Menguasai Mandrake 9.2, Dian Rakyat, Jakarta
_ ________, 2001. Rumusan Hasil Seminar Nasional Rancangan Undang-undang
Teknologi Informasi (cyberlaw), http://www.iptek.net.id
_ ________. 2002. Undang-undang Perlindungan HaKI (Hak atas Kekayaan
Intelektual). Bandung: Citra Umbara
_ Budi Rahardjo, 2000, Mengadopsi Pola “Open Content”, makalah individu,
sumber: Internet
_ Budi Rahardjo. 2003. Hukum dan Dunia Cyber. Jakarta. PT. Info Linux Media
Utama
_ Rusmanto, ___. Mengenal Linux, Free Software, Open-Source, dan Perannya di
Dunia Industri dan Profesional, http://www.infolinux.web.id
_ Sigit Widodo, 2000. Open Source Dukung HaKI,
http://www.detik.com/net/2000/09/28/2000928-113003.shtml
_ Sutiono Gunadi, ___. Undang-undang HaKI dan Bisnis TI di Indonesia, makalah
individu, PT. Multicom Persada Int’l, Jakarta
_ Tavip Ansyori, Ir., M.Kom., MBA., 2003. Nilai Agama dan Etika Bisnis dalam
Pengembangan Sistem Informasi di Indonesia, Makalah Individu Program
Pasca Sarjana, Bogor: Institut Pertanian Bogor (IPB)
skip to main |
skip to sidebar

Masukkan Code ini K1-96A3YA-6
untuk berbelanja di KutuKutuBuku.com
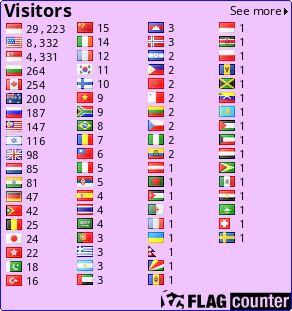
 Download: Tutorial Membuat Company Profile Dengan Flash 8 rar 003
Download: Tutorial Membuat Company Profile Dengan Flash 8 rar 003
BAHASA PEMROGAMAN KOMPUTER
Sejarah Bahasa Pemrograman Komputer
Sejak pertama komputer difference engine diciptakan oleh Charles Babbage pada tahun 1822, komputer membutuhkan sejumlah instruksi untuk melakukan suatu tugas tertentu. Instruksi-instruksi ini dikenal sebagai bahasa pemrograman. Bahasa komputer mulanya terdiri dari sejumlah langkah pengkabelan untuk membuat suatu program; hal ini dapat dipahami sebagai suatu rangkaian pengetikan kedalam komputer dan kemudian dijalankan.
Pada awalnya, difference engine-nya Charles Babbage hanya dibuat untuk menjalankan tugas dengan menggunakan perpindahan gigi roda untuk menjalankan fungsi kalkukasi. Jadi, bentuk awal dari bahasa komputer adalah berupa gerakan secara mekanik, selanjutnya gerakan mekanik tersebut digantikan dengan sinyal listrik ketika pemerintah AS mengembangkan ENIAC pada tahun 1942, tetapi masih banyak mengadopsi prinsip-prinsip dasar dari Babbage’s engine yang mana diprogram dengan mengeset switch dan perkabelan pada seluruh sistem pada setiap “program” maupun kalkulasi. Tentu saja ini merupakan pekerjaan yang membosankan.
Pada 1945, John Von Neumann yang bekerja pada Institute for Advanced Study mengemukakan dua konsep yang secara langsung mempengaruhi masa depan dari bahasa pemrograman komputer. Yang pertama dikenal sebagai “shared-program technique” (www.softlord.com). Pada teknik ini dinyatakan bahwa hardware komputer haruslah sederhana dan tidak perlu dilakukan pengkabelan dengan menggunakan tangan untuk setiap program. Sebagai gantinya, instruksi-instruksi yang lebih kompleks harus digunakan untuk mengendalikan perangkat keras yang lebih sederhana, hal ini memungkinkan komputer diprogram ulang dengan cepat.
Konsep yang kedua yang juga sangat penting untuk pengembangan bahasa pemrograman. Von Neumann menyebutnya sebagai “conditional control transfer” (www.softlord.com). Ide ini berkembang menjadi bentuk subrutin, atau blok kode yang kecil yang dapat panggil berdasarkan aturan tertentu, dari pada suatu himpunan tunggal urutan kronologis yang harus dijalankan oleh komputer. Bagian kedua dari ide tersebut menyatakan bahwa kode komputer harus dapat bercabang berdasarkan pernyataan logika seperti IF (ekspresi) THEN, dan perulangan seperti FOR statement. “Conditional control transfer” mengembangkan ide adanya “libraries,” yang mana merupakan blok kode yang dapat digunakan berulang kali.
Pada 1949, setelah beberapa tahun Von Neumann bekerja, bahasa Short Code dilahirkan (www.byte.com), yang merupakan bahasa komputer yang pertama untuk peralatan elektronik yang membutuhkan programmer untuk mengubah perintah kedalam 0 dan 1 dengan tangan.
Pada 1957, bahasa khusus yang pertama muncul dalam bentuk FORTRAN yang merupakan singkatan dari sistem FORmula TRANslating. Bahasa ini dirancang pada IBM untuk perhitungan scientific. Komponen-komponennya sangat sederhana, dan menyediakan bagi programmer akses tingkat rendah kedalam komputer. Sampai saat ini, bahasa ini terbatas pada hanya terdiri dari perintah IF, DO, dan GOTO, tetapi pada waktu itu, perintah-perintah ini merupakan lompatan besar kearah depan. Type data dasar yang digunakan sampai sekarang ini dimulai dari FORTRAN, hal ini meliputi variabel logika (TRUE atau FALSE), dan bilangan integer, real, serta double-precision.
FORTRAN sangat baik dalam menangani angka-angka, tetapi tidak terlalu baik untuk menangani proses input dan output, yang mana merupakan hal yang penting pada komputasi bisnis. Komputasi bisnis mulai tinggal landas pada 1959, dengan dikembangkannya COBOL, yang dirancang dari awal sebagai bahasa untuk para pebisnis. Type data yang ada hanya berupa number dan text string. Hal tersebut juga memungkinkan pengelompokan menjadi array dan record, sehingga data di telusuri dan diorganisasikan dengan lebih baik. Sesuatu hal yang menarik untuk dicatat bahwa suatu program COBOL dibuat menyerupai suatu essay, dengan empat atau lima bagian utama yang membentuk keseluruhan yang tertata dengan baik. Perintah-perintah COBOL sangat menyerupai tata bahasa English, sehingga membuatnya agak mudah dipelajari. Semua ciri-ciri ini dikembangkan agar mudah dipelajari dan mudah diterapkan pada dunia bisnis.
Pada 1958, John McCarthy di MIT membuat bahasa LISt Processing (atau LISP), yang dirancang untuk riset Artificial Intelligence (AI). Karena dirancang untuk fungsi spesialisasi yang tinggi, maka tata cara penulisannya jaring kelihatan sebelum ataupun sesudahnya. Sesuatu perbedaan yang paling nyata dari bahasa ini dengan bahasa lain adalah dasar dan type satu-satunya adalah list, yang ditandai dengan suatu urutan item yang dicakup dengan tanda kurung. Program LISP sendirinya dibuat sebagai suatu himpunan dari list, sehingga LISP memiliki kemampuan yang khusus untuk memodifikasi dirinya, dan juga dapat berkembang sendiri. Tata cara penulisan LISP dikenal sebagai “Cambridge Polish,” sebagaimana dia sangat berbeda dari logika Boolean (Wexelblat, 177) :
x V y – Cambridge Polish, what was used to describe the LISP program
OR(x,y) – parenthesized prefix notation, what was used in the LISP program
x OR y – standard Boolean logic
LISP masih digunakan sampai sekarang karena spesialiasi yang tinggi dari sifat abstraknya.
Bahasa Algol dibuat oleh suatu komite untuk pemakaian scientific pada tahun 1958. Kontribusi utamanya adalah merupakan akar dari tiga bahasa selanjutnya yaitu Pascal, C, C++, dan Java. Dia juga merupakan bahasa pertama dengan suatu tata bahasa formal, yang dikenal sebagai Backus-Naar Form atau BNF (McGraw-Hill Encyclopedia of Science and Technology, 454). Pada Algol telah diterapkan konsep-konsep baru, seperti rekursif pada function, bahasa berikutnya Algol 68, menjadi bahasa yang membosankan dan sulit digunakan (www.byte.com). Hal ini mengarah kepada adopsi terhadap bahasa yang lebih kecil dan kompak seperti Pascal.
Pascal dimulai pada tahun 1968 oleh Niklaus Wirth. Tujuan pengembangannya adalah untuk kebutuhan pengajaran. Pada awalnya bahasa ini dikembangkan bukan dengan harapan adopsi pemakaian secara luas. Prinsipnya mereka mengembangkannya untuk alat pengajaran pemrograman yang baik seperti kemampuan debug dan perbaikan sistem dan dukungan kepada mikroprosesor komputer yang digunakan pada institusi pendidikan.
Pascal dirancang dengan pendekatan yang sangat teratur (terstruktur), dia mengkombinasikan kemampuan yang terbaik dari bahasa-bahasa saat itu, COBOL, FORTRAN, dan ALGOL. Dalam pengerjaannya banyak perintah-perintah yang tidak teratur dan aneh dihilangkan, sehingga sangat menarik bagi pemakai (Bergin, 100-101). Kombinasi dari kemampuan input/output dan kemampuan matematika yang solid, membuatnya menjadi bahasa yang sukses besar. Pascal juga mengembangkan tipe data “pointer”, suatu fasilitas yang sangat bermanfaat pada bahasa yang mengimplementasikannya. Dia juga menambahkan perintah CASE, yang mana memperbolehkan perintah bercabang seperti suatu pohon pada suatu aturan:
CASE expression OF
possible-expression-value-1:
statements to execute…
possible-expression-value-2:
statements to execute…
END
Pascal juga mengembangkan variabel dinamis, dimana variabel dapat dibuat ketika suatu program sedang berjalan, melalui perintah NEW dan DISPOSE. Tetapi Pascal tidak mengimplementasikan suatu array dinamis, atau kelompok dari variabel-variabel, yang mana sangat dibutuhkan, dan merupakan salah satu penyebab kekalahannya (Bergin, 101-102). Wirth kemudian membuat lanjutan dari Pascal, Modula-2, tetapi pada saat itu muncul C yang dengan cepat menjadi mengeser posisi Pascal.
C dikembangkan pada tahun 1972 oleh Dennis Richie ketika sedang bekerja pada Bell Labs di New Jersey. Transisi pemakaian dari bahasa umum yang pertama ke bahasa umum sampai hari ini yaitu transisi antara Pascal dan C, C merupakan perkembangan dari B dan BCPL, tetapi agak menyerupai Pascal. Semua fasilitas di Pascal, termasuk perintah CASE tersedia di C. C menggunakan pointer secara luas dan dibangun untuk kecepatan dengan kelemahannya yaitu menjadi sulit untuk dibaca. Tetapi karena dia menghilangkan semua kelemahan yang terdapat di Pascal, sehingga dengan cepat mengambil alih posisi Pascal.
Ritchie mengembangan C untuk sistem Unix yang baru pada saat yang bersamaan. Oleh karena ini, C dan Unix saling berkaitan. Unix memberikan C beberapa fasilitas besar seperti variabel dinamis, multitasking, penanganan interrupt, forking, dan strong low-level,input-output. Oleh karena itu, C sangat sering digunakan untuk pemrograman sistem operasi seperti Unix, Windows, MacOS, dan Linux.
Pada akhir tahun 1970 dan awal 1980, suatu metode pemrograman yang baru telah dikembangkan. Ha tersebut dikenal sebagai Object Oriented Programming, atau OOP. Object merupakan suatu potongan dari data yang dapat dipaket dan dimanipulasi oleh programmer. Bjarne Stroustroup menyukai metode ini dan mengembangkan lanjutan dari C yang dikenal sebagai “C With Classes.” Kemampuan lanjutan ini dikembangkan menjadi bahasa C++ yang diluncurkan pada tahun 1983.
C++ dirancang untuk mengorganisasikan kemampuan dasar dari C dengan OOP, dengan tetap mempertahankan kecepatan dari C dan dapat dijalankan pada komputer yang tipe berlainan. C++ sering kali digunakan dalam simulasi, seperti game. C++ menyediakan cara yang baik untuk memanipulasi ratusan instance dari manusia didalan elevator, atau pasukan yang diisi dengan tipe prajurit yang berbeda. Bahasa ini menjadi pilihan pada mata kuliah AP Computer Science sampai hari ini.
Pada awal 1990′s, interaktif TV adalah teknologi masa depan. Sun Microsystems memutuskan bahwa interaktif TV membutuhkan suatu hal yang khusus, yaitu bahasa portable (bahasa yang dapat berjalan pada banyak jenis mesin yang berbeda). Bahasa ini dikenal sebagai Java. Pada tahun 1994, team proyek Java mengubah fokus mereka ke web, yang mana berubah menjadi sesuatu yang menjanjikan setelah interactive TV gagal. Pada tahun berikutnya, Netscape menyetujui pemakaian Java pada internet browser mereka, Navigator. Sampai titik ini, Java menjadi bahasa masa depan dan beberapa perusahaan mengumumkan aplikasi harus ditulis dalam Java.
Java mempunyai tujuan yang besar dan merupakan bahasa yang baik menurut buku text, pada kenyataanya “bahasa tersebut tidak”. Dia memiliki masalah yang serius dalam optimasi, dengan arti program yang ditulis dengannya berjalan dengan lambat. Dan Sun telah membuat cacat penerimaan terhadap Java dengan pertikaian politis dengan Microsoft. Tetapi Java telah dinyatakan sebagai bahasa untuk instruksi masa depan dan benar-benar menerapkan object-oriented dan teknik tingkat tinggi seperti kode yang portable dan garbage collection.
Visual Basic sering diajari sebagai bahasa pemrograman dasar yang mengacu pada bahasa BASIC yang dikembangkan pada tahun 1964 oleh John Kemeny dan Thomas Kurtz. BASIC adalah bahasa yang sangat terbatas dan dirancang untuk orang yang bukan computer science. Perintah-perintah dijalankan secara berurutan, tetapi kendali program dapat berubah berdasarkan IF..THEN, dan GOSUB yang mana menjalankan suatu blok kode dan kembali ketitik semula didalam alur program.
Microsoft telah mengembangkan BASIC ke dalam produk Visual Basic (VB). Jantung dari VB adalah form, atau suatu window kosos dimana anda dapat drag dan drop komponen seperti menu, gambarm dan slider bars. Item-item ini dikenal sebagai “widgets.” Widget memiliki properti (seperti warna) dan events (seperti klik dan double klik) dan menjadi pusat dari pengembangan antarmuka dengan pemakai diberbagai bahasa program dewasa ini. VB merupakan program yang banyak digunakan untuk membuat interface sederhana ke produk Microsoft lainnya seperti Excel dan Access tanpa membaca banyak kode, dengannya dapat dimungkinkan untuk dibuat aplikasi yang lengkap.
Perl telah sering digambarkan sebagai “duct tape of the Internet,” karena sering digunakan sebagai engine untuk interface web atau pada script untuk memodifikasi file konfigurasi. Dia memiliki fungsi text matching yang sangat baik sehingga membuatnya menjadi hal yang ideal untuk pekerjaan tersebut. Perl dikembangkan oleh Larry Wall pada 1987 karena fasilitas pada sed dan awk pada Unix (digunakan untuk manipulasi text) tidak mencukupi kebutuhannya. Tergantung kepada siapa anda bertanya, Perl adalah singkatan dari Practical Extraction and Reporting Language atau Pathologically Eclectic Rubbish Lister.
Bahasa pemrograman telah berkembangan dari masa kemasa dan tetap dikembangkan dimasa depan. Mereka dimulai dari suatu daftar langkap pengkabelan agar komputer menjalankan tugas tertentu. Langkah-langkah ini berkembang menjadi software dan memiliki kemampuan yang lebih baik. Bahasa umum yang pertama menekankan pada kesederhanaan dan untuk satu tujuan saja, sedangkan bahasa dewasa ini terbagi atas bagaimana mereka diprogram, sehingga mereka dapat digunakan untuk semua tujuan. Dan mungkin bahasa yang akan datang lebih natural dengan penemuan pada quantum dan komputer-komputer biologis.
Sumber : Indoprog ‘Algoritma & Pemrograman’ oleh Hendra, S.T.
Bahasa Pemrogaman
Bahasa pemrograman, atau sering diistilahkan juga dengan bahasa komputer, adalah teknik komando/instruksi standar untuk memerintah komputer. Bahasa pemrograman ini merupakan suatu himpunan dari aturan sintaks dan semantik yang dipakai untuk mendefinisikan program komputer. Bahasa ini memungkinkan seorang programmer dapat menentukan secara persis data mana yang akan diolah oleh komputer, bagaimana data ini akan disimpan/diteruskan, dan jenis langkah apa secara persis yang akan diambil dalam berbagai situasi.
Menurut tingkat kedekatannya dengan mesin komputer, bahasa pemrograman terdiri dari:
- Bahasa Mesin, yaitu memberikan perintah kepada komputer dengan memakai kode bahasa biner, contohnya 01100101100110
- Bahasa Tingkat Rendah, atau dikenal dengan istilah bahasa rakitan (bah.Inggris Assembly), yaitu memberikan perintah kepada komputer dengan memakai kode-kode singkat (kode mnemonic), contohnya MOV, SUB, CMP, JMP, JGE, JL, LOOP, dsb.
- Bahasa Tingkat Menengah, yaitu bahasa komputer yang memakai campuran instruksi dalam kata-kata bahasa manusia (lihat contoh Bahasa Tingkat Tinggi di bawah) dan instruksi yang bersifat simbolik, contohnya {, }, ?, <<, >>, &&, ||, dsb.
- Bahasa Tingkat Tinggi, yaitu bahasa komputer yang memakai instruksi berasal dari unsur kata-kata bahasa manusia, contohnya begin, end, if, for, while, and, or, dsb.
Sebagian besar bahasa pemrograman digolongkan sebagai Bahasa Tingkat Tinggi, hanya bahasa C yang digolongkan sebagai Bahasa Tingkat Menengah dan Assembly yang merupakan Bahasa Tingkat Rendah.
SMS Gratis
Vidio
Total Tayangan Halaman
www.diskusionline-gtt.co.cc. Diberdayakan oleh Blogger.
•Software
Macam - macam
PEMROGAMAN TIK
-
▼
2010
(54)
-
▼
Oktober
(42)
-
▼
Okt 15
(25)
- Software principles
- Everes praktikum
- •Teknik konfigurasi LAN
- •TCP_IP dan Sekuriti Jaringan
- •Modul 17. Mengadministrasi Server Dalam Jaringan
- •Modul 18. Merancang Bangun dan Menganalisa Wide A...
- •Modul 16. Men-Diagnosis Permasalahan Perangkat Ya...
- •Modul 14. Menginstalasi Sistem Operasi Jaringan B...
- •Modul 15. Instalasi Perangkat Jaringan Berbasis L...
- •Modul 13. Menginstalasi Sistem Operasi Jaringan B...
- •Modul 11. Mendiagnosis Permasalahan Pengoprasian ...
- •Modul 12. Melakukan Perbaikan dan atau Setting Ul...
- •Modul 9. Instalasi Sistem Operasi Berbasis TEXT
- •Modul 10. Instalasi Perangkat Jaringan Lokal (Lok...
- •Modul 8. MEM-BACK UP DAN ME-RESTORE SOFTWARE
- •Modul 6. Melakukan Perawatan Periferal
- •Modul 7. Instalasi Sistem Operasi Berbasis GUI (G...
- •Modul 5. Melakukan Perawatan PC
- •Modul 4. Melakukan Perbaikan Periferal
- •Modul 3. Melakukan Perbaikan Dan Atau Setting Ula...
- •Modul 2. Mendiagnosis Permasalahan Pengoprasian P...
- •Modul 1. Menginstalasi PC
- •Bab III Pengenalan Sistem Operasi, Manajemen File...
- •BAB II Perangkat Keras dan Perangkat Lunak dalam ...
- •BAB I Pengantar komputer
-
▼
Okt 15
(25)
-
▼
Oktober
(42)
Suponsor

Masukkan Code ini K1-96A3YA-6
untuk berbelanja di KutuKutuBuku.com
Pengikut
Blog Archive
-
▼
2010
(54)
-
▼
Oktober
(42)
-
▼
Okt 15
(25)
- Software principles
- Everes praktikum
- •Teknik konfigurasi LAN
- •TCP_IP dan Sekuriti Jaringan
- •Modul 17. Mengadministrasi Server Dalam Jaringan
- •Modul 18. Merancang Bangun dan Menganalisa Wide A...
- •Modul 16. Men-Diagnosis Permasalahan Perangkat Ya...
- •Modul 14. Menginstalasi Sistem Operasi Jaringan B...
- •Modul 15. Instalasi Perangkat Jaringan Berbasis L...
- •Modul 13. Menginstalasi Sistem Operasi Jaringan B...
- •Modul 11. Mendiagnosis Permasalahan Pengoprasian ...
- •Modul 12. Melakukan Perbaikan dan atau Setting Ul...
- •Modul 9. Instalasi Sistem Operasi Berbasis TEXT
- •Modul 10. Instalasi Perangkat Jaringan Lokal (Lok...
- •Modul 8. MEM-BACK UP DAN ME-RESTORE SOFTWARE
- •Modul 6. Melakukan Perawatan Periferal
- •Modul 7. Instalasi Sistem Operasi Berbasis GUI (G...
- •Modul 5. Melakukan Perawatan PC
- •Modul 4. Melakukan Perbaikan Periferal
- •Modul 3. Melakukan Perbaikan Dan Atau Setting Ula...
- •Modul 2. Mendiagnosis Permasalahan Pengoprasian P...
- •Modul 1. Menginstalasi PC
- •Bab III Pengenalan Sistem Operasi, Manajemen File...
- •BAB II Perangkat Keras dan Perangkat Lunak dalam ...
- •BAB I Pengantar komputer
-
▼
Okt 15
(25)
-
▼
Oktober
(42)
Copyright © 2011 Bahasa-bahasa pemrograman komputer | Powered by Blogger
Design by Free WordPress Themes | Bloggerized by Lasantha - Premium Blogger Themes | Grants For Single Moms











0 komentar:
Posting Komentar