ii iiBuku Pelajaran
Teknologi Informasi Teknologi Informasi
dan Komunikasi dan Komunikasi
Kelas XII Semester I Kelas XII Semester I
untuk Sekolah Menengah Atas dan Madrasah Aliyah untuk Sekolah Menengah Atas dan Madrasah Aliyah
Penulis Penulis : Siswanto dan Nanang Kuswana : Siswanto dan Nanang Kuswana
Editor Editor : Eko Sujatmiko : Eko Sujatmiko
Desain dan Layout Desain dan Layout : Antonius Fran Setiawan : Antonius Fran Setiawan
iii iiiTeknologi Informasi dan Komunikasi untuk Kelas XII Semester 1
© Diterbitkan pertama kali oleh Kementerian Negara Riset dan Teknologi bekerja sama
dengan Departemen Pendidikan Nasional dan Departemen Komunikasi dan Informatika,
Republik Indonesia
Hak cipta dilindungi oleh undang-undang. Buku ini dilisensikan sebagai buku terbuka
(Open Publication License). Siapapun dapat menggunakan, mempelajari, dan
memperbanyak atau menyebarluaskan sebagian atau seluruh isi buku ini dalam berbagai
bentuk tanpa harus meminta izin kepada penerbit dan penyusunnya.
Perpustakaan Nasional: Katalog Dalam Terbitan (KDT)
Penulis: Siswanto dan Nanang Kuswana
Editor: Eko Sujatmiko
Tata letak dan sampul: Antonius Fran Setiawan
Cetakan I. Jakarta: Kementerian Negara Riset dan Teknologi, 2008
155 hlm., 21 x 29,7 cm
ISBN 979-630-066-2.
Cetakan Pertama, Oktober 2008
Hak Cipta dan Merek Dagang
Seluruh hak cipta dan merek dagang yang digunakan dalam buku ini merupakan hak cipta
atau milik dari pemegang hak cipta atau merek dagang masing-masing pihak. Hak cipta
penulisan ada pada penulis, hak cipta tata letak ada pada penata letak, hak distribusi ada
pada Ristek, Diknas, dan Depkominfo. Linux adalah merek dagang Linus Torvalds.
Peringatan dan Pernyataan
Segala daya upaya telah dikerahkan agar buku ini dapat selengkap dan seakurat mungkin,
walau begitu tidak ada pernyataan apapun mengenai kebenaran maupun kecocokannya.
Segala informasi di buku ini disediakan berdasarkan apa adanya. Pengarang dan penerbit
dengan segala hormat tidak bertanggung jawab pun tidak memiliki pertanggungjawaban
kepada apapun atau siapa pun akibat terjadinya kehilangan atau kerusakan yang mungkin
timbul yang berasal dari informasi yang dikandung dalam buku ini.
iv ivKATA SAMBUTAN KATA SAMBUTAN
Menuju masyarakat informasi berbasis pengetahuan merupakan tujuan yang
hendak dicapai oleh bangsa Indonesia, khususnya dalam menciptakan dan meningkatkan
kemandirian bangsa. Untuk itu berbagai kegiatan dan aktivitas dalam mencapai tujuan
tersebut perlu dilakukan secara bertahap dan berkesinambungan.
Terkait dengan upaya tersebut, Kementerian Negara Riset dan Teknologi (KNRT)
dalam hal ini Asisten Deputi Pengembangan dan Pemanfaatan Teknologi Informasi
merasa terpanggil untuk ikut berpartisipasi, mendukung dan mendorong program tersebut
guna terciptanya kemandirian bangsa, sesuai dengan tugas, fungsi dan tanggung
jawabnya.
Melalui semangat Indonesia, Go Open Source! (IGOS) dengan berbagai
manfaatnya berkeinginan turut serta untuk membesarkan program Buku Sekolah
Elektronik (BSE) yang telah dicanangkan oleh Departemen Pendidikan Nasional Republik
Indonesia.
Salah satu wujud nyata untuk mensukseskan program BSE adalah melakukan
kerjasama dengan para narasumber dan penulis buku Teknologi Informasi dan
Komunikasi (TIK), khususnya berbasis Open source untuk menerbitkan buku pelajaran
TIK bagi siswa/siswi Sekolah Menengah Atas/ Madrasah Aliyah (SMA/MA) dan
pendidikan lain yang sederajat. Kontribusi yang kami berikan sangat kecil dan masih
sangat jauh dari kesempurnaan. Namun demikian, kami berharap dengan awal yang kecil
ini selanjutnya akan memberikan dampak luas di masa yang akan datang bagi bangsa dan
negara Indonesia.
Diharapkan terbitan ini dapat dimanfaatkan bagi para siswa/siswi (SMA/MA).
Dengan demikian, pengenalan, penggunaan dan pemanfaatan open source dapat
berlangsung sejak dini, dan sekaligus dapat menumbuhkembangkan kreativitas dalam
menciptakan piranti lunak berbasis Open Source.
Jakarta, 28 Oktober 2008
Kemal Prihatman
Asisten Deputi Pengembangan dan Pemanfaatan Teknologi Informasi
Kementerian Negara Riset dan Teknologi Republik Indonesia
v vKATA SAMBUTAN KATA SAMBUTAN
Buku merupakan salah satu sarana penting dalam upaya meningkatkan mutu pendidikan. Salah
satu permasalahan perbukuan dalam era otonomi daerah dewasa ini adalah ketersediaan buku yang
memenuhi standar nasional pendidikan dengan harga murah yang dapat dijangkau oleh masyarakat
luas. Untuk mengatasi hal tersebut, Departemen Pendidikan Nasional telah membeli 407 hak cipta
buku teks pelajaran dari penulis/penerbit.
Buku-buku teks pelajaran SD, SMP, SMA dan SMK yang telah dinilai dan dinyatakan
memenuhi syarat kelayakan untuk digunakan di dalam proses pembelajaran oleh Badan Standar
Nasional Pendidikan (BSNP) ini ditetapkan melalui Peraturan Menteri Pendidikan Nasional Nomor 34
Tahun 2008.
Buku-buku yang hak ciptanya telah dimiliki oleh Departemen Pendidikan Nasional tersebut
kemudian dialihformatkan oleh Pustekkom menjadi buku elektronik (e-book) yang penyebarluasannya
dilakukan melalui media web BSE yang beralamat di bse.depdiknas.go.id dan cakram digital
(CD/DVD). Seluruh buku telah diunggah (upload) ke web BSE dan saat ini buku-buku tersebut dapat
diunduh (download), digandakan, dicetak, dialih-mediakan, atau difotokopi secara bebas oleh
masyarakat. Namun untuk penggandaan yang bersifat komersial, maka harga penjualannya harus
memenuhi Harga Eceran Tertinggi (HET) yang telah ditetapkan oleh Pemerintah. Dengan melalui
Jardiknas diharapkan buku-buku teks pelajaran murah ini mudah diakses oleh siswa dan guru di seluruh
Indonesia maupun Sekolah Indonesia yang berada di luar negeri.
Dari tahun ke tahun jumlah buku teks pelajaran tersebut akan ditambah sehingga kebutuhan
masyarakat terhadap buku murah dapat terpenuhi. Disamping menyediakan buku murah sendiri,
Departemen Pendidikan Nasional menyambut baik dukungan dan sumbangan buku-buku teks pelajaran
lain dari lembaga atau mitra kerja.
Salah satu mitra yang telah memberikan perhatian pada upaya untuk menyediakan buku teks
pelajaran adalah Kementerian Negara Riset dan Teknologi yang pada tahun 2008 ini telah bersedia
menghibahkan hak cipta 6 (enam) buah buku teks pelajaran Teknologi Informasi dan Komunikasi (TIK)
berbasis Open Source untuk SMA kelas X, XI dan XII kepada Departemen Pendidikan Nasional. Buku-
buku tersebut akan diunggah dan disebarluaskan melalui web BSE sehingga masyarakat nantinya dapat
mengunduh, menggandakan, mencetak, mengalihmediakan, atau memfotokopinya kapan saja dan
dimana saja.
Untuk itu kami menyampaikan penghargaan yang setinggi-tingginya kepada Kementerian
Negara Riset dan Teknologi yang telah berkenan menyerahkan buku teks pelajaran TIK tersebut kepada
Departemen Pendidikan Nasional untuk digunakan secara luas oleh para siswa dan guru di seluruh
Indonesia.
Kami berharap semua pihak dapat mendukung kebijakan ini. Kepada para siswa kami ucapkan
selamat belajar dan manfaatkanlah serta terapkanlah buku ini dengan sebaik-baiknya. Kita menyadari
bahwa buku ini masih perlu ditingkatkan mutunya. Oleh karena itu, sumbang saran dan kritik sangat
kami harapkan.
Jakarta, Oktober 2008
Kepala Pusat Teknologi Informasi dan Komunikasi Pendidikan
vi viKATA PENGANTAR KATA PENGANTAR
Buku pelajaran TIK (Teknologi Informasi dan Komunikasi) untuk SMA/MA
berbasis FOSS (Free/Open Source Software) ini disusun berdasarkan kurikulum
pendidikan nasional KTSP (Kurikulum Tingkat Satuan Pendidikan). Penerbitan buku ini
diharapkan dapat melengkapi koleksi buku-buku sekolah elektronik yang telah diterbitkan
Departemen Pendidikan Nasional dan didistribusikan melalui web
http://bse.depdiknas.go.id.
Perangkat lunak atau program komputer yang digunakan sebagai bahan
pembelajaran di buku ini berlisensi bebas atau merdeka, lisensi yang menjadi ciri khas
perangkat lunak FOSS. Para guru dan siswa dapat memperoleh semua program yang
digunakan dalam buku ini tanpa harus membayar lisensi kepada pembuatnya. Perangkat
lunak FOSS seperti sistem operasi Linux dan aplikasi OpenOffice.org dapat diperoleh
dengan cara men-download dari Internet, meng-copy CD yang disertakan dalam buku atau
majalah, atau membeli dari penyedia CD/DVD lainnya.
Buku yang diterbitkan oleh Kementerian Negara Riset dan Teknologi ini disusun
oleh para pengajar dan penulis yang telah lama berkecimpung di dunia pendidikan maupun
dunia kepenulisan buku-buku TIK. Sebagian besar materi yang terdapat di buku ini telah
digunakan di laboratorium komputer pada beberapa SMA yang dikelola oleh Divisi
Pendidikan Sekolah LP3T-NF (Lembaga Pendidikan dan Pengembangan Profesi Terpadu –
Nurul Fikri).
Rangkaian buku TIK untuk SMA/MA berbasis FOSS ini terdiri atas 6 judul sesuai
dengan kelas dan semester. Buku kelas X semester I membahas sistem operasi komputer
dan berbagai aplikasi komputer, sementara buku kelas X semester II membahas aplikasi
pengolah kata (word processor). Buku kelas XI semester I membahas Internet, sementara
buku kelas XI semester II membahas pengolah angka atau lembar kerja (spreadsheet).
Buku kelas XII semester I membahas program untuk desain grafis, termasuk pengolah
gambar bitmap dan vektor. Buku kelas XII semester II membahas program presentasi.
Kami ucapkan terima kasih kepada semua pihak yang telah membantu penyusunan
dan penerbitan buku ini. Kami menunggu kritik dan saran Anda demi penyempurnaan
buku ini dan buku-buku lain yang akan kami susun untuk mencerdaskan generasi muda
bangsa Indonesia. Kritik dan saran dapat dikirim melalui email ke alamat penulis-
buku@nurulfikri.com.
Jakarta, 28 Oktober 2008
Penyusun:
Onno W. Purbo, Julianto Arief Setiadi, Lusi Endang
Bayu Pratama, Nanang Kuswana, Siswanto, Saruri
vii viiDAFTAR ISI DAFTAR ISI
KATA SAMBUTAN RISTEK....................................................................................................v
KATA SAMBUTAN DIKNAS.................................................................................................vi
KATA PENGANTAR PENULIS..............................................................................................vii
DAFTAR ISI.........................................................................................................................viii
PETUNJUK PENGGUNAAN BUKU......................................................................................xi
DESKRIPSI UMUM...............................................................................................................xi
BAB I MENGENAL GAMBAR DIGITAL...............................................................................13
STANDARD KOMPETENSI..................................................................................................13
KOMPETENSI DASAR........................................................................................................13
PETA KONSEP.................................................................................................................13
PENGANTAR BAB.............................................................................................................14
A. GAMBAR BITMAP ........................................................................................................14
B. GAMBAR VEKTOR........................................................................................................15
C. RANGKUMAN..............................................................................................................16
D. ISTILAH-ISTILAH PENTING.............................................................................................17
E. EVALUASI....................................................................................................................17
BAB II MENGENAL INKSCAPE...........................................................................................21
STANDARD KOMPETENSI..................................................................................................21
KOMPETENSI DASAR........................................................................................................21
PETA KONSEP.................................................................................................................21
PENGANTAR BAB.............................................................................................................22
A. MENJALANKAN APLIKASI INKSCAPE ..............................................................................22
B. MENU DAN IKON PADA INKSCAPE.................................................................................23
C. MENYIMPAN DOKUMEN INKSCAPE ...............................................................................27
D. RANGKUMAN..............................................................................................................27
E. ISTILAH-ISTILAH PENTING.............................................................................................28
F. EVALUASI.....................................................................................................................28
BAB III MEMBUAT OBJEK DENGAN MENU DAN IKON PADA INKSCAPE.....................31
STANDARD KOMPETENSI..................................................................................................31
KOMPETENSI DASAR........................................................................................................31
PETA KONSEP.................................................................................................................31
PENGANTAR BAB.............................................................................................................32
A. MEMBUAT OBJEK DENGAN IKON-IKON DI TOOLBOX.........................................................32
B. MODIFIKASI OBJEK PADA INKSCAPE..............................................................................40
C. MENGATUR DOKUMEN.................................................................................................50
D. RANGKUMAN..............................................................................................................50
viii viiiE. ISTILAH-ISTILAH PENTING.............................................................................................51
F. EVALUASI.....................................................................................................................51
BAB IV BERKREASI DENGAN INKSCAPE..........................................................................55
STANDARD KOMPETENSI..................................................................................................55
KOMPETENSI DASAR........................................................................................................55
PETA KONSEP.................................................................................................................55
PENGANTAR BAB.............................................................................................................56
A. MEMBUAT STEMPEL INKSCAPE .....................................................................................56
B. MEMBUAT LOGO GNOME SUMMIT..................................................................................60
C. MEMBUAT GAMBAR VEKTOR MOBIL...............................................................................63
D. RANGKUMAN..............................................................................................................73
E. ISTILAH-ISTILAH PENTING.............................................................................................73
F. EVALUASI....................................................................................................................74
BAB V MENU DAN IKON PADA GIMP..............................................................................77
STANDARD KOMPETENSI..................................................................................................77
KOMPETENSI DASAR........................................................................................................77
PETA KONSEP.................................................................................................................77
PENGANTAR BAB.............................................................................................................78
A. MENGENAL PROGRAM GIMP ........................................................................................78
B. MEMULAI GIMP...........................................................................................................78
C. MENGENAL BARIS MENU..............................................................................................79
D. MENGENAL TOOLBOX THE GIMP...................................................................................81
E. MENGENAL TOOL OPTION.............................................................................................82
F. RANGKUMAN...............................................................................................................87
G. ISTILAH-ISTILAH PENTING.............................................................................................87
H. EVALUASI....................................................................................................................88
BAB VI MEMBUAT OBJEK DASAR PADA GIMP................................................................91
STANDARD KOMPETENSI..................................................................................................91
KOMPETENSI DASAR........................................................................................................91
PETA KONSEP.................................................................................................................91
PENGANTAR BAB.............................................................................................................92
A. MEMBUAT LEMBAR KERJA BARU ...................................................................................92
B. MENGATUR LAYOUT HALAMAN .....................................................................................93
C. MENGUBAH ORIENTASI HALAMAN..................................................................................95
D. MEMBUAT OBJEK GAMBAR...........................................................................................97
E. MENYIMPAN FILE DI DALAM GIMP................................................................................107
F. RANGKUMAN............................................................................................................108
G. ISTILAH-ISTILAH PENTING...........................................................................................109
H. EVALUASI..................................................................................................................109
BAB VII EFEK GAMBAR PADA GIMP...............................................................................113
STANDARD KOMPETENSI................................................................................................113
KOMPETENSI DASAR......................................................................................................113
PETA KONSEP...............................................................................................................113
PENGANTAR BAB...........................................................................................................114
ix ixA. PENGGUNAAN FILTERS ..............................................................................................114
B. PENGGUNAAN PHYTON-FU ........................................................................................127
C. PENGGUNAAN SCRIPT-FU ..........................................................................................129
D. RANGKUMAN............................................................................................................135
E. ISTILAH-ISTILAH PENTING...........................................................................................136
F. EVALUASI..................................................................................................................136
BAB VIII BERKREASI DENGAN GIMP..............................................................................139
STANDARD KOMPETENSI................................................................................................139
KOMPETENSI DASAR......................................................................................................139
PETA KONSEP...............................................................................................................139
PENGANTAR BAB...........................................................................................................140
A. MEMBUKA GAMBAR ..................................................................................................140
B. MEMILIH OBJEK .......................................................................................................145
C. MENYALIN DAN MEMOTONG OBJEK ............................................................................145
D. MEMBUAT POSTER....................................................................................................148
E. RANGKUMAN............................................................................................................150
F. ISTILAH-ISTILAH PENTING...........................................................................................150
G. EVALUASI..................................................................................................................151
DAFTAR PUSTAKA............................................................................................................154
x xPETUNJUK PENGGUNAAN BUKU PETUNJUK PENGGUNAAN BUKU
DESKRIPSI UMUM DESKRIPSI UMUM
Buku ini disusun berdasarkan Kurikulum Tingkat Satuan Pelajaran (KTSP) 2006 untuk
mata pelajaran Teknologi Informasi dan Komputer kelas XII semester 1. Pokok bahasan
utama yang dibahas dalam buku ini adalah:
● Mengenal gambar digital
● Mengenal Inkscape
● Membuat objek dengan menu dan ikon pada Inkscape
● Berkreasi dengan Inkscape
● Menu dan ikon pada Gimp
● Membuat objek dasar pada Gimp
● Efek gambar pada Gimp
● Berkreasi dengan Gimp
1. 1. PETA KOMPETENSI PETA KOMPETENSI
Secara umum, buku ini mengacu pada Standar Kompetensi dan Kompetensi Dasar (SK &
KD) bagi SMA seperti yang tercantum dalam tabel berikut.
Standar Kompetensi Kompetensi Dasar Bab
Menggunakan perangkat lunak
pembuat grafis vektor dan
bitmap.
Membedakan jenis gambar/grafis bitmap atau raster
dengan gambar/grafis vektor.
1
Menunjukkan menu ikon yang terdapat dalam perangkat
lunak grafis vektor.
2
Membuat dan mengedit gambar vektor.
Menunjukkan menu ikon yang terdapat dalam perangkat
lunak grafis bitmap.
Membuat dan mengedit gambar bitmap.
3, 4
5
6, 7, 8
Secara rinci, kompetensi dasar (KD) yang dibahas dalam buku ini tercantum pada tabel
xi xiberikut.
Kompetensi Dasar Bab
Mengenal gambar digital 1
Gambar bitmap dan vektor 1
Mengenal Inkscape 2
Menu dan ikon pada Inkscape 2
Membuat objek pada Inskcape 3
Menggunakan ikon-ikon di toolbox 3
Berkreasi dengan Inkscape 4
Membuat gambar vektor 4
Menu dan ikon pada Gimp 5
Tool pada Gimp 5
Membuat objek dasar Gimp 6
Mengatur layout gambar 6
Efek gambar pada Gimp 7
Penggunaan filters, phyton-fu, dan script-fu 7
Berkreasi dengan Gimp 8
Membuat gambar bitmap 8
2. 2. CARA MENGGUNAKAN BUKU CARA MENGGUNAKAN BUKU
Buku ini secara khusus ditujukan untuk siswa dan guru SMA atau yang sederajat yang
mengikuti dan mengampu pembelajaran Teknologi Informasi dan Komuter (TIK). Namun
demikian, buku ini juga dapat digunakan oleh pembaca umum yang berminat dalam dunia
Teknologi Informasi dan Komputer. Buku ini dapat dijadikan buku pegangan siswa karena
ini menyediakan bahan-bahan pelajaran yang lengkap untuk mata pelajaran TIK di tingkat
SMA/MA. Beberapa bagian dari buku ini mungkin memerlukan buku-buku referensi
tambahan untuk lebih memperkaya wawasan dan peningkatan kemampuan. Bagi guru,
buku ini dapat digunakan sebagai referensi untuk menyusun modul-modul ajar bagi
peserta didiknya.
Buku ini disusun sedemikian rupa agar siswa dapat belajar secara mandiri dan terdorong
untuk mencoba secara langsung. Oleh karena itu, dalam buku ini terdapat banyak ilustrasi
baik yang berupa gambar, skema maupun listing program. Hal ini dimaksudkan agar
siswa dapat dengan mudah memahami penjelasan ataupun penerapan mengenai suatu
konsep tertentu. Untuk menguji kompetensi siswa, pada bagian akhir bab terdapat dengan
soal-soal latihan yang berkaitan dengan pokok bahasan pada bab tersebut.
xii xii BAB I BAB I
MENGENAL GAMBAR DIGITAL MENGENAL GAMBAR DIGITAL
STANDARD KOMPETENSI STANDARD KOMPETENSI
➢ Menggunakan perangkat lunak pembuat grafis bitmap dan vektor.
KOMPETENSI DASAR KOMPETENSI DASAR
➢ Membedakan jenis gambar/grafis bitmap atau raster dengan gambar/grafis vektor.
PETA KONSEP PETA KONSEP
MENGENAL GAMBAR DIGITAL MENGENAL GAMBAR DIGITAL 13 13
Pengenalan
Gambar
Gambar
Digital
Non Digital
Alat Jenis
Kamera
Komputer
Bitmap
Vektor
Kertas
Kanvas
Media atau
alat gambar lainnyaPENGANTAR BAB PENGANTAR BAB
i era teknologi informasi dan komunikasi ini, kita mengenal dua jenis gambar,
gambar biasa (non digital) dan gambar dalam bentuk digital. Gambar non digital
adalah sketsa atau guratan alat gambar ke suatu media kertas, kanvas, dan
sebagainya yang berada di luar lingkungan media digital (komputer, kamera). Gambar
digital adalah gambar yang dihasilkan dari olah gambar di komputer, pemotretan
menggunakan kamera digital, atau media lain yang disimpan dalam bentuk file. Gambar
digital terbagi menjadi dua jenis, yaitu gambar jenis bitmap dan gambar jenis vektor.
Dalam bab ini, Anda akan belajar lebih dalam tentang gambar digital.
D
A. A. GAMBAR BITMAP GAMBAR BITMAP
Gambar bitmap merupakan duplikat atau tiruan persis dari gambar asli dalam bentuk gambar
digital. Gambar jenis ini tersusun dari sejumlah titik pixel (picture element)/dot/point/titik
koordinat yang ditempatkan pada lokasi-lokasi tertentu dengan nilai warna tersendiri sehingga
membentuk pola tertentu di layar komputer. Pola yang terbentuk itulah yang menghasilkan atau
menimbulkan kesan gambar. Pixel merupakan elemen terkecil citra digital yang dapat dilihat mata.
Semakin banyak jumlah pixel, berarti semakin tinggi tingkat kerapatannya dan semakin halus
gambar yang terbentuk. Akibatnya, semakin besar pula ukuran file gambar tersebut. Banyaknya
titik dalam 1 inchi dikenal dengan dpi (dot per inchi). Anda dapat mengenali gambar bitmap dari
file komputer yang berekstensi .bmp, .jpg, .tfi, .gif, .png, .pix, .pcx, dan sebagainya.
Gambar 1.1 Gambar Bitmap
1. 1. Kelebihan gambar bitmap Kelebihan gambar bitmap
Gambar bitmap mempunyai kelebihan-kelebihan sebagai berikut.
● Mampu menangkap nuansa warna dan bentuk yang natural.
14 14 MENGENAL GAMBAR DIGITAL MENGENAL GAMBAR DIGITAL ● Lebih cepat dan lebih sesuai untuk ditampilkan ke layar monitor, karena gambar
bitmap dapat ditransfer secara langsung dari file ke layar monitor Anda.
2. 2. Kekurangan gambar Kekurangan gambar bitmap bitmap
Selain mempunyai kelebihan-kelebihan, gambar bitmap juga mempunyai beberapa
kekurangan sebagai berikut.
● Perubahan ukuran gambar (pembesaran dan pengecilan) mempengaruhi kualitas
gambar.
● Ukuran file gambar relatif besar.
● Melakukan kompresi (pemadatan) pada gambar, maka kualitasnya gambar tersebut
akan menurun.
3. 3. Program aplikasi pengolah gambar bitmap Program aplikasi pengolah gambar bitmap
Suatu gambar bitmap dapat diolah kembali dengan cara memberikan efek-efek khusus
pada gambar, memotong gambar, menempelkan gambar bitmap lain, atau menambahkan
objek lain baik yang berupa teks maupuan objek-objek bidang seperti kotak, lingkaran,
dan sebagainya. Pengolahan gambar bitmap dapat kita lakukan dengan aplikasi-aplikasi
yang dirancang khusus untuk mengolah gambar, seperti Adobe Photoshop, Corel
Photopaint, dan GIMP. Photoshop dan Photopaint merupakan program aplikasi berbayar
(tidak gratis), namun GIMP adalah program aplikasi yang gratis. Meskipun gratis, gambar
yang dihasilkan GIMP tidak kalah kualitasnya dengan gambar yang dihasilkan program
berbayar.
B. B. GAMBAR VEKTOR GAMBAR VEKTOR
Gambar vektor adalah gambar yang tersusun oleh sekumpulan garis, kurva, dan bidang
tertentu dengan menggunakan serangkaian instruksi yang masing-masing didefinisikan
secara matematis. Setiap garis, kurva, dan bidang tertentu tersebut mempunyai properti
atau atribut masing-masing berupa fill, stroke, dan node. Gambar vektor tidak dipengaruhi
oleh resolusi gambar atau titik pixel (dpi) seperti pada gambar bitmap.
Gambar 1.2 Contoh gambar vektor
MENGENAL GAMBAR DIGITAL MENGENAL GAMBAR DIGITAL 15 15Gambar 1.3 Salah satu objek awal mula pembuatan gambar vektor
1. 1. Kelebihan gambar Kelebihan gambar vektor vektor
Gambar vektor mempunyai kelebihan-kelebihan sebagai berikut.
● Bersifat scalable, artinya kita dapat memperbesar atau memperkecil gambar tanpa mengubah
kualitasnya.
● Memiliki ukuran file yang kecil, sehingga lebih mudah dan lebih cepat didownload melalui
Internet.
● Dapat diubah dalam berbagai tampilan tiga dimensi, tentunya dengan menggunakan software
yang sesuai.
● Mempunyai warna-warna yang solid, cocok untuk bentuk-bentuk gambar sederhana, seperti
logo, kartun, dan sebagainya.
2. 2. Kekurangan Kekurangan gambar vektor gambar vektor
● Kekurangan gambar vektor adalah kurang dapat menampilkan gambar dan gradasi
secara realitis atau natural.
3. 3. Program aplikasi pengolah gambar vektor Program aplikasi pengolah gambar vektor
Gambar vektor dapat dibuat dengan program aplikasi desain grafis untuk gambar vektor seperti
CorelDraw, Macromedia Freehand, Macromedia Flash, Dia, dan Inkscape. Aplikasi-aplikasi
tersebut masing-masing mempunyai kelebihan dan kekurangan. Dia dan Inkscape merupakan
program aplikasi pengolah gambar vektor yang bersifat gratis, namun kemampuannya tidak kalah
dengan aplikasi berbayar.
C. RANGKUMAN C. RANGKUMAN
Gambar digital secara umum terbagi menjadi dua jenis, yaitu gambar bitmap dan gambar
vektor. Masing-masing gambar mempunyai kelebihan dan kekurangan. Gambar bitmap lebih
bersifat natural, dan memang merupakan duplikat dari kondisi asli alami yang disimpan melalui
media kamera menjadi file. Bila diperbesar, kualitas gambar bitmap akan menurun dan terkesan
pecah-pecah membentuk titik-titik kotak kecil yang dikenal dengan pixel. Gambar vektor
merupakan gambar yang dibentuk dari awal dengan membuat dan menggabungkan beberapa objek
garis, kurva, dan bidang tertentu menjadi suatu gambar jadi. Contoh gambar vektor adalah gambar
kartun.
16 16 MENGENAL GAMBAR DIGITAL MENGENAL GAMBAR DIGITAL D. ISTILAH-ISTILAH PENTING D. ISTILAH-ISTILAH PENTING
ISTILAH ARTI
Fill Isi dari suatu objek kurva atau bidang-bidang tertentu, biasanya berupa
warna.
Natural Warna atau kesan alamiah.
Node Titik-titik penghubung antar garis pada suatu objek.
Pixel Picture element, bagian terkecil dari gambar bitmap, berupa titik-titik
penyusun gambar.
Stroke Objek garis dari suatu gambar.
E. EVALUASI E. EVALUASI
a. Soal Pilihan Ganda
Pilihlah jawaban yang paling tepat.
1. File gambar yang dihasilkan dari kamera termasuk gambar jenis ....
a. non digital
b. bitmap
c. vektor
d. pixel
e. scalable
2. Gambar kartun termasuk gambar jenis ....
a. non digital
b. bitmap
c. vektor
d. pixel
e. scalable
3. Program aplikasi untuk mengolah gambar bitmap yang dapat digunakan secara gratis
adalah ....
a. Adobe Photoshop
b. Corel Photopaint
c. Gimp
d. Dia
e. Inkscape
4. Program aplikasi untuk membuat gambar vektor yang dapat digunakan secara
adalah ....
MENGENAL GAMBAR DIGITAL MENGENAL GAMBAR DIGITAL 17 17a. CorelDraw
b. Gimp
c. Macromedia Flash
d. Adobe Photoshop
e. Inkscape
5. Titik-titik yang merupakan bagian terkecil dari gambar bitmap dikenal dengan
istilah ....
a. pixel
b. scalable
c. node
d. stroke
e. fill
6. Kesan alami yang didapatkan dari suatu objek, dikenal dengan istilah ....
a. node
b. fill
c. pixel
d. natural
e. stroke
7. Gambar yang bersifat scalable, sehingga kualitasnya tetap bila diperbesar maupun
diperkecil adalah gambar jenis ....
a. bitmap
b. vector
c. natural
d. non digital
e. lukisan
8. Gambar kartun atau vektor merupakan gabungan dari beberapa objek berikut ini,
kecuali ....
a. garis
b. kurva
c. kotak
d. lingkaran
e. foto
9. Ukuran file gambar vektor bila dibandingkan dengan gambar bitmap adalah ....
a. lebih kecil
b. sama
c. lebih besar
d. lebih lebar
e. fleksibel
10. Gambar manual dapat diubah menjadi gambar vektor, dengan cara ....
a. memotret
18 18 MENGENAL GAMBAR DIGITAL MENGENAL GAMBAR DIGITAL b. membuat dengan Inkscape
c. mengolah dengan Gimp
d. scanning
e. membuat pada kanvas
b. Soal Teori
Jawablah pertanyaan-pertanyaan berikut ini.
1. Jelaskan pengertian gambar digital!
2. Tuliskan perbedaan gambar non digital dengan gambar digital!
3. Tuliskan kelebihan dan kekurangan gambar bitmap!
4. Tuliskan kelebihan dan kekurangan gambar vektor!
5. Jelaskan pengertian gambar kartun!
c. Soal Praktik
Kerjakan soal praktik berikut ini.
1. Buatlah suatu sketsa yang bisa mengenalkan gambar bitmap dan gambar vektor, serta bisa
menjelaskan perbedaan kedua gambar tersebut. Buat pada selembar karton atau steroform
lengkap dengan gambar dan keterangannya.
2. Buat formatnya minimal dalam ukuran B3, seperti gambar berikut ini.
MENGENAL GAMBAR DIGITAL MENGENAL GAMBAR DIGITAL 19 1920 20 MENGENAL GAMBAR DIGITAL MENGENAL GAMBAR DIGITAL BAB II BAB II
MENGENAL INKSCAPE MENGENAL INKSCAPE
STANDARD KOMPETENSI STANDARD KOMPETENSI
➢ Menggunakan perangkat lunak pembuat grafis bitmap dan vektor.
KOMPETENSI KOMPETENSI DASAR DASAR
➢ Menunjukkan menu dan ikon yang terdapat dalam perangkat lunak pembuat grafis
vektor.
PETA PETA KONSEP KONSEP
MENGENAL INKSCAPE MENGENAL INKSCAPE 21 21PENGANTAR BAB PENGANTAR BAB
nkscape merupakan program aplikasi desain grafis untuk membuat dan mengolah
gambar vektor. Inkscape bersifat free (gratis) dan multiplatform (dapat berjalan pada
berbagai sistem operasi). Kemampuan Inkscape dalam membuat gambar vektor tidak
kalah dengan aplikasi grafis yang berbayar seperti CorelDraw dan Freehand. Saat Anda
meng-install sistem operasi Linux, Inkscape merupakan salah satu aplikasi yang ikut
disertakan. Inkscape dapat Anda download di www.inkscape.org. Pada bab ini, Anda akan
mempelajari cara membuka program Inkscape dan mengenal menu dan ikon pada
Inkscape.
I
A. A. MENJALANKAN APLIKASI INKSCAPE MENJALANKAN APLIKASI INKSCAPE
Untuk menjalankan aplikasi Inkscape, Anda dapat mengklik menu Applications pada
menu utama Linux. Langkah-langkahnya adalah seperti berikut.
1.Klik Aplications.
2.Pilih Grafis (atau Graphics).
3.Klik ikon Inkscape Vector Graphics Editor.
Gambar 2.1 Menjalankan Inkscape dari menu Application
22 22 MENGENAL INKSCAPE MENGENAL INKSCAPE B. B. MENU DAN IKON PADA INKSCAPE MENU DAN IKON PADA INKSCAPE
Setelah Anda menjalankan Inkscape, Anda akan melihat tampilan jendela Inkscape. Pada
tampilan inilah Anda akan melakukan segala kegiatan desain. Gambar 2.2 memperlihatkan
tampilan jendela Inkscape dan bagian-bagiannya.
Gambar 2.2 Jendela Inkscape dan bagian-bagiannya
Penjelasan mengenai bagian-bagian dalam jendela Inkscape adalah sebagai berikut.
1. 1. Menu Bar Menu Bar
Menu bar berisi menu-menu untuk mengelola dokumen secara umum, seperti File → Save
untuk menyimpan dokumen dan File → Print untuk mencetak dokumen.
Gambar 2.3 Menu Bar
MENGENAL INKSCAPE MENGENAL INKSCAPE 23 232. 2. Commands Commands Bar Bar
Commands bar berisi ikon-ikon yang merupakan shortcut untuk perintah-perintah pokok
seperti print, open, save, dan sebagainya.
Gambar 2.4 Command Bar
3. 3. Tool Controls Tool Controls Bar Bar
Tool Controls Bar berisi ikon-ikon untuk memodifikasi objek, misalnya memutar dan
mengatur ukuran atau tata letak urutan objek.
Gambar 2.5 Tool Control Bar
4. 4. Ruler Ruler
Ruler atau penggaris berfungsi untuk melihat dan memperkirakan ukuran gambar dalam
satuan pixels.
5. 5. Scrollbar Scrollbar
Scrollbars berguna untuk menggulung layar dokumen atas-bawah dan kiri-kanan.
6. 6. Lembar Lembar Kerja Kerja
Lembar kerja merupakan tempat untuk meletakkan objek yang Anda buat.
7. 7. Palette Palette
Palette berisi warna-warna yang dapat Anda gunakan untuk mewarnai objek. Bila Anda
mengklik objek, kemudian mengklik warna yang Anda inginkan di Palette, maka warna objek
tersebut akan berubah.
Gambar 2.6 Pallete
24 24 MENGENAL INKSCAPE MENGENAL INKSCAPE 8. 8. Status Bar Status Bar
Status bar dapat Anda gunakan untuk melihat status dokumen Inkscape yang sedang Anda
buat. Pada Status bar tercantum informasi-informasi seperti warna objek dan posisi objek
bila dilihat pada ukuran di ruler. Status bar dapat juga Anda gunakan untuk zooming
(memperbesar-memperkecil) tampilan dokumen.
Gambar 2.7 Status bar
9. 9. Toolbox Toolbox
Toolbox berisi tool-tool yang sangat berguna dalam proses perencanaan dan perancangan suatu
desain. Contoh tool yang terdapat dalam Toolbox adalah Select and transform, Tweak objects, dan
Bezier curves and straight line, dan Zoom.
Gambar 2.8 Toolbox
MENGENAL INKSCAPE MENGENAL INKSCAPE 25 25TOOL FUNGSI
Select and transform Memilih, mengubah ukuran, memutar, menggeser dan me-refleksi
objek.
Edit paths Mengubah posisi titik node suatu objek hingga objek berubah bentuk.
Tweak object Mengubah bentuk objek dengan menarik bagian isi (fill) objek.
Zoom Memperbesar atau memperkecil ukuran tampilan dokumen.
Rectangle and Square Menggambar bentuk objek kotak.
3D Boxes Menggambar bentuk objek kotak 3 dimensi.
Circle, ellipses, and arcs Menggambar bentuk objek lingkaran, setengah lingkaran.
Stars and polygons Menggambar bentuk objek bintang dan persegi banyak.
Spirals Menggambar bentuk objek spiral.
Freehand lines Menggambar bentuk objek bebas seperti menggambar dengan pensil.
Bezier curves and
straight lines
Menggambar bentuk objek dengan garis-garis yang saling terhubung.
Calligraphic or brush
strokes
Menggambar bentuk objek dengan efek highlight.
Fill bounded areas Memberikan warna ke isi objek.
Text Membuat tulisan.
Diagram connectors Membuat garis penghubung dari satu objek ke objek lain.
Gradients Memberikan efek warna gradasi (perpaduan warna) ke isi objek.
Pick colors from image Mengambil warna-warna tertentu dari suatu gambar yang nantinya
digunakan untuk memberi warna ke isi objek.
Tabel 2.1 Tool-tool dalam Toolbox dan fungsinya
Bagian-bagian dari Inkscape dapat Anda tampilkan maupun Anda sembunyikan melalui menu View
→ Show/Hide. Agar lebih jelas, perhatikan Gambar 2.9 berikut ini.
26 26 MENGENAL INKSCAPE MENGENAL INKSCAPE Gambar 2.9 Show/Hide Tools di Inkscape
C. MENYIMPAN DOKUMEN INKSCAPE C. MENYIMPAN DOKUMEN INKSCAPE
Dokumen yang Anda buat dengan Inkscape akan disimpan dalam bentuk file yang
berekstensi svg (nama file.svg). Untuk menyimpan dokumen, Anda dapat menggunakan
menu File → Save As atau ikon Save pada Commands bar (Gambar 2.9). Program
Inkscape dapat Anda tutup dengan klik menu File → Quit atau menekan Ctrl + Q pada
keyboard.
D. RANGKUMAN D. RANGKUMAN
Inkscape merupakan salah satu program aplikasi desain grafis untuk menggambar
berbagai objek vektor. Tool-tool yang terdapat pada Inkscape secara umum sama dengan
tool-tool pada program aplikasi desain grafis lainnya. Inkscape bebas digunakan dan
didownload melalui situs http://www.inkscape.org/download/. Aplikasi Inkscape biasanya
disertakan dalam paket-paket sistem operasi Linux.
MENGENAL INKSCAPE MENGENAL INKSCAPE 27 27E. ISTILAH-ISTILAH PENTING E. ISTILAH-ISTILAH PENTING
ISTILAH ARTI
Free software Perangkat lunak yang gratis (bebas) untuk digunakan.
Multiplatform Dapat berjalan pada beragam sistem operasi.
Node Titik-titik penghubung antar garis di suatu objek.
Refleksi Membentuk objek yang bertolak belakang seperti efek cermin.
Tool Alat yang digunakan untuk membuat dan memodifikasi objek.
Download Mengambil file dari Internet.
F. EVALUASI F. EVALUASI
a. Soal Pilihan Ganda
Pilihlah jawaban yang paling tepat.
1. Inkscape merupakan suatu program aplikasi untuk ....
a. pemrograman
b. desain grafis
c. presentasi
d. internet
e. multimedia
2. Free software mempunyai pengertian ....
a. software berbayar
b. software gratis
c. software demo
d. software bajakan
e. Licency
3. Inkscape digunakan untuk membuat gambar berjenis ....
a. vektor
b. bitmap
c. mp3
d. pdf
e. 3gp
4. Bagian yang digunakan untuk mengatur zoom (memperbesar-memperkecil)
tampilan dokumen Inkscape adalah ....
a. menu bar
b. commands bar
28 28 MENGENAL INKSCAPE MENGENAL INKSCAPE c. tool controls bar
d. toolbox
e. status bar
5. Bagian dari Inkscape yang digunakan untuk melihat properties dan status suatu
objek adalah ....
a. status bar
b. commands bar
c. tool controls bar
d. toolbox
e. menu bar
6. Bagian dari Inkscape yang digunakan untuk membuat suatu objek atau
perancangan desain adalah ....
a. menu bar
b. tool controls bar
c. status bar
d. commands bar
e. toolbox
7. Ekstensi file dari Inkscape adalah ....
a. cdr
b. svg
c. pdf
d. bmp
e. odt
8. Sistem operasi yang sudah menyertakan Inkscape kedalamnya adalah ....
a. Windows
b. Linux
c. Machintos
d. FreeBSD
e. Symbian
9. Pada Inkscape, ikon yang digunakan untuk menyimpan file terdapat di ....
a. tool controls bar
b. commands bar
c. toolbox
d. status bar
e. scrollbars
10. Keluar dari program Inkscape, shortcut yang digunakan pada keyboard adalah ....
a. Ctrl E
MENGENAL INKSCAPE MENGENAL INKSCAPE 29 29b. Ctrl Q
c. Alt E
d. Alt Q
e. Ctrl S
b. Soal Teori
Jawablah pertanyaan-pertanyaan berikut ini.
1. Apa yang Anda ketahui tentang Inkscape dan desain grafis?
2. Tuliskan cara menampilkan program Inkscape!
3. Bagaimana cara menampilkan dan menyembunyikan toolbox Inkscape?
4. Jelaskan fungsi Toolbox!
5. Jelaskan cara memperoleh Inkscape!
c. Soal Praktik
Kerjakan soal praktik berikut ini.
1. Bukalah program Inkscape.
2. Buatlah gambar seperti berikut menggunakan ikon Rectangle and Square.
3. Beri warna yang menarik dan bagus.
4. Simpan di folder masing-masing pada Documents.
5. Simpan dengan nama file praktek01_nama_kelas.
30 30 MENGENAL INKSCAPE MENGENAL INKSCAPE BAB III BAB III
MEMBUAT OBJEK DENGAN MENU DAN IKON PADA MEMBUAT OBJEK DENGAN MENU DAN IKON PADA
INKSCAPE INKSCAPE
STANDARD KOMPETENSI STANDARD KOMPETENSI
➢ Menggunakan perangkat lunak pembuat grafis bitmap dan vektor.
KOMPETENSI KOMPETENSI DASAR DASAR
➢ Menggunakan menu dan ikon yang terdapat dalam perangkat lunak pembuat grafis
vektor.
PETA PETA KONSEP KONSEP
MEMBUAT OBJEK DENGAN MENU DAN IKON PADA INKSCAPE MEMBUAT OBJEK DENGAN MENU DAN IKON PADA INKSCAPE 31 31PENGANTAR BAB PENGANTAR BAB
erpaduan antara objek yang bagus dan warna yang sesuai akan menghasilkan
gambar vektor yang menarik. Karena itu, gambar vektor sering digunakan untuk
membuat logo. Logo yang menarik berasal dari perpaduan antara objek-objek
seperti kotak, lingkaran, serta garis dan warna tertentu yang tersusun dengan baik. Pada
bab ini, Anda akan membuat suatu objek dan memadukannya dengan objek-objek lain
hingga menjadi gambar vektor yang sederhana, namun bagus dan menarik.
P
A. MEMBUAT OBJEK DENGAN IKON-IKON DI TOOLBOX A. MEMBUAT OBJEK DENGAN IKON-IKON DI TOOLBOX
Toolbox digunakan untuk membuat suatu objek. Bentuk-bentuk objek yang dapat Anda
buat menggunakan ikon-ikon yang terdapat pada Toolbox antara lain kotak (dengan
menggunakan ikon Rectangle and Square), lingkaran (menggunakan ikon Circles), elips
(menggunakan ikon Ellipses), dan garis lengkung (menggunakan ikon Arcs). Tool-tool
penting yang terdapat pada Toolbox adalah sebagai berikut.
1. 1. Select and Transform Objects Select and Transform Objects
Tool ini dapat Anda gunakan untuk memilih objek, memindahkan objek,
memperkecil/memperbesar objek, memutar objek, memberi warna objek. Tool ini dapat
diaktifkan dengan mengklik ikon Select and Transform Objects atau menekan F1 pada
keyboard.
Gambar 3.1 Mengaktifkan select dan transform object
32 32 MEMBUAT OBJEK DENGAN MENU DAN IKON PADA INKSCAPE MEMBUAT OBJEK DENGAN MENU DAN IKON PADA INKSCAPE Gambar 3.2 mengubah ukuran obyek
Gambar 3.3 memutar dan memiringkan obyek
2. 2. Edit Paths by Nodes Edit Paths by Nodes
Anda dapat menggunakan tool ini untuk mengubah sudut objek, memindahkan posisi titik
penghubung antar garis pada objek, dan mengubah garis lurus objek menjadi garis lengkung.
Gambar 3.4 Mengubah sudut obyek
MEMBUAT OBJEK DENGAN MENU DAN IKON PADA INKSCAPE MEMBUAT OBJEK DENGAN MENU DAN IKON PADA INKSCAPE 33 33Gambar 3.5 Mengubah bentuk obyek
Gambar 3.6 Mengubah llingkaran menjadi pie setengah lingkaran
Edit Path by Nodes dapat juga Anda aktifkan dengan menekan tombol F2 pada keyboard.
Objek berupa kotak, lingkaran, dan objek banyak sisi dapat diubah ke bentuk bebas
menggunakan Edit path. Akan tetapi, sebelumnya objek tersebut harus diubah ke bentuk
path (object to path) melalui menu Path → Object to Path atau menekan Shift + Ctrl + C
pada keyboard. Setelah langkah tersebut Anda lakukan, barulah objek tersebut dapat
diubah seperti yang tampak pada Gambar 3.5.
3. 3. Rectangle and Square Rectangle and Square
Tool ini dapat Anda gunakan untuk membuat objek bujursangkar atau persegipanjang.
Untuk membuat bujursangkar, secara bersamaan Anda perlu menekan tombol CTRL pada
keyboard.
34 34 MEMBUAT OBJEK DENGAN MENU DAN IKON PADA INKSCAPE MEMBUAT OBJEK DENGAN MENU DAN IKON PADA INKSCAPE Gambar 3.7 membuat rectangle dan bujur sangkar
4. 4. 3D 3D Boxes Boxes
3D Boxes berguna untuk membuat objek kotak 3 dimensi. Untuk mengaktifkan melalui
keyboard, tekan tombol Shift + F4.
Gambar 3.8 membuat kotak 3 dimensi
5. 5. Circles, Ellipses, and Arcs Circles, Ellipses, and Arcs
Tool ini dapat Anda gunakan untuk membuat lingkaran, elips, pie, dan arc. Lingkaran
sempurna dapat Anda buat jika Anda menekan tool ini sambil menekan tombol CTRL pada
keyboard. Untuk membuat objek pie atau arc, Anda dapat menggunakan bantuan tool Edit
path yang telah kita bahas sebelumnya. Tool Circles, Ellipses, and Arc juga dapat Anda
aktifkan melalui keyboard dengan menekan tombol F5.
MEMBUAT OBJEK DENGAN MENU DAN IKON PADA INKSCAPE MEMBUAT OBJEK DENGAN MENU DAN IKON PADA INKSCAPE 35 35Gambar 3.9 Membuat elips dan lingkaran
6. 6. Stars and Polygons Stars and Polygons
Tool ini dapat Anda gunakan untuk membuat objek bintang atau objek dengan banyak sisi.
Untuk mengaktifkannya melalui keyboard, tekan tombol Shift + 8. Bentuk bintang dan segi
banyak dapat Anda buat dengan mengklik ikon pada toolbar yang otomatis muncul saat
Anda mengaktifkan tool Stars and Polygon.
Gambar 3.10 membuat star dan polygon
7. 7. Spirals Spirals
Tool Spirals berguna untuk membuat objek garis spiral atau gelombang. Tool ini dapat Anda
aktifkan melalui keyboard dengan menekan tombol F9.
36 36 MEMBUAT OBJEK DENGAN MENU DAN IKON PADA INKSCAPE MEMBUAT OBJEK DENGAN MENU DAN IKON PADA INKSCAPE Gambar 3.11 Membuat spiral
8. 8. Freehand Freehand Lines Lines
Anda dapat menggunakan tool Freehand Lines untuk membuat objek bebas seperti Anda
menggambar menggunakan pensil pada selembar kertas. Freehand Lines dapat Anda
aktifkan melalui keyboard dengan menekan tombol F6.
Gambar 3.12 Memuat obyek bebas
9. 9. Bezier Curves and Bezier Curves and Straight Straight Lines Lines
Bezier Curves and Straight Lines merupakan tool untuk membuat suatu objek bebas
dengan sebelumnya menentukan titik-titik pertemuan antar garis pada suatu objek yang
akan dibuat. Tool ini sangat bermanfaat untuk menggambarkan sketsa yang Anda buat di
atas kertas dan Anda pindahkan ke komputer dengan scanner. Dengan Bezier Curves and
MEMBUAT OBJEK DENGAN MENU DAN IKON PADA INKSCAPE MEMBUAT OBJEK DENGAN MENU DAN IKON PADA INKSCAPE 37 37Straight Lines dan bantuan tool Edit Path Anda dapat membuat tokoh kartun.
Gambar 3.13 Membuat obyek bebas dengan titik-titik node
10. 10. Calligraphic or Brush Calligraphic or Brush Strokes Strokes
Tool ini dapat Anda gunakan jika Anda ingin membuat suatu efek tulisan kaligrafi atau
kuas atau efek highlight. Untuk mengaktifkan tool Calligraphic or Brush Strokes, Anda
cukup menekan tombol CTRL + F6 pada keyboard.
Gambar 3.14 Membuat kaligrafi atau stabilo
38 38 MEMBUAT OBJEK DENGAN MENU DAN IKON PADA INKSCAPE MEMBUAT OBJEK DENGAN MENU DAN IKON PADA INKSCAPE 11. 11. Text Text
Text tool Anda perlukan saat akan memasukkan tulisan ke dalam proyek Anda. Tool ini
dapat Anda aktifkan dengan menekan tombol F8 pada keyboard.
Gambar 3.15 Membuat tulisan
Untuk memberi warna isi dan warna garis pada suatu objek, Anda dapat menggunakan
Pallete dan Status bar. Untuk mewarnai isi objek, lakukan klik kiri pada warna yang Anda
inginkan. Cara lainnya adalah dengan klik kanan pada Pallete, lalu memilih bagian objek
yang akan diberi warna, yaitu isi (fill) atau garis (stroke) dengan klik kiri mouse.
Perhatikan Gambar 3.16 agar semakin jelas.
Gambar 3.16 Mewarnai Obyek
Saat Anda bekerja pada Inkscape, adakalanya tampilan Inkscape terlihat kecil. Untuk
memperbesar tampilan tersebut, gunakan Zoom dari Toolbox atau tekan tombol Z pada
keyboard, kemudian klik kiri pada objek. Bila Anda ingin mengecilkan kembali tampilan,
tekan tombol Shift dan tahan, kemudian klik kiri pada objek sampai Anda rasa cukup
ukuran tampilannya.
MEMBUAT OBJEK DENGAN MENU DAN IKON PADA INKSCAPE MEMBUAT OBJEK DENGAN MENU DAN IKON PADA INKSCAPE 39 39B. MODIFIKASI OBJEK PADA INKSCAPE B. MODIFIKASI OBJEK PADA INKSCAPE
Inkscape juga menyediakan fasilitas-fasilitas agar Anda dapat membuat lebih banyak variasi
dalam proyek gambar vektor yang Anda buat. Fasilitas tersebut terletak pada menu Object, Path,
dan Text. Dalam pembuatan objek, terkadang posisi objek saling bertumpuk di atas dan bawah.
Anda dapat memindahkan posisi objek dengan cara menekan tombol pada keyboard. Tombol PgUp
untuk memindahkan posisi objek ke atas atau ke depan, dan tombol PgDn untuk memindahkan
posisi objek ke bawah atau ke belakang.
Gambar 3.17 Posisi Obyek
1. 1. Menu Menu Object Object
Pada menu ini, dapat Anda temukan beberapa fungsi untuk objek. Fungsi yang umum
digunakan adalah Fill and Stroke untuk mengubah warna pada isi dan garis objek, Group dan
UnGroup untuk menggabungkan beberapa objek dan memisahkan objek yang telah digabungkan,
Rotate untuk memutar objek, dan Flip untuk membalik objek.
Gambar 3.18 rotate object
40 40 MEMBUAT OBJEK DENGAN MENU DAN IKON PADA INKSCAPE MEMBUAT OBJEK DENGAN MENU DAN IKON PADA INKSCAPE Gambar 3.19 Flip Obyek
Selain itu, masih ada fungsi Transform untuk mengerjakan hal-hal yang berkaitan dengan
transformasi objek seperti perpindahan (Move), ukuran (Scale), perputaran (Rotate),
tingkat kemiringan (Skew). Transform dapat dijalankan, bila objek sudah diseleksi. Menu
ini dapat Anda aktifkan dengan menekan kombinasi tombol Shift + CTRL + M pada
keyboard.
Gambar 3.20 transform move
MEMBUAT OBJEK DENGAN MENU DAN IKON PADA INKSCAPE MEMBUAT OBJEK DENGAN MENU DAN IKON PADA INKSCAPE 41 41Gambar 3.21 Transform scale
Gambar 3.22 Transform rotate
42 42 MEMBUAT OBJEK DENGAN MENU DAN IKON PADA INKSCAPE MEMBUAT OBJEK DENGAN MENU DAN IKON PADA INKSCAPE Gambar 3.23 Transform skew
2. 2. Menu Menu Path Path
Menu Path dapat Anda gunakan untuk memodifikasi satu atau beberapa objek menjadi
suatu objek baru. Hampir semua bagian dari menu Path sangat berguna untuk
memodifikasi gambar. Gambar 3.24 menunjukkan bagian-bagian menu Path yang umum
digunakan.
Gambar 3.24 menu path
MEMBUAT OBJEK DENGAN MENU DAN IKON PADA INKSCAPE MEMBUAT OBJEK DENGAN MENU DAN IKON PADA INKSCAPE 43 431. Bagian 1
Bagian ini berguna untuk mengubah properti objek sehingga objek tersebut lebih
mudah diubah ke bentuk objek lain menggunakan tool Edit Path pada toolbox. Objek
yang diubah adalah objek yang sudah baku, seperti kotak, lingkaran, bintang,
polygon. Pada bagian ini ada 3 submenu yang dapat Anda gunakan, yaitu Object to
Path (objek yang diubah ke path), Stroke to Path (garis yang diubah ke path), dan
Trace Bitmap (mengubah gambar bitmap yang diimpor ke dalam Inkscape menjadi
gambar vektor).
Gambar 3.25 Hasil Object to path yang diubah dengan edit path
Gambar 3.26 Hasil Stroke to path, fill hilang dan gambar berubah setelah diubah dengan
edit path
44 44 MEMBUAT OBJEK DENGAN MENU DAN IKON PADA INKSCAPE MEMBUAT OBJEK DENGAN MENU DAN IKON PADA INKSCAPE Gambar 3.27 Hasil Trace Bitmap, Gambar bitmap yang diubah ke vektor kemudian
diubah dengan edit path
2. Bagian 2
Bagian ini dapat Anda gunakan untuk membuat objek baru dari perpaduan beberapa
objek. Sub menu yang terdapat di bagian ini antara lain:
● Union
Sub menu ini berguna untuk menggabungkan beberapa objek menjadi objek baru.
Objek-objek tersebut disusun dengan posisi saling bertumpuk (Gambar 3.28).
Gambar 3.28 Hasil Union, 2 objek yang diseleksi
MEMBUAT OBJEK DENGAN MENU DAN IKON PADA INKSCAPE MEMBUAT OBJEK DENGAN MENU DAN IKON PADA INKSCAPE 45 45● Difference
Pada sub menu ini, posisi objek yang di atas atau di depan memotong objek yang
ada di bawahnya seperti tampak pada Gambar 3.29.
Gambar 3.29 Hasil Difference, Lingkaran memotong persegi
● Intersection
Sub menu ini dapat Anda gunakan untuk mengambil objek hasil perpotongan dua
objek atau lebih seperti yang diperlihatkan pada Gambar 3.10.
Gambar 3.30 Hasil Intersection
● Exclusion
Sub menu ini dapat Anda gunakan untuk menghasilkan objek yang bertolak
belakang dengan objek hasil sub menu Intersection. Objek baru terbentuk dengan
membuang perpotongan kedua objek. Perhatikan Gambar 3.31 agar lebih jelas.
Gambar 3.31 Hasil Exclusion
● Division
Submenu ini berguna untuk mengambil hasil pemotongan objek di posisi bawah
oleh objek yang berada di atasnya seperti yang terlihat pada Gambar 3.32.
46 46 MEMBUAT OBJEK DENGAN MENU DAN IKON PADA INKSCAPE MEMBUAT OBJEK DENGAN MENU DAN IKON PADA INKSCAPE Gambar 3.32 Hasil Division
● Cut path
Submenu ini dapat Anda gunakan untuk mengambil garis atau stroke dari objek
yang dipotong oleh objek di atasnya. Hasilnya hanya berupa garis karena isi atau
fill akan dihilangkan (perhatikan Gambar 3.33).
Gambar 3.33 Hasil Cut path
3. Bagian 3
Bagian ini mempunyai fungsi yang sama dengan bagian 2, namun kegunaan dan
hasil sub menu yang ada di dalamnya berbeda. Sub menu yang terdapat di bagian 3
adalah sebagai berikut.
● Combine
Submenu ini berguna untuk menggabungkan beberapa objek, lalu membuang
perpotongan antar objek dan membentuk objek baru. Pada contoh di bawah ini,
awalnya dibuat sebuah elip, kemudian diputar menggunakan transform sebesar 15
derajat, kemudian diduplicate, diputar 15 derajat, demikian seterusnya hingga
dihasilkan pola yang menarik, di combine.
MEMBUAT OBJEK DENGAN MENU DAN IKON PADA INKSCAPE MEMBUAT OBJEK DENGAN MENU DAN IKON PADA INKSCAPE 47 47Gambar 3.34 Elips yang diputar 15 derajat, kemudian di duplicate secukupnya dan di
combine
● Break Apart
Sub menu ini dapat Anda gunakan untuk mengembalikan objek-objek yang telah
Anda combine.
Gambar 3.35 Objek-objek yang kembali didapat setelah dicombine
4. Menu Text
Menu ini berguna untuk mengubah fornat teks dan meletakkan teks ke path suatu
objek atau melepas teks dari path. Sub menu yang biasa digunakan adalah Text and
Font, Put on Path, dan Remove from Path.
● Text and Font
Sub menu ini dapat Anda gunakan untuk mengubah jenis huruf, ukuran huruf, dan
properti huruf (tebal, miring), serta fasilitas penulisan paragraf seperti layout dan
line spacing.
48 48 MEMBUAT OBJEK DENGAN MENU DAN IKON PADA INKSCAPE MEMBUAT OBJEK DENGAN MENU DAN IKON PADA INKSCAPE Gambar 3.36 Text and Font
● Put on Path
Sub menu ini berfungsi untuk menempatkan teks pada garis suatu objek, misalnya
pada lingkaran. Mula-mula, teks dan objek harus Anda seleksi terlebih dahulu.
Kemudian, klik menu Text → Put on Path dan putar objek hingga tulisan berada
pada posisi yang tepat. Perhatikan Gambar 3.37 yang menjelaskan fungsi sub
menu ini.
Gambar 3.37 Proses teks Put on Path
Tulisan text to path dapat dilepaskan dari lingkaran, dengan cara seleksi kedua
objek yang menyatu setelah proses put on path, kemudian klik menu Edit →
Duplicate dan hapus lingkaran tersebut.
● Remove from Path
Sub menu ini berguna untuk melepaskan teks dari objek setelah proses put on
path.
MEMBUAT OBJEK DENGAN MENU DAN IKON PADA INKSCAPE MEMBUAT OBJEK DENGAN MENU DAN IKON PADA INKSCAPE 49 49C. MENGATUR DOKUMEN C. MENGATUR DOKUMEN
Sebelum membuat dokumen baru, sebaiknya Anda mempersiapkan ukuran dokumen dan
orientasi halaman (potrait atau landscape) agar dokumen tersebut mudah dicetak. Untuk
mengatur ukuran dokumen, Anda dapat menggunakan menu File → Document Properties
(Gambar 3.38).
Gambar 3.38 Document Properties
D. RANGKUMAN D. RANGKUMAN
Menu dan ikon pada Inkscape menyediakan semua fasilitas untuk proses menggambar
maupun mengubah (mengedit) gambar. Menu yang umum digunakan dalam pengolahan
gambar adalah Object, Path, dan Text. Tool yang umum digunakan dalam proses
pengolahan gambar adalah Toolbox. Untuk membuat gambar vektor yang bagus dan
menarik, diperlukan daya imajinasi, kreatifitas, dan keahlian menggunakan program
aplikasi. Keahlian untuk menggunakan Inkscape dapat Anda peroleh dengan terus belajar
membuat gambar, dan mencari sumber informasi-informasi dari buku atau Internet.
50 50 MEMBUAT OBJEK DENGAN MENU DAN IKON PADA INKSCAPE MEMBUAT OBJEK DENGAN MENU DAN IKON PADA INKSCAPE E. ISTILAH-ISTILAH PENTING E. ISTILAH-ISTILAH PENTING
ISTILAH ARTI
Flip Membalik objek.
Path Garis objek.
Put Meletakkan objek.
Select Memilih objek dengan menggunakan select and transform objek.
Transform Memindahkan objek.
F. EVALUASI F. EVALUASI
a. Soal Pilihan Ganda
Pilihlah jawaban yang paling tepat.
1. Bagian dari Inkscape yang berguna untuk membentuk atau mengubah suatu objek
adalah ....
a. Menu bar
b. Status bar
c. Pallete
d. Toolbox
e. Rulers
2. Menu untuk mengatur layout dokumen adalah ....
a. File
b. Edit
c. View
d. Layer
e. Object
3. Bagian dari Toolbox yang dapat kita gunakan untuk memilih dan memindahkan objek
adalah ....
a. Select and Transform Object
b. Edit Path
c. Zoom in or out
d. Draw Freehand Lines
e. 3D Boxes
4. Suatu objek mempunyai bagian yang dapat diubah menjadi objek bentuk lain. Bagian
tersebut adalah ....
a. fill
MEMBUAT OBJEK DENGAN MENU DAN IKON PADA INKSCAPE MEMBUAT OBJEK DENGAN MENU DAN IKON PADA INKSCAPE 51 51 b. stroke
c. stars and polygons
d. spirals
e. palllete
5. Toolbox yang berguna untuk mengubah (edit) objek adalah ....
a. Select and Transform Object
b. Edit Path
c. Zoom in or out
d. Draw Freehand Lines
e. 3D Boxes
6. Pallete berguna untuk ....
a. mengubah objek
b. memindahkan objek
c. memutar objek
d. mengubah ukuran objek
e. mewarnai objek
7. Ikon untuk menyimpan objek, terdapat pada toolbar ....
a. Commands
b. Tool Controls
c. Toolbox
d. Pallete
e. Status bar
8. Toolbox yang berguna untuk membuat suatu objek bebas dengan sebelumnya
menentukan titik-titik pertemuan antar garis pada suatu objek yang akan dibuat adalah
....
a. Edit Path
b. Draw Freehand Lines
c. Bezier Curves and Straight Lines
d. Zoom in or out
e. Fll Bounded Areas
9. Menu .... digunakan untuk mengubah tulisan atau huruf.
a. File
b. Edit
c. Object
d. Path
e. Text
52 52 MEMBUAT OBJEK DENGAN MENU DAN IKON PADA INKSCAPE MEMBUAT OBJEK DENGAN MENU DAN IKON PADA INKSCAPE 10. Sub menu yang berguna untuk mengubah objek tertentu, misalnya mengubah kotak
menjadi bentuk objek bebas menggunakan Edit Path adalah....
a. Transform
b. Object to Path
c. Union
d. Combine
e. Put on Path
b. Soal Teori
Kerjakan pertanyaan-pertanyaan berikut ini.
1. Tuliskan cara menentukan layout dokumen pada Inkscape!
2. Sebutkan fungsi-fungsi Toolbox!
3. Bagaimana cara memberikan warna pada objek?
4. Apakah fungsi dari submenu transform di Inkscape?
5. Tuliskan cara menyimpan dokumen Inscape!
c. Soal Praktik
Kerjakan soal praktik berikut ini.
1. Bukalah program Inkscape.
2. Buatlah objek bebas yang merupakan perpaduan dari beberapa objek.
3. Berilah warna yang menarik.
4. Simpan di folder Documents dengan nama praktek03_nama_kelas.
MEMBUAT OBJEK DENGAN MENU DAN IKON PADA INKSCAPE MEMBUAT OBJEK DENGAN MENU DAN IKON PADA INKSCAPE 53 53 BAB IV BAB IV
BERKREASI DENGAN INKSCAPE BERKREASI DENGAN INKSCAPE
STANDARD KOMPETENSI STANDARD KOMPETENSI
➢ Menggunakan perangkat lunak pembuat grafis bitmap dan vektor.
KOMPETENSI KOMPETENSI DASAR DASAR
➢ Membuat dan mengubah gambar vektor .
PETA PETA KONSEP KONSEP
BERKREASI DENGAN INKSCAPE BERKREASI DENGAN INKSCAPE 55 55PENGANTAR BAB PENGANTAR BAB
nkscape dapat kita gunakan untuk menghasilkan berbagai gambar dan objek yang
menarik. Selain dipengaruhi oleh fasilitas-fasilitas pengolahan gambar yang
disediakan Inkscape, kemampuan menghasilkan gambar yang menarik juga
ditentukan oleh kemampuan kita menggunkan berbagai fasilitas tersebut. Pada bab ini,
Anda akan mempelajari cara-cara untuk mengolah objek hingga menjadi gambar yang
menarik, misalnya stempel, logo, dan gambar mobil.
I
A. MEMBUAT STEMPEL INKSCAPE A. MEMBUAT STEMPEL INKSCAPE
Sebagai latihan pertama, Anda akan mempelajari pembuatan stempel Inkscape. Jika Anda
mengembangkan kemampuan ini dan banyak berlatih, Anda dapat menggunakannya
sebagai sarana berwirausaha. Berikut langkah-langkah untuk membuat stempel.
1. Siapkan dokumen dengan ukuran B8 dengan orientasi Potrait dari menu File →
Document Properties.
Gambar 4.1 Pengaturan dokumen
2. Buat tulisan Inkscape dan ubah jenis dan ukuran huruf dari menu Text.
Gambar 4.2 Mengubah tulisan Inkscape
56 56 BERKREASI DENGAN INKSCAPE BERKREASI DENGAN INKSCAPE 3. Buat tulisan V E K T O R dan ubah jenis huruf, dan ukurannya.
Gambar 4.3 Mengubah tulisan V E K T O R
4. Buat lingkaran sempurna seperti pada Gambar 4.4.
Gambar 4.4 Lingkaran sempurna
5. Seleksi tulisan VEKTOR dan lingkaran, kemudian klik menu Text → Put on Path,
kemudian putar lingkaran sehingga menjadi seperti Gambar 4.5.
Gambar 4.5 Tulisan Put on Path
BERKREASI DENGAN INKSCAPE BERKREASI DENGAN INKSCAPE 57 576. Klik kanan lingkaran, klik Fill and Stroke.
Gambar 4.6 Sub menu Fill and Stroke
7. Klik bagian X atau No paint pada Fill dan Stroke (perhatikan Gambar 5.7).
Gambar 4.7 Menghilangkan garis dan isi objek
8. Buat suatu objek dengan menggunakan Bezier Curves and Straight Lines, lalu ubah
dengan Edit Path, seperti gambar berikut ini.
Gambar 4.8 objek pertama
58 58 BERKREASI DENGAN INKSCAPE BERKREASI DENGAN INKSCAPE 9. Beri warna objek, kemudian pertebal garis objek dengan cara klik kanan klik Fill and
Stroke, kemudian klik bagian Stroke style, ubah Width menjadi 7.
Gambar 4.9 Mengatur ketebalan garis
10. Buat objek kedua dengan menggunakan Bezier Curves and Straight Lines, dan beri
warna putih, seperti gambar berikut ini.
Gambar 4.10 Objek kedua
11. Buat objek ketiga dengan menggunakan Bezier Curves and Straight Lines, beri
warna, dan ubah dengan Edit Path menjadi Gambar 4.11.
Gambar 4.11 Objek ketiga
12. Buat objek keempat dengan menggunakan freehand lines. Sorot objek ketiga dan
keempat, kemudian klik menu Path → Diferrence seperti tampak pada Gambar 4.12.
BERKREASI DENGAN INKSCAPE BERKREASI DENGAN INKSCAPE 59 59Gambar 4.12 Objek keempat
13. Aturlah semua posisi objek dan beri kotak seperti Gambar 4.13.
Gambar 4.13 Stempel Inkscape
14. Simpan dengan nama file praktikum01_nama_kelas.
B. MEMBUAT LOGO GNOME SUMMIT B. MEMBUAT LOGO GNOME SUMMIT
Pada latihan kedua ini, Anda akan belajar cara membuat suatu logo, dalam hal ini logo
GNOME SUMMIT. Anda dapat mengembangkannya menurut kreativitas Anda sendiri.
Berikut ini langkah-langkah untuk membuat logo GNOME SUMMIT.
1. Siapkan dokumen dengan ukuran A4 dan orientasi Landscape.
Gambar 4.14 Pengaturan dokumen
60 60 BERKREASI DENGAN INKSCAPE BERKREASI DENGAN INKSCAPE 2. Buat kotak dengan sudut tumpul, beri warna hijau muda.
Gambar 4.15 Membuat background log
3. Buat tulisan GNOME dan ubah format hurufnya seperti gambar berikut ini,
kemudian beri warna putih.
Gambar 4.16 Membuat tulisan
4. Buat tulisan “asia summit” dan ubah format hurufnya, kemudian beri warna putih.
Gambar 4.17 Mengubah tulisan
BERKREASI DENGAN INKSCAPE BERKREASI DENGAN INKSCAPE 61 615. Buat objek pertama dengan Bezier Curves and Straight Lines, kemudian ubah
dengan menggunakan Edit Path, dan beri warna putih seperti gambar berikut ini.
Gambar 4.18 Membuat objek pertama
6. Buat empat buah objek elips yang berbeda ukuran dan letakkan dengan posisis
seperti Gambar 4.19.
Gambar 4.19 Logo GNOME
7. Seleksi objek pertama dan empat buah elips menggunakan Select and Tansform
Objects, lalu klik menu Edit → Duplicate. Beri warna yang berbeda dan klik tombol
PgDn sampai menjadi seperti gambar di atas.
8. Aturlah semua objek menjadi seperti Gambar 4.20.
62 62 BERKREASI DENGAN INKSCAPE BERKREASI DENGAN INKSCAPE Gambar 4.20 Logo GNOME Asia Summit
9. Simpan dengan nama file praktikum02_nama_kelas.
C. MEMBUAT GAMBAR VEKTOR MOBIL C. MEMBUAT GAMBAR VEKTOR MOBIL
Latihan ketiga ini merupakan latihan untuk lebih meningkatkan kemampuan Anda dalam
berkreasi membuat gambar vektor menggunakan Inkscape. Latihan ketiga ini
membutuhkan ketelitian dan kesabaran lebih. Sering-seringlah menyimpan file dengan
menekan tombol Ctrl + S sebab di akhir proses pembuatan, komputer Anda mungkin akan
menjadi lambat karena banyaknya objek yang Anda buat. Selamat mencoba langkah-
langkah berikut ini.
1. Siapkan dokumen dengan ukuran B6 dengan orientasi landscape.
Gambar 4.21 Pengaturan dokumen
2. Buat objek bodi mobil dengan menggunakan Bezier Curves and Straight Lines
seperti gambar berikut ini.
BERKREASI DENGAN INKSCAPE BERKREASI DENGAN INKSCAPE 63 63Gambar 4.22 Bodi mobil dengan bezier curves and straight lines
3. Ubah bentuk bodi mobil tadi dengan menggunakan Edit Path menjadi seperti
Gambar 4.23.
Gambar 4.23 Bodi mobil setelah diedit dengan Edit Path
4. Buat objek kaca depan mobil dengan Bezier Curves and Straight Lines, kemudian
ubah dengan Edit Path dan beri warna. Perhatikan Gambar 4.24 agar lebih jelas.
Gambar 4.24 Kaca depan mobil
5. Dengan cara yang sama, buat kaca bagian samping (perhatikan Gambar 4.25).
Gambar 4.25 Kaca samping mobil
6. Buat objek roda dengan menggunakan kotak sudut tumpul, dan dua buah elips. Beri
warna dan aturlah posisinya seperti Gambar 4.26.
64 64 BERKREASI DENGAN INKSCAPE BERKREASI DENGAN INKSCAPE Gambar 4.26 Membuat roda
7. Letakkan kotak sudut tumpul tadi ke posisi di belakang bodi dengan tombol PgDn
pada keyboard. Lakukan hal yang sama kepada kedua elips.
8. Buat objek bawah bodi mobil bagian roda dengan menggunakan Bezier Curves and
Straight Lines, ubah dengan Edit Path, dan beri warna (Gambar 4.27). Tekan tombol
PgDn pada keyboard untuk meletakkannya di belakang roda.
Gambar 4.27 Sparkboard roda depan
9. Buat objek roda bagian kanan dengan menggunakan Bezier Curves and Straight
Lines, dan ubah dengan Edit Path. Kemudian, buat elips dan beri warna seperti
Gambar 4.28.
Gambar 4.28 Membuat roda depan sebelah kanan
10. Buat roda bagian belakang dengan langkah seperti langkah nomor 6 sampai 7.
Perhatikan Gambar 4.29 agar lebih jelas.
BERKREASI DENGAN INKSCAPE BERKREASI DENGAN INKSCAPE 65 65Gambar 4.29 Membuat roda belakang
11. Buat juga bagian bawah bodi belakang roda seperti langkah nomor 8.
Gambar 4.30 Sparkboard roda belakang
12. Buat penutup mesin mobil pada bagian bodi dengan menggunakan Bezier Curves
and Straight Lines, ubah dengan Edit Path, dan beri warna.
Gambar 4.31 Kap mesin mobil
13. Beri warna pada bodi mobil.
Gambar 4.32 Warna mobil
66 66 BERKREASI DENGAN INKSCAPE BERKREASI DENGAN INKSCAPE 14. Pada bagian depan mobil (lampu dan aksesoris), buat dua buah kotak sudut tumpul,
empat buah elips dan satu buah kotak persegi panjang dan atur posisinya seperti
Gambar 4.33.
Gambar 4.33 Bagian depan mobil
15. Buat dua buah elips, beri warna abu-abu, kemudian atur posisi seperti gambar, dan
tekan tombol PgDn pada keyboard untuk menghasilkan efek seperti Gambar 4.34.
Gambar 4.34 Lampu depan mobil
16. Buat bagian untuk penampilan bodi di atas roda agar terlihat menarik dengan
menggunakan Bezier Curves and Straight Lines dan ubah dengan Edit Path seperti
gambar berikut ini.
Gambar 4.35 Vender depan
17. Beri warna cerah untuk Fill dan Stroke, lalu beri efek gradasi atau perpaduan warna
dengan menggunakan Create and Edit Gradient pada Toolbox. Klik kanan objek,
pilih Fill and Stroke, klik bagian Stroke, kemudian beri efek blur sebesar 2,8.
Perhatikan Gambar 4.36 agar jelas.
BERKREASI DENGAN INKSCAPE BERKREASI DENGAN INKSCAPE 67 67Gambar 4.36 Efek vender depan
18. Lakukan hal yang sama untuk bagian belakang mobil.
19. Buat bagian bumper depan mobil dengan menggunakan Bezier Curves and Straight
Lines, ubah dengan Edit Path, kemudian gandakan bemper dengan menu Edit →
Duplicate. Beri warna yang berbeda dan atur posisi seperti gambar berikut ini.
Gambar 4.37 Bumper depan mobil
20. Tekan tombol PgDn pada keyboard untuk bumper yang warna cerah, lalu klik kanan
klik Fill and Stroke. Pada bagian stroke beri efek blur sebesar 0,8.
Gambar 4.38 Efek bumper depan mobil
21. Agar ada efek yang menarik pada penutup mesin bagian depan bodi, buat tiga buah
objek dengan menggunakan Bezier Curves and Straight Lines, ubah dengan Edit
Path dan beri warna cerah. Lakukan hingga menjadi seperti Gambar 4.39.
68 68 BERKREASI DENGAN INKSCAPE BERKREASI DENGAN INKSCAPE Gambar 4.39 Efek kap mesin mobil
22. Buat lampu bagian belakang mobil dengan Bezier Curves and Straight Lines, lalu
gandakan dan atur posisinya seperti gambar berikut ini.
Gambar 4.40 Membuat lampu belakang mobil
23. Buat lampu sen bagian depan dengan menggunakan dua buah kotak sudut tumpul
yang berbeda warna, aturlah posisi kedua objek tadi hingga menjadi seperti gambar
berikut ini.
Gambar 4.41 Membuat lampu sen depan
24. Lakukan hal yang sama untuk lampu sen sebelah kanan.
25. Lampu sen bagian belakang mobil, buat dengan Bezier Curves and Straight Lines,
kemudian beri warna.
BERKREASI DENGAN INKSCAPE BERKREASI DENGAN INKSCAPE 69 69Gambar 4.42 Membuat lampu sen belakang
26. Beri efek pintu dengan menggunakan Bezier Curves and Straight Lines, atur
posisinya hingga seperti Gambar 4.43, kemudian beri warna cerah.
Gambar 4.43 Efek pintu mobil
27. Berikan efek cahaya pada bagian kaca dan atap mobil dengan menggunakan bezier
curves hingga seperti gambar berikut ini.
Gambar 4.44 Efek cahaya
28. Buat bagian wipper dan splash water dengan menggunakan bezier curves dan
lingkaran posisikan hingga seperti gambar berikut ini.
70 70 BERKREASI DENGAN INKSCAPE BERKREASI DENGAN INKSCAPE Gambar 4.45 Wipper dan Splash water
29. Buat spion mobil menggunakan kotak sudut tumpul dan bezier curves, beri warna
dan efek cahaya. Lakukan hingga menjadi seperti gambar berikut ini.
Gambar 4.46 Spion mobil
30. Beri efek bayangan pada bagian bawah mobil dengan menggunakan kotak yang
dimiringkan beri warna galap atau abu-abu pada fill dan strokenya.
Gambar 4.47 kotak untuk bayangan
31. Klik kanan pada objek kotak, klik Fill and Stroke. Pada bagian stroke, beri efek blur
sebesar 9,0 dan tingkat transparan gambar (opacity sebesar 98,4%. Tekan tombol end
pada keyboard. Perhatikan gambar berikut ini.
BERKREASI DENGAN INKSCAPE BERKREASI DENGAN INKSCAPE 71 71Gambar 4.48 Efek bayangan mobil
32. Beri plat nomor kendaraan dengan kotak dan teks seperti gambar berikut.
Gambar 4.49 Plat nomor mobil
33. Buat plek ban dengan menggunakan satu buah elips dan enam objek bebas dengan
bezier curves, lalu beri efek cahaya dengan bezier curves. Lakukan hingga menjadi
seperti gambar berikut ini.
Gambar 4.50 membuat velg mobil
34. Gandakan (duplicate) velg mobil depan tadi, lalu satukan (grub) dengan tombol
CTRL + G, kemudian posisikan untuk ban bagian belakang.
35. Terakhir, beri latar belakang warna cerah pada dokumen agar terlihat lebih menarik.
Perhatikan gambar berikut ini.
72 72 BERKREASI DENGAN INKSCAPE BERKREASI DENGAN INKSCAPE Gambar 5.51 gambar vektor mobil
36. Simpan dengan nama file praktikum03_nama_kelas.
D. RANGKUMAN D. RANGKUMAN
Inkscape dapat Anda gunakan untuk membuat berbagai objek dan gambar yang sangat
menarik, contohnya stempel, logo, dan gambar mobil. Kemampuan Inkscape tidak kalah
dibanding dengan program pengolah gambar vektor lain yang lebih terkenal. Ragam kreasi
yang dapat Anda hasilkan dengan Inkscape sangat bergantung pada kreativitas Anda.
E. ISTILAH-ISTILAH PENTING E. ISTILAH-ISTILAH PENTING
ISTILAH ARTI
Blur Efek memudarkan warna atau garis pada objek.
No Paint Tidak ada warna, menghilangkan warna.
Opacity Efek transparan suatu objek.
PgDn Page Down, berpindah ke bawah atau belakang.
Popup menu Menu yang muncul saat mouse di klik kanan pada layar monitor
BERKREASI DENGAN INKSCAPE BERKREASI DENGAN INKSCAPE 73 73F. EVALUASI F. EVALUASI
a. Soal Pilihan Ganda
Pilihlah jawaban yang paling tepat.
1. Menu yang berguna untuk mengubah tulisan atau huruf adalah....
a. File
b. Edit
c. Object
d. Path
e. Text
2. Bagian dari Toolbox yang berfungsi mengubah suatu objek menjadi objek lain
adalah....
a. Select and Transform Objects
b. Edit Path
c. Freehand Lines
d. Bezier Curves and Straight Lines
e. Fill Bounded Areas
3. Shortkey pada keyboard yang berguna untuk menggabungkan (grouping) beberapa
objek adalah....
a. CTRL + C
b. CTRL + V
c. CTRL + Y
d. CTRL + D
e. CTRL + G
4. Fungsi di bawah ini yang berguna untuk menggandakan suatu objek adalah....
a. Combine
b. Duplicate
c. Put on Path
d. Zoom
e. Union
5. Submenu yang dapat Anda gunakan untuk menghilangkan warna garis pada suatu
objek adalah....
a. Fill and Stroke
b. Document Properties
c. Copy
d. Paste
e. Object Properties
6. Tombol pada keyboard yang berguna untuk memindahkan posisi objek ke belakang
objek di bawahnya adalah....
a. PgUp
74 74 BERKREASI DENGAN INKSCAPE BERKREASI DENGAN INKSCAPE b. PgDn
c. End
d. Home
e. Del
7. Tombol pada keyboard yang berguna untuk memindahkan posisi objek ke depan
objek di atasnya adalah....
a. PgUp
b. PgDn
c. End
d. Home
e. Del
8. Tombol pada keyboard yang berguna untuk memindahkan posisi objek ke posisi
paling belakang adalah....
a. PgUp
b. PgDn
c. End
d. Home
e. Del
9. Shortkey pada keyboard yang berfungsi untuk menggandakan objek adalah....
a. CTRL + S
b. CTRL + C
c. CTRL + D
d. CTRL + G
e. CTRL + V
10. Efek warna yang berfungsi memadukan beberapa warna adalah....
a. Fill
b. Gradients
c. Connectors
d. Combine
e. Difference
b. Soal Teori
Kerjakan pertanyaan-pertanyaan berikut ini.
1. Tuliskan cara untuk mengubah objek kotak menjadi objek bebas atau sembarang!
2. Tuliskan cara untuk membuat efek blur pada objek!
3. Apa kegunaan fungsi Duplicate?
4. Bagaimana cara membuat kotak sudut tumpul?
5. Tuliskan cara menyimpan dokumen Inkscape ke folder Documents!
BERKREASI DENGAN INKSCAPE BERKREASI DENGAN INKSCAPE 75 75c. Soal Praktik
Kerjakan soal praktik berikut ini.
1. Bukalah program Inkscape.
2. Buatlah gambar seperti berikut.
a. Stempel Blankon (simpan dengan nama blankon_nama_kelas).
b. Logo GNOME SUMMIT (simpan dengan nama gnome_nama_kelas).
c. Mobil (simpan dengan nama mobilku_nama_kelas).
76 76 BERKREASI DENGAN INKSCAPE BERKREASI DENGAN INKSCAPE BAB V BAB V
MENU DAN IKON PADA GIMP MENU DAN IKON PADA GIMP
STANDARD KOMPETENSI STANDARD KOMPETENSI
➢ Menggunakan perangkat lunak pembuat grafis bitmap dan vektor.
KOMPETENSI KOMPETENSI DASAR DASAR
➢ Menunjukkan menu ikon yang terdapat dalam perangkat lunak grafis bitmap.
PETA PETA KONSEP KONSEP
MENU DAN IKON PADA GIMP MENU DAN IKON PADA GIMP 77 77
MENU DAN IKON GIMP
Pengenalan Gimp Deskripsi program
Memulai Gimp
Sejarah Gimp
Kegunaan Gimp
Jenis File
Application
Graphic
Gimp
Jendela Kerja
Tool Options
Brushes
Layers
Pattern
Gradient
Tip of The DayPENGANTAR BAB PENGANTAR BAB
i setiap bidang pekerjaan, peranan desain grafis sangat besar dan menentukan.
Sebuah produk yang didesain secara menarik akan lebih mudah dipasarkan.
Desain grafis yang menarik juga akan menghasilkan karya yang lebih mudah
dipahami dan dicerna masyarakat luas.
D Salah satu objek desain yang banyak digunakan oleh desainer grafis adalah gambar berupa
bitmap image. Perangkat lunak aplikasi yang secara khusus menyediakan fasilitas-fasilitas
pengolahan gambar bitmap diperlukan untuk mengubah gambar bitmap biasa menjadi
tampilan yang lebih spektakuler. Dalam bab ini, Anda akan mengenal GIMP, perangkat
lunak open source yang dirancang khusus untuk keperluan desain grafis.
A. MENGENAL PROGRAM GIMP A. MENGENAL PROGRAM GIMP
GIMP adalah salah satu program alternatif yang dapat digunakan untuk mengolah gambar
bitmap. Selain bersifat free dan multiplatform, GIMP menyediakan fasilitas mengolah
gambar yang unik dan powerfull. Program pengolah grafis ini pertama kali dirilis pada
tahun 1995 oleh Spencer Kimball dan Peter Mattis, kemudian terus dikembangkan oleh
sekelompok ahli desain grafis digital dibawah bendera GNU yaitu sebuah komunitas yang
menggelorakan open source software.
Awalnya, GIMP hanya dapat berjalan pada sistem operasi Linux, namun sekarang dapat
dijalankan di atas sistem operasi Windows. Output gambar yang dihasilkan pun sangatlah
bervariasi, mulai dari GIF, JPEG, TIFF, BMP, dan lain sebagainya. Cara kerja dan efek-
efek yang disediakan memang berbeda dengan program pengolah gambar bitmap lainnya.
Akan tetapi, banyak sekali efek dan fitur pada GIMP yang tidak akan Anda jumpai pada
program desain grafis yang lain.
B. MEMULAI GIMP B. MEMULAI GIMP
Untuk memulai menggunakan GIMP, langkah-langkah yang harus Anda lakukan hampir
sama dengan ketika Anda mengaktifkan Inkscape, yakni sebagai berikut.
1. Klik Applications.
2. Selanjutnya pilih grafis.
3. Klik ikon GIMP Image Editor.
78 78 MENU DAN IKON PADA GIMP MENU DAN IKON PADA GIMP Gambar 5.1 membuka GIKMP
C. MENGENAL BARIS MENU C. MENGENAL BARIS MENU
Setting awal ketika GIMP diaktifkan adalah akan ditampilkan 3 jendela utama secara
terpisah satu sama lain. Paling depan akan ditampilkan jendela Tip of The Day, jendela
Layer, dan paling bawah adalah jendela The GIMP yang terdiri dari kumpulan tool. Baris
menu yang dapat digunakanpun cukup banyak; tempatnya terpisah dan terbagi menjadi 3
bagian, yaitu:
1. 1. Baris menu di dalam jendela utama The GIMP Baris menu di dalam jendela utama The GIMP
Baris menu ini langsung terlihat begitu program GIMP dijalankan. Terdapat 3 menu dalam
jendela utama, yaitu File, Xtns, dan Help.
Gambar 5.2 Menu utama
Di dalam menu File terdapat perintah-perintah yang berhubungan dengan berkas atau file
yang yang dikerjakan, misalnya:
1. New (untuk membuat berkas baru)
2. Open (untuk membuka berkas atau gambar yang ada)
MENU DAN IKON PADA GIMP MENU DAN IKON PADA GIMP 79 793. Quit (untuk untuk keluar dari program).
2. 2. Baris menu di dalam jendela Baris menu di dalam jendela area area kerja kerja
Deretan menu-menu ini hanya dapat dilihat, jika membuat dokumen yang baru. Oleh sebab
itu buatlah file baru dengan cara seperti yang dijabarkan pada Bab 6:
Klik menu File
Klik New
OK
Dan jika diperhatikan dengan seksama, di bagian atas jendela area kerja terdapat 11 menu
yaitu: File, Edit, Select, View, Image, Layer, Tools, Dialogs, Filters, Phyton-Fu, dan Script-
Fu
Gambar 5.3 Menu bar di jendela area kerja
Menu-menu yang terlihat berfungsi untuk mengatur segala sesuatu yang berhubungan
dengan pengolahan gambar bitmap yang akan diolah.
3. 3. Baris menu melalui klik kanan pada area kerja Baris menu melalui klik kanan pada area kerja
Deretan menu yang dimaksud sebenarnya sama dengan baris menu yang disebutkan diatas.
Yang membedakan adalah letak menu-menu tersebut, yang dapat dijumpai dimana saja
disekitar area kerja. Dan cara menampilkannya sangatlah mudah cukup dengan menekan
tombol mouse sebelah kanan.
Gambar 5.4 menu yang dihasilkan dari klik kanan
Sama seperti deret menu sebelumnya, menu-menu ini digunakan untuk mengolah bitmap
menjadi suatu hasil karya yang menarik.
80 80 MENU DAN IKON PADA GIMP MENU DAN IKON PADA GIMP D. MENGENAL TOOLBOX THE GIMP D. MENGENAL TOOLBOX THE GIMP
Jendela The GIMP adalah jendela utama yang harus dalam keadaan aktif atau ada kalau
ingin menggunakan program GIMP. Dan jika jendela The GIMP diclose, maka program
GIMP akan dinonaktifkan. Dibawah deretan menu pada jendela ini ditampilkan begitu
banyak tool yang dapat digunakan untuk membuat objek gambar ataupun memodifikasi
gambar.
Gambar 5.5 ToolBox di jendela The Gimp
Seperti layaknya sebuah program pengolah gambar bitmap, sebagian besar tool-tool yang
disediakan GIMP berfungsi untuk mengolah gambar. Berbeda dengan inscape yang
berfungsi lebih kepada penciptaan objek gambar, maka GIMP sangat kaya dengan efek-
efek gambar yang unik, bervariasi dan menarik.
MENU DAN IKON PADA GIMP MENU DAN IKON PADA GIMP 81 81Gambar 5.6 Tool-Tool pada GIMP
E. MENGENAL TOOL OPTION E. MENGENAL TOOL OPTION
Jendela Tool Option terletak di bagian bawah toolbox. Fungsi utama dari Tool Option ini
adalah untuk mengatur properties atau atribut suatu tool yang diaktifkan di dalam Toolbox. Secara
otomatis, tampilannya akan berubah sesuai dengan jenis tool yang diklik. Sebagai contoh jika Anda
82 82 MENU DAN IKON PADA GIMP MENU DAN IKON PADA GIMP klik tool Paint Fuzzy Brush Strokes maka tampilan jendela Tool Option akan tampak seperti pada
Gambar 5.6. Untuk menampilkan jendela Tool Option, Anda dapat menekan tombol Shift + Ctrl +
T pada keyboard.
Gambar 5.7 Tool Option untuk Paintbrush
Terlihat pada gambar di atas, atribut tool yang dapat diubah, adalah:
● Opacity: tingkat transparansi objek gambar
● Mode: tipe kuas yang digunakan
● Brush: bentuk dan ukuran kuas
● Pressure sensitivity: sensitivitas garis yang dibuat
Beberapa tool dalam Toolbox yang penting dan perlu Anda pelajari adalah:
1. 1. Layers Layers
Setiap objek gambar yang dibuat dapat diletakkan di dalam kertas kerja yang berbeda
sehingga pengeditan gambar lebih aman dan terstruktur. Prinsip layer yang ada bertujuan
untuk memudahkan proses pembuatan dan pengeditan gambar. Jumlah layer yang
digunakan pada awalnya adalah 1 layer, tetapi dapat ditambah ataupun dikurangi sesuai
dengan kebutuhan.
Proses penambahan layers dapat dilakukan dengan cara:
● Klik menu Layer
● Klik New Layer
● OK
Dan untuk menghapus suatu layer, langkah yang harus dilakukan adalah:
● Klik layer yang akan di hapus
● Klik menu Layer
● Klik Delete Layer
MENU DAN IKON PADA GIMP MENU DAN IKON PADA GIMP 83 83Gambar 5.8 Jendela Layers
Selain melalui menubar, penambahan dan pengurangan jumlah layer dapat dilakukan
melalui klik kanan pada layer Background. Kemudian klik pilihan New layer jika ingin
ditambahkan, atau klik pilihan Delete layer jika ingin dihapus. Untuk menampilkan
jendela Layers, gunakan shortcut key Ctrl + L.
2. 2. Brushes Brushes
Merupakan sebuah jendela yang berisi bentuk-bentuk garis yang dapat dibuat. Walaupun
nama jendela ini adalah Brushes, tetapi bukan berarti hanya berlaku untuk tool PaintBrush
saja. Bentuk garis yang disediakan berlaku untuk:
● Paint hard edged pixels (Pencil)
● Paint fuzzy brush strokes (Paintbrush)
● Erase to background or transparency (Eraser)
● Airbrush with variable pressure (Airbrush)
84 84 MENU DAN IKON PADA GIMP MENU DAN IKON PADA GIMP Gambar 5.9 Jendela Brushes
Dengan hanya membedakan bentuk garis yang dibuat ternyata menjadikan gambar lebih
artistic dan menarik. Apalagi ketika menggunakan tool yang berbeda misalnya
menggunakan Pencil dan Airbrush, semakin nyatalah perbedaan keindahan gambar yang
dibuat.
3. 3. Pattern Pattern
Tampilan suatu gambar akan tampak lebih mempesona jika dalam teknik pewarnaan yang
diberikan tidak hanya berupa warna atau kombinasi beberapa warna saja. Oleh sebab itu,
GIMP memberikan fasilitas Pattern, yang ditujukan untuk menentukan corak atau motif
gambar yang diinginkan. Corak gambar yang tersedia sangatlah bervariasi, dan proses
pewarnaan objeknya sangatlah mudah.
Gambar 5.10 Jendela Patterns
Untuk menampilkan jendela Patterns, Anda dapat menggunakan shortcut Shift + Ctrl + P.
MENU DAN IKON PADA GIMP MENU DAN IKON PADA GIMP 85 85Pemberian corak gambar dapat dilakukan menggunakan tool Bucket Fill, dan jangan lupa
pada jendela Tool Option ubahlah Fill Type menjadi Pattern fill.
4. 4. Gradient Gradient
Walaupun dengan pengaturan corak gambar saja sudah cukup menjadikan gambar lebih
indah, tetapi sama seperti program desain grafis yang lain, GIMP menyediakan fasilitas
untuk mencampur warna atau yang biasa disebut sebagai gradasi warna. Didalam jendela
gradient ini, banyak racikan warna yang secara instan dapat langsung dipilih sebagai warna
objek. Selain itu terdapat pula fasilitas untuk menentukan warna sendiri sesuai dengan
perubahan warna yang diinginkan.
Gambar 5.11 Jendela Gradients
Jendela Gradient dapat Anda tampilkan dengan menekan tombol Ctrl + G pada keyboard.
Proses pewarnaan gradient berbeda dengan proses pewarnaan menggunakan fill bucket.
Jika menggunakan fill bucket cukup dengan klik mouse pada gambar, sedangkan untuk
gradient harus di drag atau klik dan seret mouse sehingga membentuk suatu garis warna.
5. 5. Tip of the Day Tip of the Day
Merupakan sebuah jendela yang menampilkan berbagai trik berbeda dalam menggunakan
GIMP. Jika tidak ingin terganggu dengan penampilan jendela ini setiap kali menjalankan
GIMP, maka hilangkan tanda checklist pada pilihan Show tip next time GIMP starts.
86 86 MENU DAN IKON PADA GIMP MENU DAN IKON PADA GIMP Gambar 5.12 Jendela Tip of the Day
F. RANGKUMAN F. RANGKUMAN
GIMP merupakan sebuah program open source untuk mengolah gambar bitmap dengan
kemampuan yang cukup baik dan tidak kalah dengan program desain grafis yang lain.
Walaupun hanya menyajikan sistem warna RGB dan Grayscale, GIMP mampu mengubah
tampilan gambar dengan kualitas yang sangat baik. Selain itu, jenis file gambar yang dapat
diolah GIMP sangat lengkap.
Jendela-jendela yang terdapat di GIMP sangat unik dan posisinya terpisah satu sama lain.
Bentuk dan fungsi tool-tool pada GIMP tidak jauh berbeda dengan yang tool disediakan
oleh program desain grafis lainnnya, sehingga pengguna tidak akan menemui kesulitan saat
mengolah gambar. Pilihan efek gambar yang disediakan GIMP sangat bervariasi , menarik
dan berbeda dengan efek yang disediakan oleh program lain.
G. ISTILAH-ISTILAH PENTING G. ISTILAH-ISTILAH PENTING
ISTILAH ARTI
Bitmap image Gambar yang terdiri dari kumpulan pixel warna. Biasanya berupa
gambar yang diperoleh secara langsung dari alat pengambilan gambar
seperti kamera atau scanner.
Corak Warna objek berupa gambar atau coretan-coretan garis berstruktur.
Gradasi warna Warna yang menampilkan perubahan warna 1 ke warna 2.
Output gambar Hasil akhir pengolahan gambar.
Properties Sifat-sifat tool atau fasilitas yang dapat diatur sehingga tampilan objek
gambar yang dibuat menggunakan tool tersebut berbeda.
Sensitivitas garis Kuat tidaknya tekanan alat gambar pada kertas yang akan
mempengaruhi tingkat ketebalan garis.
Transparansi Tingkat jelas atau tidaknya tampilan sebuah gambar. Semakin kecil
tingkat tranparansi maka gambar akan semakin samar atau tidak
jelas.
MENU DAN IKON PADA GIMP MENU DAN IKON PADA GIMP 87 87H. EVALUASI H. EVALUASI
a. Soal Pilihan Ganda
Pilihlah jawaban yang paling tepat.
1. Salah satu jenis file yang tidak dapat diolah GIMP adalah ....
a. jpg
b. gif
c. bmp
d. doc
e. tiff
2. Jika Inscape digunakan untuk mengolah gambar berupa vektor image, maka GIMP
digunakan untuk mengolah .... image.
a. camera
b. instant
c. bitmap
d. manga
e. cartoon
3. Ketika diklik kanan pada area kerja, maka akan ditampilkan sederetan baris menu,
diantaranya adalah menu ....
a. window
b. sound
c. graphic
d. dialog
e. help
4. Perintah Layer + New layer digunakan untuk ....
a. menambah layer
b. menghapus layer
c. membalik objek
d. mengubah letak objek
e. memilih sistem warna
5. Standard jumlah layer di GIMP adalah .... layer.
a. 1
b. 2
c. 3
d. 4
e. 5
6. Brushes adalah bentuk-bentuk garis yang disediakan untuk tool-tool berikut ini,
kecuali ....
a. pencil
b. paintbrush
88 88 MENU DAN IKON PADA GIMP MENU DAN IKON PADA GIMP c. eraser
d. airbrush
e. gradient
7. Tingkat tranparansi gambar diatur pada bagian ....
a. mode
b. opacity
c. brush
d. pressure
e. sensitivity
8. Tool yang digunakan untuk memilih objek berupa lingkaran adalah ....
a. select retangular regions
b. select elliptical regions
c. select hand-drawn regions
d. select contiguous regions
e. select regions by color
9. New adalah perintah yang dapat dijumpai pada menu ....
a. File
b. Xtns
c. Edit
d. View
e. Filter
10. File + Open adalah perintah yang digunakan untuk ....
a. membuat file baru
b. membuka gambar yang sudah ada
c. keluar dari program GIMP
d. memilih efek gambar
e. mengaktifkan semua jendela
b. Soal Teori
Kerjakan pertanyaan-pertanyaan berikut ini.
1. Bagaimana cara mengaktifkan program GIMP?
2. Apa yang dimaksud dengan Bitmap Image?
3. Jelaskan perbedaan antara Pencil dan Paintbrush?
4. Bagaimana cara menghapus sebuah layer?
5. Apa perbedaan Zoom in dengan Zoom out?
MENU DAN IKON PADA GIMP MENU DAN IKON PADA GIMP 89 89c. Soal Praktik
Kerjakan soal praktik berikut ini.
1. Carilah gambar pohon, hewan, dan benda.
2. Aplikasikan tool Pencil dan Eraser pada gambar-gambar tersebut.
3. Simpan gambar ke dalam folder yang sudah disediakan.
90 90 MENU DAN IKON PADA GIMP MENU DAN IKON PADA GIMP BAB VI BAB VI
MEMBUAT OBJEK DASAR PADA GIMP MEMBUAT OBJEK DASAR PADA GIMP
STANDARD KOMPETENSI STANDARD KOMPETENSI
➢ Menggunakan perangkat lunak pembuat grafis bitmap dan vektor.
KOMPETENSI DASAR KOMPETENSI DASAR
➢ Membuat dan mengedit gambar bitmap.
PETA PETA KONSEP KONSEP
MEMBUAT OBJEK DASAR PADA GIMP MEMBUAT OBJEK DASAR PADA GIMP 91 91
MEMBUAT OBJEK DASAR PADA GIMP
Membuat lembar kerja File
Sistem warna
New
Ok
Ukuran gambar
Orientasi halaman
Background
Lingkaran
Menghapus gambar
Kotak persegi
Text
Gambar sederhana
File
Mengatur layout
Pembuatan gambar
Menyimpan file
Pembuatan objek dasar
OK
SavePENGANTAR BAB PENGANTAR BAB
arya grafis, baik yang berupa poster, brosur, maupun bentuk lainnya, akan terasa
biasa dan tidak memiliki keunikan jika hanya mengandalkan gambar-gambar
yang tersedia. Agar karyanya berkarakter dan memiliki ciri khas, seorang
desainer grafis harus membuat sendiri objek-objek gambar yang sesuai dengan tema dan
daya kreativitasnya.
K Membuat karya desain grafis di atas kanvas sangatlah berbeda dengan membuat desain
grafis di atas kertas digital. Di awal, membuat desain grafis atas kertas digital akan terasa
sulit. Namun, kemampuan tersebut dapat Anda pelajari dan kembangkan dengan latihan
terus menerus. Anda membutuhkan ketekunan dan kejelian lebih ketika membuat gambar
dengan program desain grafis seperti GIMP. Semakin sering Anda berlatih, semakin baik
pula kemampuan Anda untuk membuat sebuah karya desain grafis.
A. MEMBUAT LEMBAR KERJA BARU A. MEMBUAT LEMBAR KERJA BARU
Sebelum membuat karya desain grafis, langkah pertama yang harus Anda lakukan adalah
menyiapkan lembar kerja baru di mana semua objek gambar akan diletakkan. Langkah-
langkah yang harus Anda lakukan hampir sama dengan langkah membuat lembar kerja
baru pada program-program lain. Langkah-langkah tersebut adalah sebagai berikut.
● Klik menu File.
● Selanjutnya pilih New atau tekan tombol Ctrl + N sehingga ditampilkan jendela Create a New
Image seperti yang ditunjukkan pada Gambar 6.1.
● Tentukan ukuran kertas kerja pada bagian Template.
● Tentukan ukuran gambar pada Image Size. Semakin besar nilai Image Size, maka kualitas
gambar akan semakin bagus tetapi ukuran filenya akan semakin besar.
● Klik OK.
Gambar 6.1 Jendela Create New Image
Setelah mengerjakan langkah-langkah tersebut akan ditampilkan sebuah area kerja dengan
ukuran dan bentuk sama dengan pengaturan di awal pembuatan file baru.
92 92 MEMBUAT OBJEK DASAR PADA GIMP MEMBUAT OBJEK DASAR PADA GIMP Gambar 6.2 Lembar kerja baru
B. MENGATUR LAYOUT HALAMAN B. MENGATUR LAYOUT HALAMAN
Ada kalanya, lembar kerja baru yang telah Anda persiapkan ternyata tidak sesuai bentuk
atau ukurannya dengan gambar yang akan Anda buat. Anda tidak perlu khawatir karena
Anda dapat mengubah jenis kertas, ukuran, sampai dengan sistem warna dengan mudah.
Mengubah ukuran gambar Mengubah ukuran gambar
Berbicara tentang ukuran gambar, ada 2 hal yang harus Anda pahami perbedaannya, yaitu
Canvas Size dan Image Size. Canvas Size adalah fasilitas yang disediakan GIMP untuk
mengubah area kertas kerja, sementara Image Size digunakan untuk mengubah ukuran
objek gambar dan luas area kertas kerja secara bersamaan. Jadi, jika yang akan Anda ubah
hanya luas kertas kerja, ubahlah Canvas Size dengan langkah-langkah sebagai berikut.
● Klik menu Image.
● Klik pilihan Canvas Size hingga tampil jendela Canvas Size seperti yang ditunjukkan oleh
Gambar 6.3
● Ketikkan nilai Width untuk menentukan ukuran lebar canvas dan Height untuk tinggi canvas.
● Klik tombol Resize.
MEMBUAT OBJEK DASAR PADA GIMP MEMBUAT OBJEK DASAR PADA GIMP 93 93Gambar 6.3 Menentukan ukuran canvas
Seluruh gambar yang dibuat berikut area kerja akan berubah ukurannya menggunakan
fasilitas Image Size. Langkah-langkah yang harus dilakukan adalah sebagai berikut.
● Klik menu Image.
● Klik pilihan Scale Image sehingga ditampilkan jendela Image size seperti yang
ditunjukkan oleh Gambar 6.4
● Ketikkan nilai Width untuk menentukan ukuran lebar gambar.
● Ketikkan nilai Height untuk menentukan ukuran tinggi gambar.
● Klik tombol Resize. Usahakan agar image size tidak terlalu besar karena akan
mengakibatkan resolusi dan ukuran file bertambah besar.
94 94 MEMBUAT OBJEK DASAR PADA GIMP MEMBUAT OBJEK DASAR PADA GIMP Gambar 6.4 Menentukan image size
C. MENGUBAH ORIENTASI HALAMAN C. MENGUBAH ORIENTASI HALAMAN
Orientasi adalah bentuk atau posisi halaman tempat membuat objek gambar. Ada 2 jenis
orientasi yang dapat Anda pilih, yaitu Portrait untuk membuat gambar dengan posisi tegak,
dan Landscape untuk membuat gambar dengan posisi mendatar.
Dalam program GIMP, penentuan orientasi halaman dapat dilakukan pada saat pembuatan
file baru (lihat Gambar 6.5) . Namun jika gambar sudah terlajur Anda buat, Anda dapat
mengubah nilai Width dan Height dalam Canvas Size. Jika Anda menginginkan orientasi
Protrait, tentukan ukuran Width lebih kecil dari Height. Sebaliknya, jika Anda
menginginkan orientasi Landscape, tentukan ukuran Height lebih kecil daripada Width.
MEMBUAT OBJEK DASAR PADA GIMP MEMBUAT OBJEK DASAR PADA GIMP 95 95Gambar 6.5 Orientasi halaman
1. 1. Menentukan sistem warna Menentukan sistem warna
Pada GIMP, terdapat 2 pilihan warna yang dapat Anda pilih, yaitu grayscale dan RGB.
Sistem warna RGB adalah sistem pewarnaan dengan menggabungkan 3 warna dasar, yaitu
merah, hijau, dan biru. Grayscale adalah sistem pewarnaan dengan menentukan kualitas
warna hitam dan putih yang disertai dengan perhitungan tingkat pencahayaan objek
gambar.
Untuk mengubah sistem warna pada objek gambar, lakukan langkah-langkah seperti
berikut.
● Klik menu Image.
● Pilih Mode.
● Klik sistem warna yang diinginkan.
Gambar 6.6 Memilih sistem warna
96 96 MEMBUAT OBJEK DASAR PADA GIMP MEMBUAT OBJEK DASAR PADA GIMP 2. 2. Mewarnai background Mewarnai background
Agar tampilan gambar lebih menarik, warna dasar atau biasa disebut sebagai background
dapat diwarnai dengan satu warna atau campuran warna-warna yang Anda sukai. Sebagai
contoh, jika Anda menginginkan background berwarna merah, maka Anda dapat
melakukan langkah-langkah berikut ini.
1. Klik tool Bucket Fill (atau Fill with a Color or Pattern).
2. Perhatikan bahwa pada jendela Tool Option terdapat 3 Fill Type. Pastikan FG Color
Fill dalam keadaan terpilih.
3. Tentukan warna merah pada kotak warna yang terletak di atas jendela Tool Option.
4. Klik area kerja sehingga berwarna merah.
Selain diwarnai, background pun dapat dihias dengan memberikan corak atau pattern
background tersebut. Caranya sama dengan mewarnai background di atas, hanya saja pada
jendela Tool Option pilih Pattern Fill dan tentukan pattern yang Anda inginkan.
Gambar 6.6 Memilih sistem warna
D. MEMBUAT OBJEK GAMBAR D. MEMBUAT OBJEK GAMBAR
Walaupun fungsi utama GIMP adalah untuk mengolah gambar bitmap, tetapi alangkah baiknya
proses pembuatan objek-objek gambar pada GIMP Anda pelajari sehingga gambar yang Anda edit
menjadi lebih menarik. Karena dirancang khusus untuk gambar bitmap, maka objek gambar yang
dapat Anda buat dengan GIMP pun lebih berupa kumpulan pixel warna, bukan kumpulan garis atau
MEMBUAT OBJEK DASAR PADA GIMP MEMBUAT OBJEK DASAR PADA GIMP 97 97kurva.
1. 1. Menggambar lingkaran Menggambar lingkaran
Pada program pembuat gambar berbasis vektor, lingkaran dapat dibuat menggunakan tool
ellipse atau circle. sementara dalam GIMP, lingkaran dibuat dengan membuat seleksi
berupa lingkaran dan mewarnainya dengan warna tertentu. Sebagai latihan, ikutilah
langkah-langkah untuk membuat lingkaran berwarna biru berikut ini.
1. Buatlah file baru dengan cara:
2. klik File
3. klik New
4. klik OK.
5. Klik tool Select Elliptical Regions.
6. Drag mouse pada area kerja sehingga terbentuk sebuah seleksi berupa lingkaran.
7. Klik tool Bucket Fill.
8. Pada jendela tool Option, pastikan FG Color Fill dalam keadaan terpilih.
9. Pilih warna biru pada kotak warna.
10. Klik pada area seleksi berupa lingkaran tadi.
Jika langkah-langkah di atas Anda lakukan dengan teliti, maka akan terlihat sebuah
gambar lingkaran berwarna biru seperti Gambar 6.8.
Gambar 6.8 Lingkaran berwarna biru
2. 2. Menggambar kotak persegi Menggambar kotak persegi
Proses pembuatan gambar kotak hampir sama dengan pembuatan lingkaran, yaitu melalui
seleksi berbentuk kotak dan mewarnainya dengan warna yang diinginkan. Untuk lebih
jelasnya ikutilah langkah-langkah pembuatan gambar kotak berwarna merah berikut ini.
● Buatlah file baru.
● Klik tool Select Rectangular Regions
● Drag mouse pada area kerja sehingga terbentuk sebuah seleksi berupa gambar kotak.
98 98 MEMBUAT OBJEK DASAR PADA GIMP MEMBUAT OBJEK DASAR PADA GIMP ● Klik tool Bucket Fill.
● Pada jendela tool Option pastikan FG Color Fill dalam keadaan terpilih.
● Pilih warna merah pada kotak warna.
● Klik pada area seleksi berupa kotak tadi.
Jika langkah-langkah di atas Anda lakukan dengan teliti, maka akan terlihat sebuah gambar
kotak persegi berwarna merah seperti Gambar 6.9..
Gambar 6.9 Kotak berwarna merah
3. 3. Menghapus objek gambar Menghapus objek gambar
Sangatlah wajar jika terjadi kesalahan dalam pembuatan gambar. Oleh sebab itu, semua
program desain grafis menyediakan fasilitas untuk menghapus gambar. GIMP
menyediakan fasilitas penghapusan gambar tersebut dalam tool yang dinamakan Eraser.
Untuk menghapus gambar, lakukan langkah-langkah berikut.
Buatlah file baru.
Klik tool Paint Hard Edged Pixels (Pencil).
Buatlah gambar seperti tampak pada Gambar 6.10.
Gambar 6.10 Gambar awal
MEMBUAT OBJEK DASAR PADA GIMP MEMBUAT OBJEK DASAR PADA GIMP 99 99Klik tool Erase to Background or Transparency (Eraser).
Hapuslah gambar batu yang ada di sudut kiri bawah layar.
Jika langkah-langkah Anda benar, maka gambar batu akan hilang dari layar.
Gambar 6.11 Tampilan gambar setelah proses penghapusan
4. 4. Membuat text Membuat text
Objek gambar tidak hanya terbatas pada garis-garis yang membentuk objek-objek dasar
seperti kotak atau lingkaran, tetapi dapat pula berupa text yang mengandung pesan-pesan
tertentu sesuai dengan tujuan pembuatan gambar. Pembuatan text dilakukan melalui tool
bergambar huruf T yang dinamakan sebagai tool Text.
● Buatlah file baru dengan ketentuan sebagai berikut:
1. Width: 40 millimeters
2. Height: 20 millimeters
3. Orientasi: Landscape
4. Background: Putih
Klik tool Add Text to the Image (Text).
Klik pada layar sehingga ditampilkan jendela pengeditan tulisan.
Ketikkan LATIHAN GIMP.
Pada jendela Tool Option aturlah:
Ukuran: 40 px
Warna: Ungu
Jenis huruf: Lucida Bright
Justify: Left Justify
100 100 MEMBUAT OBJEK DASAR PADA GIMP MEMBUAT OBJEK DASAR PADA GIMP Gambar 6.12 Text editor
Pindahkan posisi tulisan ke tengah area kerja menggunakan tool Move Layer.
Gambar 6.13Text di tengah area kerja
● Dengan tool Text, buatlah tulisan Text dibuat menggunakan Tool Text
● Atur properties text pada jendela Tool Option hingga memiliki:
● Warna: biru
● Ukuran: 20
● Menggunakan tool Move Layer, pindahkan posisi tulisan seperti pada Gambar 6.14
Gambar 6.14 Text kedua
MEMBUAT OBJEK DASAR PADA GIMP MEMBUAT OBJEK DASAR PADA GIMP 101 101● Masih menggunakan tool Text, buatlah tulisan Text tool adalah tool bergambar
huruf T.
● Atur ukuran huruf menjadi 15 pixel.
Gambar 6.15 Text ketiga
● Pada program GIMP berlaku sistem layer, sehingga Text 1 terpisah dari Text 2 dan
Text 3. Perhatikan posisi layer-layer yang digunakan dengan menampilkan jendela
Layers melalui langkah-langkah sebagai berikut.
● Klik menu Dialogs.
● Klik pilihan Layers untuk menampilkan jendela Layers. Text 3 yaitu text yang
terakhir dibuat terletak pada layer paling atas. Di bawahnya berturut-turut adalah
Text 2, Text 1, dan Background.
102 102 MEMBUAT OBJEK DASAR PADA GIMP MEMBUAT OBJEK DASAR PADA GIMP Gambar 6.16 Posisi layer
● Saat akan mengedit atau menghapus suatu objek, misalnya Text 2, pastikan layer Text
2 dalam keadaan terpilih atau aktif. Untuk lebih jelas ikuti langkah-langkah berikut ini.
● Klik kanan layer Text 2
● Klik pilihan Delete layer
● Jika dilakukan dengan benar, maka sekarang hanya terdapat 2 baris kalimat, yaitu Text
1 dan Text 3.
5. 5. Membuat gambar sederhana Membuat gambar sederhana
Pada sub bab sebelumnya, Anda sudah mempelajari proses pembuatan gambar
menggunakan Pencil, Selection Tool, dan tool Text. Sekarang, Anda akan belajar membuat
gambar dengan memadukan tool-tool yang ada sehingga menjadi sebuah gambar yang
lebih bervariasi.
● Buatlah sebuah file baru dengan ketentuan sebagai berikut:
● Template: A3
● Orientasi: Landscape
● Fill with: White
MEMBUAT OBJEK DASAR PADA GIMP MEMBUAT OBJEK DASAR PADA GIMP 103 103Gambar 6.17 Pembuatan file baru
● Berikan gradasi warna biru ke putih sebagai background gambar dengan cara seperti berikut.
● Klik tool Gradient.
● Perhatikan jendela Tool Option. Pastikan pada bagian Gradient terpilih jenis gradasi FG
to BG (RGB).
● Pada kotak warna aturlah warna biru sebagai warna Foreground dan putih sebagai warna
Background.
Gambar 6.18 Pembuatan file baru
● Drag mouse dari atas ke bawah pada area kerja yang tersedia sehingga terlihat warna
dasarnya berupa gradasi warna biru pada bagian atas menjadi warna putih pada bagian
bawah.
● Buatlah layer baru dengan cara sebagai berikut.
● Klik menu Layer + New layer.
104 104 MEMBUAT OBJEK DASAR PADA GIMP MEMBUAT OBJEK DASAR PADA GIMP ● Tentukan Name: Rumah dan Layer Fill Type: Transparency.
Gambar 6.19 Pembuatan layer rumah
● Buatlah kotak berwarna dengan cara sebagai berikut.
● Klik tool Select rectangular regions.
● Buatlah kotak pada area kerja.
● Dengan menggunakan Fill Bucket warnailah kotak yang Anda buat.
Gambar 6.20 Gambar kotak
● Menggunakan cara yang sama dengan pembuatan kotak di atas, buatlah pintu dan
jendela, tentu saja dengan warna yang berbeda dengan kotak pertama tadi
MEMBUAT OBJEK DASAR PADA GIMP MEMBUAT OBJEK DASAR PADA GIMP 105 105Gambar 6.21 Gambar pintu dan jendela
● Sama dengan langkah yang ke-3, buatlah layer baru dengan ketentuan:
● Name: Atap
● Fill type: Transparency.
● Buatlah gambar atap dengan cara sebagai berikut.
● Klik tool Create and edit path (Path).
● Klik di 4 titik membentuk gambar atap.
Gambar 6.22 Gambar Kurva
● Perhatikan pada bagian Tool Option.
● Klik tombol Create selection from path.
Gambar 6.23 Mengubah kurva menjadi area seleksi
106 106 MEMBUAT OBJEK DASAR PADA GIMP MEMBUAT OBJEK DASAR PADA GIMP ● Warnai area seleksi gambar atap menggunakan Fill Bucket.
Gambar 6.24 Gambar rumah dengan atap yang sudah diwarnai
● Buatlah layer baru
● Menggunakan tool Pencil, tambahkan gambar-gambar yang lain sebagai pelengkap gambar
tersebut. Sebagai contoh, Anda dapat menambahkan gambar pepohonan, gunung, awan, atau
objek gambar lainnya.
E. MENYIMPAN FILE DI DALAM GIMP E. MENYIMPAN FILE DI DALAM GIMP
Gambar yang telah selesai dibuat atau diedit tentu saja harus Anda simpan agar
terdokumentasi dengan baik. GIMP menyimpan file dengan cara yang agak berbeda
dengan program aplikasi yang lain. Yang menjadi perbedaan utama adalah GIMP
mengharuskan penulisan ekstensi file yang akan disimpan, sedangkan program yang lain
tidak. Ekstensi untuk file GIMP sendiri adalah xcf. Untuk jelasnya, simpanlah gambar
rumah yang sudah dibuat pada latihan sebelumnya dengan cara sebagai berikut.
Klik menu File.
Klik pilihan Save, untuk menampilkan jendela penyimpanan file.
Tentukan nama file: Rumah.xcf
Tentukan folder tempat file pada pilihan Browse for other folders.
Klik tombol Save.
MEMBUAT OBJEK DASAR PADA GIMP MEMBUAT OBJEK DASAR PADA GIMP 107 107Gambar 6.25 Jendela penyimpanan file
Jika Anda hendak mengubah jenis file misalnya menjadi file JPG, maka ketika menyimpan
ulang file ketikkan ekstensi JPG di akhir nama file.
F. RANGKUMAN F. RANGKUMAN
Objek gambar dalam GIMP terdiri dari kumpulan pixel warna, sehingga semua objek
dibuat melalui tool seleksi untuk kemudian diberi warna tertentu. Pengolahan gambar
dilakukan dengan cara mengorganisir objek-obek pada layer yang berbeda. Output file
yang dihasilkan sangat banyak dan bervariasi, tetapi ketika menyimpan file, Anda harus
menyertakan ekstensi file.
Gambar dapat diwarnai dengan satu warna tertentu, gradasi warna, dan corak gambar
yang tersedia. Hal itu berlaku juga untuk warna background. Untuk pewarnaan dengan
satu warna dan corak gambar, Anda dapat menggunakan tool Fill Bucket, sedangkan
untuk membuat gradasi warna Anda dapat menggunakan tool Gradient.
108 108 MEMBUAT OBJEK DASAR PADA GIMP MEMBUAT OBJEK DASAR PADA GIMP G. ISTILAH-ISTILAH PENTING G. ISTILAH-ISTILAH PENTING
ISTILAH ARTI
Background Tampilan latar belakang.
Dialogs Salah satu menu dalam GIMP yang berfungsi untuk menampilkan
jendela-jendela pengolahan gambar.
Extension Akhiran dari nama file yang menunjukkan jenis-jenis file.
Foreground Tampilan bagian depan.
Importing gambar Proses menyisipkan sebuah gambar ke dalam dokumen yang aktif.
Path Garis atau kurva yang dibuat dengan tool desain grafis.
Resize Mengubah ukuran sebuah objek gambar, baik menjadi lebih besar
maupun menjadi lebih kecil dari ukuran semula.
Sistem Warna Proses pemberian warna objek yang disediakan oleh suatu program
desain grafis. Sistem warna yang sering digunakan adalah RGB dan
CMYK.
H. EVALUASI H. EVALUASI
a. Soal Pilihan Ganda
Pilihlah jawaban yang paling benar.
1. Salah satu pekerjaan yang dapat dilakukan menggunakan program GIMP adalah ....
a. membuat surat perjanjian
b. menyusun artikel untuk majalah
c. membuat poster
d. menghitung anggaran rumah tangga
e. memotong movie
2. Ukuran kertas dalam GIMP dapat diubah melalui bagian ....
a. Template
b. Tool Option
c. Layers
d. Dialog
e. Page Setup
3. Ctrl + N adalah perintah yang digunakan untuk ....
a. membuat file baru
b. membuka gambar yang sudah ada
c. menyisipkan file
d. menghapus sebagian gambar
MEMBUAT OBJEK DASAR PADA GIMP MEMBUAT OBJEK DASAR PADA GIMP 109 109e. mengubah ukuran kertas
4. Width adalah bagian yang digunakan untuk mengubah ukuran ....
a. tinggi gambar
b. lebar gambar
c. luas area kerja
d. garis yang dibuat
e. area penghapusan objek
5. Posisi halaman tempat membuat objek gambar adalah ....
a. resolusi
b. proporsi
c. scaling
d. orientasi
e. strecth
6. Halaman dengan posisi tegak dinamakan ....
a. stand up
b. line
c. portrait
d. landscape
e. diagonal
7. Salah satu sistem warna yang disediakan oleh GIMP adalah ....
a. CMYK
b. full color
c. monochrome
d. black and white
e. grayscale
8. Tool text adalah tool yang digunakan untuk membuat tulisan. Tool ini dilambangkan
dengan huruf ....
a. A
b. L
c. T
d. X
e. Z
9. Yang dimaksud dengan justify didalam program GIMP adalah ....
a. bentuk objek
b. perataan text
c. jenis huruf
d. ekstensi file
110 110 MEMBUAT OBJEK DASAR PADA GIMP MEMBUAT OBJEK DASAR PADA GIMP e. sistem warna
10. Ekstensi file GIMP adalah ....
a. xls
b. xcf
c. odt
d. doc
e. bmp
b. Soal Teori
Kerjakan pertanyaan-pertanyaan berikut ini.
1. Ketika membuat layer baru, pada jendela New Layer terdapat kotak isian Layer
Name yang digunakan untuk mengetik nama layer. Mengapa layer harus diberi
nama?
2. Jelaskan proses penyimpanan file dengan ekstensi JPG.
3. Apa perbedaan canvas size dengan image size?
4. Bagaimana cara mewarnai background gambar dengan corak Pine?
5. Jelaskan langkah-langkah apa saja yang harus dilakukan untuk menghapus objek
gambar.
c. Soal Praktik
Buatlah poster dengan ketentuan di bawah ini.
1. Tema: Kemudahan yang ditawarkan teknologi bagi kehidupan.
2. Tool yang digunakan: Text, Pencil, Paintbrush, Eraser, Airbrush, Fill Bucket, dan
Gradient.
3. Ukuran kertas kerja: A3
4. Orientasi kertas: Portrait
5. Simpan gambar dalam format JPG.
MEMBUAT OBJEK DASAR PADA GIMP MEMBUAT OBJEK DASAR PADA GIMP 111 111 BAB VII BAB VII
EFEK GAMBAR PADA GIMP EFEK GAMBAR PADA GIMP
STANDARD KOMPETENSI STANDARD KOMPETENSI
➢ Menggunakan perangkat lunak pembuat grafis bitmap dan vektor.
KOMPETENSI KOMPETENSI DASAR DASAR
➢ Membuat dan mengedit gambar bitmap.
PETA PETA KONSEP KONSEP
EFEK GAMBAR PADA GIMP EFEK GAMBAR PADA GIMP 113 113
EFEK GAMBAR PADA GIMP
Filters
1. Blur
2. Color
3. Noise
4. Edge detect
5. Enhance
6. Generic
7. Glass effects
8. Light effects
9. Distorts
10. Artistic
11. Map
12. Render
13. Web
14. Animation
15. Combine
16. Toys
Phyton-Fu
Script-Fu
Efek gambar
Alchemy
Distorts
Effects
1. Alchemy
2. Alpha to logo
3. Animators
4. Décor
5. Render
6. Selection
7. Shadow PENGANTAR BAB PENGANTAR BAB
erbeda dengan program pengolah gambar vektor yang lebih mengutamakan
pembuatan bentuk objek, program pengolah gambar bitmap seperti GIMP lebih
mengutamakan pengeditan objek gambar yang sudah ada. Pengeditan gambar
tersebut dapat berupa penggabungan, pemotongan ataupun pemberian efek-efek gambar.
Efek gambar yang dapat digunakan untuk mengubah tampilan gambar terbagi menjadi tiga
jenis, yaitu efek pada Filters, efek pada Phyton-Fu, dan efek pada Script-Fu. Tentu saja,
setiap efek memiliki kegunaan dan karakteristik yang berbeda-beda. Dalam bab ini Anda
akan mempelajari pemakaian efek-efek gambar pada GIMP secara mendetil.
B
A. PENGGUNAAN FILTERS A. PENGGUNAAN FILTERS
Pada menu Filters terdapat 16 pilihan efek yang dapat Anda gunakan untuk mengubah
atau menghias tampilan gambar. Ke-16 sub menu tersebut terbagi lagi menjadi efek-efek
gambar yang berbeda satu sama lain. Efek-efek yang tersedia berupa penambahan atau
penghapusan objek gambar, pengaturan tingkat pencahayaan, atau transformasi secara
total suatu menjadi objek baru.
1. 1. Blur Blur
Gambar yang terlalu jelas menampakkan detail gambar kadangkala justru menunjukkan
detil-detil buruk pada objek gambar itu sendiri. Disinilah efek Blur dibutuhkan, yaitu agar
gambar menjadi agak buram sehingga detil-detil objek gambar yang tidak dikehendaki
dapat disembunyikan.
Ada beberapa efek Blur yang tersedia. Sebagai contoh, ikutilah langkah-langkah
pemberian efek Gausian Blur berikut ini.
1. Bukalah file gambar bitmap yang akan diolah, dengan cara:
a. klik File
b. klik Open
c. tentukan folder dan file gambar yang akan dibuka
d. klik tombol Open, sehingga gambar terbuka.
2. Klik menu Filters.
3. Pilih Blur.
4. Klik pilihan efek Gaussian Blur.
5. Klik OK.
114 114 EFEK GAMBAR PADA GIMP EFEK GAMBAR PADA GIMP Gambar 7.1 Pengaturan efek Gaussian Blur
Jika langkah-langkah tersebut Anda kerjakan dengan benar, maka akan tampak gambar
dengan tampilan agak buram sesuai dengan nilai yang ditentukan pada Blur Radius.
2. 2. Color Color
Analogi untuk efek ini adalah seperti gambar yang tertutup oleh plastik transparan
berwarna. Misalnya Anda menggunakan plastik berwarna merah, maka akan terlihat
semua objek gambar bersemu merah. Pilihan warna yang tersedia cukup bervariasi.
Sebagai contoh, ikutilah langkah-langkah pemberian efek warna kuning terhadap gambar
yang ada berikut ini.
1. Bukalah file gambar bitmap yang akan diolah, dengan cara:
a. klik File
b. klik Open
c. tentukan folder dan file gambar yang akan dibuka
d. klik tombol Open hingga gambar terbuka.
2. Klik menu Filters.
3. Pilih Color.
4. Klik pilihan efek Colorify.
5. Klik pilihan tombol berwarna kuning.
6. Klik tombol OK.
EFEK GAMBAR PADA GIMP EFEK GAMBAR PADA GIMP 115 115Gambar 7.2 Pengaturan efek Colorify
3. 3. Noise Noise
Efek yang diberikan kepada suatu gambar sehingga gambar terlihat seolah-olah dalam
keadaan terurai atau pecah menjadi banyak bagian. Proses pemberian efeknya dapat
berupa penambahan dan pengurangan bercak-bercak berwarna (noise). Berikut adalah
langkah-langkah pemberian efek Noise Hurl. →
1. Bukalah file gambar bitmap yang akan diolah, dengan cara:
a. klik File
b. klik Open
c. tentukan folder dan file gambar yang akan dibuka
d. klik tombol Open hingga gambar terbuka.
2. Klik menu Filters.
3. Pilih Noise.
4. Klik pilihan efek Hurl.
5. Klik tombol OK.
116 116 EFEK GAMBAR PADA GIMP EFEK GAMBAR PADA GIMP Gambar 7.3 Pengaturan efek Noise Hurl →
Semakin besar nilai Random seed, semakin banyak noise yang ditempelkan sehingga
gambar terlihat semakin terurai.
4. 4. Edge Detect Edge Detect
Edge adalah efek yang diberikan kepada suatu gambar dengan memperhatikan setiap titik
dan garis yang membentuk gambar. Dengan pilihan ini dapat dibuat siluet gambar atau
sketsa gambar yang sudah ada. Berikut adalah langkah-langkah pemberian efek Edge →
Detection.
1. Bukalah file gambar bitmap yang akan diolah, dengan cara:
a. klik File
b. klik Open
c. tentukan folder dan file gambar yang akan dibuka.
d. klik tombol Open hingga gambar terbuka.
2. Klik menu Filters.
3. Pilih Edge Detect.
4. Klik pilihan efek Edge.
5. Klik OK.
EFEK GAMBAR PADA GIMP EFEK GAMBAR PADA GIMP 117 117Gambar 7.4 Pengaturan efek Edge Detect →
5. 5. Enhance Enhance
Dengan memberikan efek Enhance, maka detail gambar akan mengalami pengurangan.
Hasil akhir yang diperlihatkan dari penggunaan efek ini adalah gambar semakin jelas dan
terang. Hal ini terjadi karena GIMP menghapus beberapa pixel gambar yang dianggap
tidak perlu. Berikut adalah langkah-langkah pemberian efek Enhance Despeckle. →
1. Bukalah file gambar bitmap yang akan diolah, dengan cara:
a. klik File
b. klik Open
c. tentukan folder dan file gambar yang akan dibuka
d. klik tombol Open hingga gambar terbuka.
2. Klik menu Filters.
3. Pilih Enhance.
4. Klik efek Despeckle.
5. Klik tombol OK.
118 118 EFEK GAMBAR PADA GIMP EFEK GAMBAR PADA GIMP Gambar 7.5 Pengaturan efek Despeckle
Radius digunakan untuk menentukan luas area pemberian efek. Black level digunakan
untuk menentukan komposisi warna hitam, dan White level untuk menentukan komposisi
warna putih.
6. 6. Generic Generic
Efek untuk menambahkan intensitas cahaya sehingga gambar terlihat lebih terang dan
jelas. Biasanya efek Generic yang diberikan berupa efek-efek instan secara langsung
tanpa perlu mengedit properties efek gambar. Berikut adalah langkah-langkah pemberian
efek Generic Erode. →
1. Bukalah file gambar bitmap yang akan diolah, dengan cara:
a. klik File
b. klik Open
c. tentukan folder dan file gambar yang akan dibuka
d. klik tombol Open hingga gambar terbuka.
2. Klik menu Filters.
3. Pilih Generic.
EFEK GAMBAR PADA GIMP EFEK GAMBAR PADA GIMP 119 1194. Klik efek Erode.
Setelah diberikan efek Erode ini, maka tampilan gambar menjadi lebih terang daripada
sebelumnya.
7. 7. Glass Effect Glass Effect
Efek gambar yang memperlihatkan tampilan gambar jika dilihat dari balik gelas atau
berbagai bentuk lensa. Lensa tersebut dapat berbentuk cekung, cembung, datar, atau
kombinasi dari 3 bentuk tesebut. Perbedaan bentuk lensa akan menimbulkan efek spesial
yang menarik bagi tampilan gambar. Sebagai contoh ikutilah langkah-langkah pemberian
efek Glass Effect berikut ini.
1. Bukalah file gambar bitmap yang akan diolah, dengan cara:
a. klik File
b. klik Open
c. tentukan folder dan file gambar yang akan dibuka
d. klik tombol Open hingga gambar terbuka.
2. Klik menu Filters.
3. Pilih Glass Effect.
4. Klik efek Apply Lens.
5. Klik tombol OK.
Gambar 7.6 Pengaturan Apply Lens
120 120 EFEK GAMBAR PADA GIMP EFEK GAMBAR PADA GIMP 8. 8. Light Effect Light Effect
Jika Glass Effect memperlihatkan efek tampilan gambar jika dilihat dari barik kaca, maka
Light Effect memperlihatkan tampilan gambar jika disinari berbagai jenis cahaya.
Tampilan gambar akan tergantung dari kekuatan cahaya, arah cahaya, dan struktur cahaya
yang diberikan. Agar lebih jelas ikutilah langkah-langkah pencahayaan FlareFX berikut
ini.
1. Bukalah file gambar bitmap yang akan diolah, dengan cara:
a. klik File
b. klik Open
c. tentukan folder dan file gambar yang akan dibuka
d. klik tombol Open hingga gambar terbuka.
2. Klik menu Filters
3. Pilih Light Effect
4. Klik efek Flare Effects
5. Klik tombol OK
Gambar 7.7 Pengaturan FlareFX
Posisi pencahayaan dapat ditentukan dengan mengklik titik-titik tertentu pada gambar
yang tampak didalam jendela pengaturan efek Light Effect – FlareFX.
EFEK GAMBAR PADA GIMP EFEK GAMBAR PADA GIMP 121 1219. 9. Distort Distort
Dengan efek distort ini maka bentuk gambar akan berubah sesuai dengan pengaturan efek
gambar. Sebagian besar efek yang disediakan didalam keluarga distort ini adalah untuk
menampilkan gambar dalam bentuk 3 dimensi. Sebagai contoh, ikutilah langkah-langkah
pemberian efek Emboss berikut ini
1. Bukalah file gambar bitmap yang akan diolah, dengan cara:
a. klik File
b. klik Open
c. tentukan folder dan file gambar yang akan dibuka
d. klik tombol Open hingga gambar terbuka.
2. Klik menu Filters.
3. Pilih Distorts.
4. Klik efek Emboss.
5. Klik tombol OK.
Gambar 7.8 Pengaturan efek Emboss
Setelah melalui proses pemberian efek emboss, sekarang gambar terlihat berbeda daripada
sebelumnya. Gambar terlihat menjadi timbul atau berbentuk 3 dimensi.
122 122 EFEK GAMBAR PADA GIMP EFEK GAMBAR PADA GIMP 10. 10. Artistic Artistic
GIMP menyediakan fasilitas untuk mengubah gambar bitmap biasa menjadi sebuah karya
lukisan yang bernilai seni tinggi. Efek Artistic ini memungkinkan sebuah gambar berubah
menjadi sebuah lukisan dengan berbagai aliran yang berbeda, misalnya menjadi sebuah
karya dengan aliran realisme, cubisme, naturalisme, ataupun berupa karya abstrak yang
penuh makna.
Berikut ini adalah langkah-langkah untuk membuat sebuah gambar menjadi tampilan
sebuah lukisan diatas selembar canvas.
1. Bukalah file gambar bitmap yang akan diolah, dengan cara:
a. klik File
b. klik Open
c. tentukan folder dan file gambar yang akan dibuka
d. klik tombol Open hingga gambar terbuka.
2. Klik menu Filters.
3. Pilih Artistic.
Gambar 7.9 Pengaturan efek Artistic
4. Klik efek Apply Canvas.
5. Klik tombol OK.
EFEK GAMBAR PADA GIMP EFEK GAMBAR PADA GIMP 123 12311. 11. Map Map
Penggandaan objek gambar dan menempatkannya diberbagai tempat yang berbeda
sehingga menampilkan efek gambar yang tidak biasa, itulah yang dikerjakan oleh efek
Map. Jumlah objek yang digandakan, ukuran objek, dan tingkat transparansi objek
semakin memperkuat kemampuan efek Map ini dalam mengolah gambar menjadi
tampilan yang menarik.
Berikut ini adalah langkah-langkah untuk memberikan efek Illusion pada gambar.
1. Bukalah file gambar bitmap yang akan diolah, dengan cara:
a. klik File
b. klik Open
c. tentukan folder dan file gambar yang akan dibuka
d. klik tombol Open hingga gambar terbuka.
2. Klik menu Filters
3. Pilih Map
4. Klik efek Illusion
5. Klik tombol OK
Gambar 7.10 Pengaturan efek Illusion
124 124 EFEK GAMBAR PADA GIMP EFEK GAMBAR PADA GIMP 12. 12. Render Render
Merupakan efek dengan kemampuan mengubah seluruh objek gambar menjadi objek lain
yang benar-benar berbeda tetapi tetap mengikuti alur gambar sebelumnya. Sebagian efek
didalamnya menampilkan berbagai jenis corak untuk menutup keberadaan gambar yang
sebenarnya.
Berikut ini adalah langkah-langkah untuk memberikan efek Diffraction Pattern pada
sebuah gambar.
1. Bukalah file gambar bitmap yang akan diolah dengan cara:
a. klik File
b. klik Open
c. tentukan folder dan file gambar yang akan dibuka
d. klik tombol Open hingga gambar terbuka.
2. Klik menu Filters.
3. Pilih Render.
4. Pilih Pattern.
5. Klik efek Diffraction Pattern.
6. Klik tombol OK.
Gambar 7.11 Pengaturan efek Pattern
13. 13. Web Web
Efek ini sebenarnya tidak termasuk dalam efek gambar karena lebih difungsikan untuk
pemotongan gambar atau yang lebih dikenal sebagai cropping. Melalui fasilitas ini,
gambar dapat dibagi menjadi beberapa bagian sesuai dengan space dalam halaman web.
14. 14. Animation Animation
Fasilitas dalam GIMP untuk mengatur format file gambar ke dalam berbagai jenis gambar,
di antaranya adalah animation image seperti GIF Animation. Melalui efek Animation
inilah diatur segala properties file animasi tersebut.
EFEK GAMBAR PADA GIMP EFEK GAMBAR PADA GIMP 125 12515. 15. Combine Combine
Digunakan untuk menggabungkan gambar yang diolah dengan objek gambar lainnya.
Tampilan gambar yang dihasilkan tidak sepenuhnya mengubah gambar asli, hanya
menambahkan objek gambar lain saja ke dalamnya.
Berikut ini adalah langkah-langkah untuk memberikan efek Film pada gambar.
1. Bukalah file gambar bitmap yang akan diolah dengan cara:
a. klik File
b. klik Open
c. tentukan folder dan file gambar yang akan dibuka
d. klik tombol Open hingga gambar terbuka.
2. Klik menu Filters.
3. Pilih Combine.
4. Klik pilihan Film.
5. Klik tombol OK.
Gambar 7.12 Hasil dari efek Film
16. 16. Toys Toys
Fasilitas tambahan yang berfungsi hanya sebagai game sederhana. Didalamnya terdapat 2
pilihan, yaitu Gee Slime dan Gee Zoom. Jika pilihan Gee Slime Anda klik, akan
ditampilkan layar yang berisi gambar dengan animasi percikan air didepannya. Jika
mouse Anda gerakkan, maka percikan air akan semakin besar mengikuti pergerakan
mouse. Dan Gee Zoom pun hampir sama dengan Gee Slime, hanya saja bukan berupa
percikan air tapi berupa pembesaran gambar.
126 126 EFEK GAMBAR PADA GIMP EFEK GAMBAR PADA GIMP B. PENGGUNAAN PHYTON-FU B. PENGGUNAAN PHYTON-FU
Hanya dalam progam GIMP Anda dapat menemukan pengelompokkan efek gambar
berdasarkan alur efek gambar yang terjadi. GIMP menyediakan efek Phyton-Fu yang akan
mengolah gambar menjadi sebuah hasil dengan efek mengikuti karakteristik ular Phyton.
Secara garis besar bentuknya akan meliuk-liuk atau lentur seperti tubuh seekor ular.
Walaupun jumlah efek yang disediakan tidak sebanyak pada menu Filters, tetapi
menjadikan gambar hasil pengolahan GIMP unik dan berbeda dibandingkan dengan
gambar hasil pengolahan program desain grafis yang lain.
1. 1. Alchemy Alchemy
Hanya terdapat satu pilihan efek dalam kategori Alchemy, yaitu Clothify, yang dapat Anda
gunakan jika Anda ingin menampilkan gambar seperti tekstur kulit ular yang bersisik.
Dilihat sekilas, efek Clothify ini hampir sama dengan efek Apply Canvas yang terdapat di
dalam menu Filters. Sebagai contoh, ikutilah langkah-langkah berikut ini.
1. Bukalah file gambar bitmap yang akan diolah dengan cara:
a. klik File
b. klik Open
c. tentukan folder dan file gambar yang akan dibuka
d. klik tombol Open hingga gambar terbuka.
2. Klik menu Phyton-Fu.
3. Pilih sub menu Alchemy.
4. Klik pilihan Clothify.
5. Klik tombol OK.
Gambar 7.13 Pengaturan efek Clothify
EFEK GAMBAR PADA GIMP EFEK GAMBAR PADA GIMP 127 1272. 2. Distorts Distorts
Sama dengan efek Distorts yang ada dalam menu Filters, efek ini akan mengubah gambar
hingga menyerupai bentuk 3 dimensi. Yang membedakan dengan efek Distorts hanyalah
bentuknya yang menyerupai struktur tubuh seekor ular. Berikut ini adalah langkah-
langkah yang harus digunakan untuk memberikan efek Whirl and Pinch.
1. Bukalah file gambar bitmap yang akan diolah dengan cara:
a. klik File
b. klik Open
c. tentukan folder dan file gambar yang akan dibuka
d. klik tombol Open hingga gambar terbuka.
2. Klik menu Phyton-Fu.
3. Pilih sub menu Distorts.
4. Klik pilihan Whirl and Pinch.
5. Klik tombol OK.
Gambar 7.14 Pengaturan efek Whirl and Pinch
Hasil yang terlihat dari efek Whirl and Pinch ini adalah gambar akan meliuk-liuk seperti
bentuk struktur tubuh ular phyton.
3. 3. Effects Effects
Efek khusus ini akan menjadikan gambar terlihat berbayang atau berkabut. Berbeda
dengan efek Blur yang membuat gambar menjadi samar, efek yang ada pada menu
Phyton-Fu ini terlihat seperti terhalang oleh suatu objek lain. Berikut ini adalah langkah-
langkah yang harus digunakan untuk memberikan efek berkabut.
128 128 EFEK GAMBAR PADA GIMP EFEK GAMBAR PADA GIMP 1. Bukalah file gambar bitmap yang akan diolah, dengan cara:
a. klik File
b. klik Open
c. tentukan folder dan file gambar yang akan dibuka
d. klik tombol Open hingga gambar terbuka.
2. Klik menu Phyton-Fu.
3. Pilih sub menu Effects.
4. Klik pilihan Add Fog.
5. Klik tombol OK.
C. PENGGUNAAN SCRIPT-FU C. PENGGUNAAN SCRIPT-FU
Menu yang akan dibahas ini menampilkan efek berdasarkan script atau aturan-aturan yang
sudah disediakan oleh GIMP. Yang unik adalah setiap aturan yang ada dapat Anda ubah
sesuai dengan keinginan. Dengan adanya pilihan menu Script-Fu, semakin lengkaplah
efek gambar yang disediakan GIMP.
1. 1. Alchemy Alchemy
Efek ini hampir sama seperti efek Alchemy yang ada di dalam menu Phyton-Fu, tetapi
tentu saja karena aturan-aturan efek yang ada di dalam menu Script-Fu ini dapat diubah,
maka hasilnya menjadi lebih bervariasi. Sebagai contoh, ikutilah langkah-langkah
pemberian efek predator berikut ini.
1. Bukalah file gambar bitmap yang akan diolah dengan cara:
a. klik File
b. klik Open
c. tentukan folder dan file gambar yang akan dibuka
d. klik tombol Open hingga gambar terbuka.
2. Klik menu Script-Fu.
3. Pilih sub menu Alchemy.
4. Klik pilihan Predator.
5. Klik tombol OK.
EFEK GAMBAR PADA GIMP EFEK GAMBAR PADA GIMP 129 129Gambar 7.15 Pengaturan efek Predator
Efek Predator akan menampilkan gambar dilihat melalui mata seekor predator sehingga
terlihat sangat menarik.
2. 2. Alpha to Logo Alpha to Logo
Bentuk efek Alpha to Logo berbeda dengan efek-efek sebelumnya, karena hanya berlaku
untuk file yang minimal memiliki 2 layer. Dapat dikatakan, bahwa efek ini akan menutup
layer yang terletak di bawah dan menonjolkan tampilan layer di atasnya. Sebagai contoh,
ikutilah langkah-langkah memberikan efek 3D Outline berikut ini.
1. Bukalah file gambar bitmap yang akan diolah dengan cara:
a. klik File
b. klik Open
c. tentukan folder dan file gambar yang akan dibuka
d. klik tombol Open hingga gambar terbuka.
2. Klik menu Script-Fu.
3. Pilih sub menu Alpha to Logo.
4. Klik pilihan 3D Outline.
5. Klik tombol OK.
3. 3. Animators Animators
Fasilitas pemberian efek gambar yang menunjukkan seolah-olah gambar bergerak. Berbeda
dengan GIF animator yang menampilkan gambar bergerak, efek Animators ini hanya menampilkan
gambar statis tetapi memiliki alur gambar seperti bergerak.
130 130 EFEK GAMBAR PADA GIMP EFEK GAMBAR PADA GIMP Gambar 7.16 Pengaturan efek Rippling
Sebagai contoh, ikutilah langkah-langkah Ripple berikut ini.
1. Bukalah file gambar bitmap yang akan diolah dengan cara:
a. klik File
b. klik Open
c. tentukan folder dan file gambar yang akan dibuka
d. klik tombol Open hingga gambar terbuka.
2. Klik menu Script-Fu
3. Pilih sub menu Animators
4. Klik pilihan Rippling
5. Klik tombol OK
Jika Anda melakukannya dengan benar, maka akan ditampilkan gambar dengan alur
bergelombang sehingga terlihat lebih dinamis,
4. 4. Decor Decor
Layer dapat pula dihias dengan menambahkan objek-objek artistik sehingga gambar lebih
bermakna dan apresiatif. Yang disayangkan adalah objek-objek artistik yang dapat
ditambahkan terbatas pada objek-objek yang disediakan oleh GIMP. Sebagai contoh
tumpahnya air kopi dapat digunakan sebagai pemanis tampilan gambar.
1. Bukalah file gambar bitmap yang akan diolah dengan cara:
a. klik File
b. klik Open
c. tentukan folder dan file gambar yang akan dibuka
d. klik tombol Open hingga gambar terbuka.
2. Klik menu Script-Fu.
3. Pilih sub menu Decor.
EFEK GAMBAR PADA GIMP EFEK GAMBAR PADA GIMP 131 1314. Klik pilihan Coffee Stain.
5. Klik tombol OK.
Gambar 7.17 Pengaturan efek Coffee Stain
5. 5. Render Render
Efek untuk mengubah warna, membuat objek kubik, dan kemudian menggantinya
menjadi seperti lukisan cat minyak ini benar-benar mampu membuat gambar berubah
secara total. Walupun demikian, tetapi bentuk gambar terdahulu tetap dijadikan sebagai
alur dasar perubahan objek. Salah satu contohnya adalah mengubah gambar menjadi
gambar luapan lava gunung berapi berikut ini.
1. Bukalah file gambar bitmap yang akan diolah dengan cara:
a. klik File
b. klik Open
c. tentukan folder dan file gambar yang akan dibuka
d. klik tombol Open hingga gambar terbuka.
2. Klik menu Script-Fu.
3. Pilih sub menu Render.
4. Klik pilihan Lava.
5. Klik tombol OK.
132 132 EFEK GAMBAR PADA GIMP EFEK GAMBAR PADA GIMP Gambar 7.18 Pengaturan efek Lava
6. 6. Selection Selection
Secara khusus, objek atau layer terpilih dapat diberikan efek tertentu. Di antaranya adalah
dengan memperlihatkan proses gambar nyata yang perlahan-lahan menjadi samar dan
kemudian tidak tampak. Jika langkah-langkah berikutnya diikuti dengan benar, maka garis
tepi gambar akan perlahan-lahan menjadi samar.
1. Bukalah file gambar bitmap yang akan diolah, dengan cara:
a. klik File
b. klik Open
c. tentukan folder dan file gambar yang akan dibuka
d. klik tombol Open hingga gambar terbuka.
2. Klik menu Script-Fu.
3. Pilih sub menu Selection.
4. Klik pilihan Fadeoutline.
5. Klik tombol OK.
EFEK GAMBAR PADA GIMP EFEK GAMBAR PADA GIMP 133 133Gambar 7.19 Pengaturan efek Fade Outline
7. 7. Shadow Shadow
Efek terakhir yang perlu Anda pelajari adalah Shadow, suatu efek yang mampu
memberikan bayangan di belakang gambar. Letak dan ukuran bayangan dapat Anda atur
sesuai dengan keinginan dan kesesuaian dengan gambar utama.
1. Bukalah file gambar bitmap yang akan diolah dengan cara:
a. klik File
b. klik Open
c. tentukan folder dan file gambar yang akan dibuka
d. klik tombol Open hingga gambar terbuka.
2. Klik menu Script-Fu.
3. Pilih sub menu Shadow.
4. Klik pilihan Drop Shadow.
5. Klik tombol OK.
134 134 EFEK GAMBAR PADA GIMP EFEK GAMBAR PADA GIMP Gambar 7.20 Pengaturan efek Drop Shadow
Setiap desainer, memiliki kesukaan dan gaya yang berbeda dalam mengolah gambar.
Tidak semua efek yang disediakan oleh GIMP dapat kita bahas dalam bab ini. Hanya
efek-efek yang sering dipakai sajalah yang dijadikan sebagai contoh dan pembahasan.
Anda dapat mempelajari dan mengembangkan sendiri penggunaan efek-efek gambar
tersebut.
D. RANGKUMAN D. RANGKUMAN
GIMP sebagai pengolah gambar yang termasuk Free Open Source Software menyediakan
efek-efek gambar yang unik, spesial, dan berbeda dibandingkan dengan aplikasi pengolah
gambar bitmap lainnya. Efek gambar yang tersedia pada program pengolah gambar GIM
terbagi menjadi 3 bagian, yaitu:
1. Filters
2. Phyton-Fu
3. Script-Fu
Setiap efek gambar memiliki ciri khas dan kelebihan masing-masing yang tentu saja
berbeda satu sama lain. Sebagian besar efek gambar dapat langsung diberikan kepada
objek atau area terpilih, tetapi ada beberapa efek yang hanya berlaku dengan kriteria-
kriteria tertentu, misalnya hanya dapat diaplikasikan pada gambar dengan minimal 2
layer.
EFEK GAMBAR PADA GIMP EFEK GAMBAR PADA GIMP 135 135E. ISTILAH-ISTILAH PENTING E. ISTILAH-ISTILAH PENTING
ISTILAH ARTI
3 Dimensi Jenis gambar yang tidak hanya memiliki panjang dan lebar, tetapi juga
memiliki kedalaman (depth).
Artistik Suatu karya seni yang indah sehingga bernilai sangat tinggi.
Cubisme Salah satu aliran seni lukis yang menampilkan karya dalam bentuk
kotak-kotak beraturan.
Dekoratif Penuh dengan hiasan indah
Karakteristik Sifat-sifat yang dimiliki oleh suatu benda.
Layer Lapisan halaman kerja di dalam program pengolah gambar bitmap.
Pixel Satuan ukuran gambar bitmap.
Radius Luas jangkauan efek gambar.
Script Rangkaian instruksi agar komputer mengolah data sesuai keinginan
pengguna komputer.
Sub menu Bagian dari menu.
F. EVALUASI F. EVALUASI
a. Soal Pilihan Ganda
Pilihlah jawaban yang paling tepat.
1. Blur adalah efek yang dapat digunakan untuk mengatur tampilan gambar
menjadi ....
a. berwarna
b. jelas
c. buram
d. bermotif
e. berkabut
2. Untuk menutup gambar dengan satu warna dominan dapat digunakan efek ....
a. Blur
b. Colorify
c. Edge
d. Transparency
e. Noise
3. Tampilan gambar seperti terlihat dari balik kaca adalah salah satu hasil pengolahan
gambar melalui efek ....
136 136 EFEK GAMBAR PADA GIMP EFEK GAMBAR PADA GIMP a. Render
b. Glass Effect
c. Edge Detect
d. Distort
e. Map
4. Flare FX adalah efek gambar yang terdapat pada sub menu ....
a. Alchemy
b. Animation
c. Combination
d. Glass effect
e. Light effect
5. Bentuk menyerupai gambar 3 dimensi dapat dihasilkan jika kita menggunakan efek
....
a. Animator
b. Alpha to Logo
c. Combine
d. Distorts
e. Generic
6. Permainan sederhana di dalam GIMP terdapat pada sub menu Filter + ....
a. Toys
b. Game
c. Alchemy
d. Web
e. Render
7. Decor adalah pilihan efek yang terdapat pada menu ....
a. Filters
b. Phyton-Fu
c. Script-Fu
d. Generic
e. Effect
8. Gambar seolah-olah terkena tumpahan air kopi adalah hasil efek ....
a. Coffee Stain
b. Add Fog
c. Noise
d. Despeckle
e. Toys
9. Drop Shadow adalah efek yang dapat diberikan pada suatu gambar sehingga
gambar tersebut ....
a. berwarna
b. berkabut
EFEK GAMBAR PADA GIMP EFEK GAMBAR PADA GIMP 137 137c. bergerak
d. memiliki bayangan
e. berlipat ganda
10. Fade Outline adalah efek untuk mengaburkan gambar pada bagian ....
a. tengah gambar
b. atas gambar
c. tepi gambar
d. ujung tulisan
e. text yang dibuat
b. Soal Teori
Kerjakan pertanyaan-pertanyaan berikut ini.
1. Jelaskan perbedaan alchemy yang terletak pada Phyton-Fu dengan alchemy yang
terletak pada Script-Fu.
2. Bagaimana cara memberikan efek 3d outline?
3. Jelaskan kegunaan efek colorify.
4. Jelaskan perbedaan distorts yang ada pada menu Filters dengan distorts yang ada
pada menu Phyton-Fu.
5. Jelaskan kegunaan Random seed yang terletak pada efek noise.
c. Soal Praktik
Buatlah poster dengan ketentuan sebagai berikut.
● Tema: Save the world.
● Ukuran kertas kerja: A3.
● Orientasi kertas: Landscape.
● Berikan minimal 3 buah efek gambar.
● Buatlah tulisan dengan batas minimal terdiri dari 9 kata.
● Simpan gambar dalam format JPG.
138 138 EFEK GAMBAR PADA GIMP EFEK GAMBAR PADA GIMP BAB VIII BAB VIII
BERKREASI DENGAN GIMP BERKREASI DENGAN GIMP
STANDARD KOMPETENSI STANDARD KOMPETENSI
➢ Menggunakan perangkat lunak pembuat grafis bitmap dan vektor.
KOMPETENSI KOMPETENSI DASAR DASAR
➢ Membuat dan mengedit gambar bitmap.
PETA PETA KONSEP KONSEP
BERKREASI DENGAN GIMP BERKREASI DENGAN GIMP 139 139
BERKREASI DENGAN GIMP
Membuka Gambar
Memilih Objek
Cut dan Copy
HASIL KREASI
Membuat PosterPENGANTAR BAB PENGANTAR BAB
ujuan akhir mempelajari desain grafis adalah mampu membuat hasil karya yang
diakui masyarakat luas. Dunia desain grafis berkaitan erat dengan dunia
publishing, misalnya pembuatan tabloid, poster, spanduk, pamflet, leaflet, baliho,
dan brosur. Di era era globalisasi yang tidak dapat dibendung ini, penyebaran informasi
dengan karya desain grafis memegang peranan yang sangat penting. Seiring dengan hal
tersebut, kebutuhan tenaga terampil dibidang desain grafis sangat tinggi.
T
A. MEMBUKA GAMBAR A. MEMBUKA GAMBAR
Pada bab ini Anda akan mengaplikasikan pelajaran-pelajaran yang telah Anda pelajari
pada bab sebelumnya untuk membuat sebuah poster. Adapun gambar yang akan Anda
gunakan terdiri dari 2 buah gambar, yaitu nature.jpg dan gedung.jpg, sedangkan tool-tool
yang akan Anda gunakan adalah :
1. Select hand-drawn regions
2. Text Tool
3. Move Layer
EraserLangkah pertama untuk membuat poster adalah mengolah file gambar utama yang
akan dijadikan sebagai dasar poster. Oleh karena itu bukalah file gedung.jpg dengan cara
sebagai berikut.
1. Klik File.
2. Klik Open.
3. Tentukan folder dan file gambar yang akan dibuka.
4. Klik tombol Open hingga gambar terbuka.
140 140 BERKREASI DENGAN GIMP BERKREASI DENGAN GIMP Gambar 8.1 Jendela untuk membuka gambar
Setelah gambar terbuka, berilah efek yang menarik. Sebagai latihan, berikan efek emboss
dengan cara sebagai berikut.
1. Klik menu Filters.
2. Pilih sub menu Distorts.
3. Klik pilihan Emboss.
4. Tentukan nilai Azimuth = 6.
5. Tentukan nilai Elevation = 40.
6. Tentukan nilai Depth = 8.
7. Klik OK.
Jika langkah-langkah tersebut Anda ikuti, gambar akan terdistorsi menjadi gambar timbul
dan tidak colorfull atau berwarna yang mengesankan ukiran di atas batu atau tembok
BERKREASI DENGAN GIMP BERKREASI DENGAN GIMP 141 141Gambar 8.2 Setting efek Emboss
Simpanlah gambar tersebut dengan cara sebagai berikut.
1. Klik menu File.
2. Klik pilihan Save As.
3. Ketikkan nama file Poster.xcf.
4. Klik tombol Save.
Gambar 8.3 File yang disimpan dengan nama Poster.xcf
142 142 BERKREASI DENGAN GIMP BERKREASI DENGAN GIMP Gambar tersebut disimpan dengan format GIMP atau XCF dengan maksud agar gambar
tersebut masih dapat diedit. Karena jika sudah berbentuk format jpg, gif, atau format
gambar lainnya gambar sudah menyatu dan tidak dapat diedit kembali.
Langkah berikutnya adalah membuat tulisan dengan cara sebagai berikut:
1. Klik tool Text.
2. Klik pada area kerja, dan buatlah tulisan “HIDUP ADALAH PERJUANGAN”
3. Aturlah properties text menjadi:
a. Jenis huruf: Arial Black
b. Warna: Hijau tua
c. Ukuran: 60 px
d. Letakkan di tengah-tengah area pada bagian atas.
Gambar 8.4 Properties Tool Text
4. Di bawahnya buatlah tulisan “Proses belajar terus menerus tiada henti” dengan
parameter:
a. Jenis huruf: Deja Vu Sans Bold
b. Warna: Orange
c. Ukuran: 40 px.
BERKREASI DENGAN GIMP BERKREASI DENGAN GIMP 143 143Gambar 8.5 Properties Tool Text
5. Tampilkan layer dengan cara:
a. klik menu Dialog
b. pilih Layers.
6. Klik layer HIDUP ADALAH PERJUANGAN, dan berilah efek shadow dengan
cara:
a. klik menu Script-Fu
b. pilih sub menu Shadow
c. klik Drop Shadow
d. klik OK.
Gambar 8.6 Pengaturan efek Drop Shadow
7. Klik layer “Proses belajar terus menerus tiada henti”, dan berilah efek Shadow and
Bevel dengan cara:
144 144 BERKREASI DENGAN GIMP BERKREASI DENGAN GIMP a. klik menu Phyton – Fu
b. pilih sub menu Effects
c. klik pilihan Drop Shadow and Bevel.
Simpan gambar yang sudah Anda buat dengan cara mengklik menu File + Save.
B. MEMILIH OBJEK B. MEMILIH OBJEK
Langkah berikutnya adalah memilih dan menempelkan objek tambahan kedalam file Poster.xcf
yang sudah dibuat tadi. Ikuti langkah-langkah berikut ini.
1. Bukalah file nature.jpg dengan cara sebagai berikut:
a. klik menu File
b. klik pilihan Open
c. tentukan folder tempat file berada
d. klik file nature.jpg
e. klik tombol Open.
2. Setelah file terbuka, pilihlah bagian gambar yang ingin ditempelkan ke dalam file
Poster.xcf menggunakan tool Select hand-drawn regions.
Gambar 8.7 Memilih object
C. MENYALIN DAN MEMOTONG OBJEK C. MENYALIN DAN MEMOTONG OBJEK
Setelah bagian gambar dipilih, kopi atau potonglah objek yang akan ditempelkan ke
dalam file Poster.xcf tersebut. Perbedaan antara menyalin (copy) dengan memotong (cut)
objek terletak pada gambar sumbernya. Pada saat Anda mengcopy, maka gambar sumber
masih ada, sedangkan pada saat Anda memotong, maka gambar sumber tidak ada lagi.
Untuk menyalin gambar, maka ikutilah langkah-langkah berikut ini.
1. Kopi objek yang dipilih dengan cara:
BERKREASI DENGAN GIMP BERKREASI DENGAN GIMP 145 145a. klik menu Edit
b. klik pilihan Copy.
2. Bukalah file Poster.xcf.
3. Tambahkan layer baru dengan cara:
a. klik menu Layer
b. klik New Layer
c. tentukan Nama layer (misalnya Gambar 2)
d. tentukan Layer Fill Type = Transparency
e. klik OK.
Gambar 8.8 Membuat layer baru
4. Tempelkan hasil kopi dengan cara:
a. klik menu Edit
b. lik pilihan Paste.
146 146 BERKREASI DENGAN GIMP BERKREASI DENGAN GIMP Gambar 8.9 Hasil Paste
Jika gambar terlalu kecil atau terlalu besar, maka sebelum proses copy dan paste, ukuran
gambar harus Anda ubah terlebih dahulu dengan cara seperti berikut.
1. Klik menu Image.
2. Klik Scale Image.
3. Tentukan Width dan Height gambar.
4. Klik tombol Scale.
BERKREASI DENGAN GIMP BERKREASI DENGAN GIMP 147 147Gambar 8.10 Pengaturan ukuran gamba
Setelah ukuran gambar diubah, baru kemudian di Copy, dan di Paste kedalam file
Poster.xcf. Silahkan tambahkan objek dan efek lain agar poster tersebut semakin menarik.
Jika sudah selesai pastikan file Poster.xcf disimpan ulang dengan mengklik menu File +
Save.
D. MEMBUAT POSTER D. MEMBUAT POSTER
Sebagai langkah akhir dari pembuatan poster, exportlah gambar hasil pengolahan tersebut
menjadi file yang dapat dibuka di semua platform, misalnya JPG. Ikuti langkah-langkah
berikut ini.
1. Bukalah file Poster.xcf.
2. Klik menu File.
3. Klik pilihan Save As.
4. Pada kotak nama file ketikkan Poster.jpg.
5. Klik tombol Save.
148 148 BERKREASI DENGAN GIMP BERKREASI DENGAN GIMP
Gambar 8.11 Jendela penyimpanan file
6. Akan muncul jendela Export File (Gambar 8.12)
7. Klik Export.
Gambar 8.12 Jendela Export File
8. Akan muncul jendela penyimpanan JPG.
9. Klik OK.
BERKREASI DENGAN GIMP BERKREASI DENGAN GIMP 149 149Gambar 8.13 Menyimpan sebagai JPG
Sekarang terdapat 2 file poster yaitu Poster.xcf dan Poster.jpg. Demikianlah proses dasar
pembuatan poster dengan GIMP. Teruslah berkarya dan berkreasi agar Anda semakin
menguasai pembuatan desain grafis menggunakan GIMP.
E. RANGKUMAN E. RANGKUMAN
Pada bab ini Anda mempelajari cara-cara untuk membuat karya desain grafis berupa poster.
Gambar yang digunakan terdiri dari 2 buah gambar, yaitu nature.jpg dan gedung.jpg, sedangkan
tool-tool yang digunakan adalah Select hand-drawn regions, Text Tool, Move Layer, dan Eraser.
F. ISTILAH-ISTILAH PENTING F. ISTILAH-ISTILAH PENTING
ISTILAH ARTI
Baliho Hampir sama seperti spanduk, tetapi biasanya tidak berbentuk memanjang
dan bertujuan untuk menginformasikan kegiatan yang sedang berlangsung.
Colorfull Penuh dengan warna.
Export Mengubah suatu jenis file menjadi jenis file yang berbeda sehingga dapat
ditampilkan oleh program lain.
Mengkopi Proses memperbanyak objek yang sama.
Platform Berbagai jenis komputer dengan berbagai jenis sistem operasi.
Publishing Setiap karya cetak yang dibuat untuk mensosialisasikan sesuatu kepada
masyarakat.
Spanduk Suatu karya cetak berupa kain persegi panjang dengan ukuran yang sangat
lebar, biasanya dipasang di tepi jalan dengan membawa misi promosi barang
atau jasa.
Tabloid Alat informasi cetak berupa majalah tetapi lebih tebal.
150 150 BERKREASI DENGAN GIMP BERKREASI DENGAN GIMP G. EVALUASI G. EVALUASI
a. Soal Pilihan Ganda
Pilihlah jawaban yang paling tepat.
1. Hasil karya publishing yang dituangkan di atas selembar kain dinamakan ....
a. pamflet
b. leaflet
c. booklet
d. spanduk
e. brosur
2. Eraser adalah tool untuk ....
a. membuat garis
b. mewarnai objek gambar
c. menghapus gambar
d. mengubah sistem warna
e. mengatur ketebalan garis
3. Tool untuk memindahkan posisi gambar atau layer yang dibuat adalah ....
a. Move
b. Selection
c. Layer
d. Resize
e. Hand-drawn
4. Saat menentukan efek emboss, terdapat 3 nilai yang harus ditentukan. Salah satu nilai
tersebut adalah ....
a. Line
b. Curve
c. File
d. Azimuth
e. Nadir
5. Save as adalah instruksi untuk ....
a. menyimpan file dengan cepat
b. menyimpan file dengan nama lain
c. menggabungkan 2 gambar atau lebih
d. membuat bingkai gambar
e. menutup gambar dengan objek lain
6. Agar gambar tetap dapat diedit, maka jenis ekstension file yang harus dipilih adalah ....
a. jpg
b. gif
c. bmp
BERKREASI DENGAN GIMP BERKREASI DENGAN GIMP 151 151 d. xcf
e. png
7. Efek shadow terdapat pada menu ....
a. Dropping
b. Script-Fu
c. Phyton-Fu
d. Effects
e. Filters
8. Proses penggandaan objek gambar dilakukan melalui perintah ....
a. Edit + Copy
b. Format + Outline
c. Windows + Tool
d. Duplicate + View
e. Send + File
9. Paste adalah instruksi untuk ....
a. memotong gambar
b. menambahkan efek khusus
c. menempelkan hasil kopi
d. menggerakkan objek gambar
e. mengubah struktur gambar
10.Drop shadow and bevel adalah pilihan efek yang terdapat pada menu ....
a. Filters
b. Phyton-Fu
c. Script-Fu
d. Illustrator
e. Animators
b. Soal Teori
Kerjakan pertanyaan-pertanyaan berikut ini.
1. Pada jendela tool Option pilihan tool Text, terdapat banyak bagian yang dapat
diubah. Tuliskan dan jelaskan minimal 4 bagian yang dapat diubah tersebut!
2. Jelaskan apa yang dimaksud dengan azimuth, elevation, dan depth!
3. Jelaskan perbedaan antara menyalin (copy) dan memotong (cut) gambar!
4. Jelaskan cara memperbesar ukuran gambar!
5. Mengapa ketika kita menambah layer baru, background harus berupa
transparency object?
152 152 BERKREASI DENGAN GIMP BERKREASI DENGAN GIMP c. Soal Praktik
Buatlah poster dengan ketentuan di bawah ini.
1. Tema: Iklan produk
2. Tool yang digunakan: semua tool
3. Ukuran kertas kerja: A3
4. Orientasi kertas: Portrait
5. Simpan gambar dalam format JPG, GIF, dan PNG.
BERKREASI DENGAN GIMP BERKREASI DENGAN GIMP 153 153DAFTAR PUSTAKA DAFTAR PUSTAKA
Kirsanov, Dimitri, 2008, The Book of Inkscape, No Starch Press, New York.
Bah, Tavmjong, 2008, Inkscape: Guide to a Vector Drawing Program, Second Edition. Prentice
Hall, New Jersey.
_____, 2007, Desktop Publishing dengan Scribus, GIMP, dan Inkscape, Dian Rakyat, Jakarta.
Peck, Akkana, 2006, Beginning Gimp: From Novice to Professional, Apress, London.
http://www.inkscape.org/doc/basic/tutorial-basic.html
http://wiki.inkscape.org/wiki/index.php/TutorialsAndHelp
http://www.gimp.org/tutorials/
http://gimp-tutorials.net/
154 154
skip to main |
skip to sidebar

Masukkan Code ini K1-96A3YA-6
untuk berbelanja di KutuKutuBuku.com
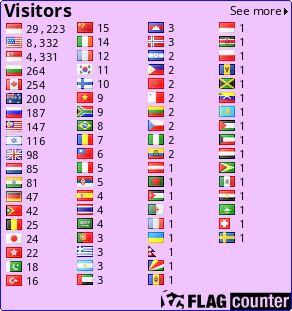
 Download: Tutorial Membuat Company Profile Dengan Flash 8 rar 003
Download: Tutorial Membuat Company Profile Dengan Flash 8 rar 003
BAHASA PEMROGAMAN KOMPUTER
Sejarah Bahasa Pemrograman Komputer
Sejak pertama komputer difference engine diciptakan oleh Charles Babbage pada tahun 1822, komputer membutuhkan sejumlah instruksi untuk melakukan suatu tugas tertentu. Instruksi-instruksi ini dikenal sebagai bahasa pemrograman. Bahasa komputer mulanya terdiri dari sejumlah langkah pengkabelan untuk membuat suatu program; hal ini dapat dipahami sebagai suatu rangkaian pengetikan kedalam komputer dan kemudian dijalankan.
Pada awalnya, difference engine-nya Charles Babbage hanya dibuat untuk menjalankan tugas dengan menggunakan perpindahan gigi roda untuk menjalankan fungsi kalkukasi. Jadi, bentuk awal dari bahasa komputer adalah berupa gerakan secara mekanik, selanjutnya gerakan mekanik tersebut digantikan dengan sinyal listrik ketika pemerintah AS mengembangkan ENIAC pada tahun 1942, tetapi masih banyak mengadopsi prinsip-prinsip dasar dari Babbage’s engine yang mana diprogram dengan mengeset switch dan perkabelan pada seluruh sistem pada setiap “program” maupun kalkulasi. Tentu saja ini merupakan pekerjaan yang membosankan.
Pada 1945, John Von Neumann yang bekerja pada Institute for Advanced Study mengemukakan dua konsep yang secara langsung mempengaruhi masa depan dari bahasa pemrograman komputer. Yang pertama dikenal sebagai “shared-program technique” (www.softlord.com). Pada teknik ini dinyatakan bahwa hardware komputer haruslah sederhana dan tidak perlu dilakukan pengkabelan dengan menggunakan tangan untuk setiap program. Sebagai gantinya, instruksi-instruksi yang lebih kompleks harus digunakan untuk mengendalikan perangkat keras yang lebih sederhana, hal ini memungkinkan komputer diprogram ulang dengan cepat.
Konsep yang kedua yang juga sangat penting untuk pengembangan bahasa pemrograman. Von Neumann menyebutnya sebagai “conditional control transfer” (www.softlord.com). Ide ini berkembang menjadi bentuk subrutin, atau blok kode yang kecil yang dapat panggil berdasarkan aturan tertentu, dari pada suatu himpunan tunggal urutan kronologis yang harus dijalankan oleh komputer. Bagian kedua dari ide tersebut menyatakan bahwa kode komputer harus dapat bercabang berdasarkan pernyataan logika seperti IF (ekspresi) THEN, dan perulangan seperti FOR statement. “Conditional control transfer” mengembangkan ide adanya “libraries,” yang mana merupakan blok kode yang dapat digunakan berulang kali.
Pada 1949, setelah beberapa tahun Von Neumann bekerja, bahasa Short Code dilahirkan (www.byte.com), yang merupakan bahasa komputer yang pertama untuk peralatan elektronik yang membutuhkan programmer untuk mengubah perintah kedalam 0 dan 1 dengan tangan.
Pada 1957, bahasa khusus yang pertama muncul dalam bentuk FORTRAN yang merupakan singkatan dari sistem FORmula TRANslating. Bahasa ini dirancang pada IBM untuk perhitungan scientific. Komponen-komponennya sangat sederhana, dan menyediakan bagi programmer akses tingkat rendah kedalam komputer. Sampai saat ini, bahasa ini terbatas pada hanya terdiri dari perintah IF, DO, dan GOTO, tetapi pada waktu itu, perintah-perintah ini merupakan lompatan besar kearah depan. Type data dasar yang digunakan sampai sekarang ini dimulai dari FORTRAN, hal ini meliputi variabel logika (TRUE atau FALSE), dan bilangan integer, real, serta double-precision.
FORTRAN sangat baik dalam menangani angka-angka, tetapi tidak terlalu baik untuk menangani proses input dan output, yang mana merupakan hal yang penting pada komputasi bisnis. Komputasi bisnis mulai tinggal landas pada 1959, dengan dikembangkannya COBOL, yang dirancang dari awal sebagai bahasa untuk para pebisnis. Type data yang ada hanya berupa number dan text string. Hal tersebut juga memungkinkan pengelompokan menjadi array dan record, sehingga data di telusuri dan diorganisasikan dengan lebih baik. Sesuatu hal yang menarik untuk dicatat bahwa suatu program COBOL dibuat menyerupai suatu essay, dengan empat atau lima bagian utama yang membentuk keseluruhan yang tertata dengan baik. Perintah-perintah COBOL sangat menyerupai tata bahasa English, sehingga membuatnya agak mudah dipelajari. Semua ciri-ciri ini dikembangkan agar mudah dipelajari dan mudah diterapkan pada dunia bisnis.
Pada 1958, John McCarthy di MIT membuat bahasa LISt Processing (atau LISP), yang dirancang untuk riset Artificial Intelligence (AI). Karena dirancang untuk fungsi spesialisasi yang tinggi, maka tata cara penulisannya jaring kelihatan sebelum ataupun sesudahnya. Sesuatu perbedaan yang paling nyata dari bahasa ini dengan bahasa lain adalah dasar dan type satu-satunya adalah list, yang ditandai dengan suatu urutan item yang dicakup dengan tanda kurung. Program LISP sendirinya dibuat sebagai suatu himpunan dari list, sehingga LISP memiliki kemampuan yang khusus untuk memodifikasi dirinya, dan juga dapat berkembang sendiri. Tata cara penulisan LISP dikenal sebagai “Cambridge Polish,” sebagaimana dia sangat berbeda dari logika Boolean (Wexelblat, 177) :
x V y – Cambridge Polish, what was used to describe the LISP program
OR(x,y) – parenthesized prefix notation, what was used in the LISP program
x OR y – standard Boolean logic
LISP masih digunakan sampai sekarang karena spesialiasi yang tinggi dari sifat abstraknya.
Bahasa Algol dibuat oleh suatu komite untuk pemakaian scientific pada tahun 1958. Kontribusi utamanya adalah merupakan akar dari tiga bahasa selanjutnya yaitu Pascal, C, C++, dan Java. Dia juga merupakan bahasa pertama dengan suatu tata bahasa formal, yang dikenal sebagai Backus-Naar Form atau BNF (McGraw-Hill Encyclopedia of Science and Technology, 454). Pada Algol telah diterapkan konsep-konsep baru, seperti rekursif pada function, bahasa berikutnya Algol 68, menjadi bahasa yang membosankan dan sulit digunakan (www.byte.com). Hal ini mengarah kepada adopsi terhadap bahasa yang lebih kecil dan kompak seperti Pascal.
Pascal dimulai pada tahun 1968 oleh Niklaus Wirth. Tujuan pengembangannya adalah untuk kebutuhan pengajaran. Pada awalnya bahasa ini dikembangkan bukan dengan harapan adopsi pemakaian secara luas. Prinsipnya mereka mengembangkannya untuk alat pengajaran pemrograman yang baik seperti kemampuan debug dan perbaikan sistem dan dukungan kepada mikroprosesor komputer yang digunakan pada institusi pendidikan.
Pascal dirancang dengan pendekatan yang sangat teratur (terstruktur), dia mengkombinasikan kemampuan yang terbaik dari bahasa-bahasa saat itu, COBOL, FORTRAN, dan ALGOL. Dalam pengerjaannya banyak perintah-perintah yang tidak teratur dan aneh dihilangkan, sehingga sangat menarik bagi pemakai (Bergin, 100-101). Kombinasi dari kemampuan input/output dan kemampuan matematika yang solid, membuatnya menjadi bahasa yang sukses besar. Pascal juga mengembangkan tipe data “pointer”, suatu fasilitas yang sangat bermanfaat pada bahasa yang mengimplementasikannya. Dia juga menambahkan perintah CASE, yang mana memperbolehkan perintah bercabang seperti suatu pohon pada suatu aturan:
CASE expression OF
possible-expression-value-1:
statements to execute…
possible-expression-value-2:
statements to execute…
END
Pascal juga mengembangkan variabel dinamis, dimana variabel dapat dibuat ketika suatu program sedang berjalan, melalui perintah NEW dan DISPOSE. Tetapi Pascal tidak mengimplementasikan suatu array dinamis, atau kelompok dari variabel-variabel, yang mana sangat dibutuhkan, dan merupakan salah satu penyebab kekalahannya (Bergin, 101-102). Wirth kemudian membuat lanjutan dari Pascal, Modula-2, tetapi pada saat itu muncul C yang dengan cepat menjadi mengeser posisi Pascal.
C dikembangkan pada tahun 1972 oleh Dennis Richie ketika sedang bekerja pada Bell Labs di New Jersey. Transisi pemakaian dari bahasa umum yang pertama ke bahasa umum sampai hari ini yaitu transisi antara Pascal dan C, C merupakan perkembangan dari B dan BCPL, tetapi agak menyerupai Pascal. Semua fasilitas di Pascal, termasuk perintah CASE tersedia di C. C menggunakan pointer secara luas dan dibangun untuk kecepatan dengan kelemahannya yaitu menjadi sulit untuk dibaca. Tetapi karena dia menghilangkan semua kelemahan yang terdapat di Pascal, sehingga dengan cepat mengambil alih posisi Pascal.
Ritchie mengembangan C untuk sistem Unix yang baru pada saat yang bersamaan. Oleh karena ini, C dan Unix saling berkaitan. Unix memberikan C beberapa fasilitas besar seperti variabel dinamis, multitasking, penanganan interrupt, forking, dan strong low-level,input-output. Oleh karena itu, C sangat sering digunakan untuk pemrograman sistem operasi seperti Unix, Windows, MacOS, dan Linux.
Pada akhir tahun 1970 dan awal 1980, suatu metode pemrograman yang baru telah dikembangkan. Ha tersebut dikenal sebagai Object Oriented Programming, atau OOP. Object merupakan suatu potongan dari data yang dapat dipaket dan dimanipulasi oleh programmer. Bjarne Stroustroup menyukai metode ini dan mengembangkan lanjutan dari C yang dikenal sebagai “C With Classes.” Kemampuan lanjutan ini dikembangkan menjadi bahasa C++ yang diluncurkan pada tahun 1983.
C++ dirancang untuk mengorganisasikan kemampuan dasar dari C dengan OOP, dengan tetap mempertahankan kecepatan dari C dan dapat dijalankan pada komputer yang tipe berlainan. C++ sering kali digunakan dalam simulasi, seperti game. C++ menyediakan cara yang baik untuk memanipulasi ratusan instance dari manusia didalan elevator, atau pasukan yang diisi dengan tipe prajurit yang berbeda. Bahasa ini menjadi pilihan pada mata kuliah AP Computer Science sampai hari ini.
Pada awal 1990′s, interaktif TV adalah teknologi masa depan. Sun Microsystems memutuskan bahwa interaktif TV membutuhkan suatu hal yang khusus, yaitu bahasa portable (bahasa yang dapat berjalan pada banyak jenis mesin yang berbeda). Bahasa ini dikenal sebagai Java. Pada tahun 1994, team proyek Java mengubah fokus mereka ke web, yang mana berubah menjadi sesuatu yang menjanjikan setelah interactive TV gagal. Pada tahun berikutnya, Netscape menyetujui pemakaian Java pada internet browser mereka, Navigator. Sampai titik ini, Java menjadi bahasa masa depan dan beberapa perusahaan mengumumkan aplikasi harus ditulis dalam Java.
Java mempunyai tujuan yang besar dan merupakan bahasa yang baik menurut buku text, pada kenyataanya “bahasa tersebut tidak”. Dia memiliki masalah yang serius dalam optimasi, dengan arti program yang ditulis dengannya berjalan dengan lambat. Dan Sun telah membuat cacat penerimaan terhadap Java dengan pertikaian politis dengan Microsoft. Tetapi Java telah dinyatakan sebagai bahasa untuk instruksi masa depan dan benar-benar menerapkan object-oriented dan teknik tingkat tinggi seperti kode yang portable dan garbage collection.
Visual Basic sering diajari sebagai bahasa pemrograman dasar yang mengacu pada bahasa BASIC yang dikembangkan pada tahun 1964 oleh John Kemeny dan Thomas Kurtz. BASIC adalah bahasa yang sangat terbatas dan dirancang untuk orang yang bukan computer science. Perintah-perintah dijalankan secara berurutan, tetapi kendali program dapat berubah berdasarkan IF..THEN, dan GOSUB yang mana menjalankan suatu blok kode dan kembali ketitik semula didalam alur program.
Microsoft telah mengembangkan BASIC ke dalam produk Visual Basic (VB). Jantung dari VB adalah form, atau suatu window kosos dimana anda dapat drag dan drop komponen seperti menu, gambarm dan slider bars. Item-item ini dikenal sebagai “widgets.” Widget memiliki properti (seperti warna) dan events (seperti klik dan double klik) dan menjadi pusat dari pengembangan antarmuka dengan pemakai diberbagai bahasa program dewasa ini. VB merupakan program yang banyak digunakan untuk membuat interface sederhana ke produk Microsoft lainnya seperti Excel dan Access tanpa membaca banyak kode, dengannya dapat dimungkinkan untuk dibuat aplikasi yang lengkap.
Perl telah sering digambarkan sebagai “duct tape of the Internet,” karena sering digunakan sebagai engine untuk interface web atau pada script untuk memodifikasi file konfigurasi. Dia memiliki fungsi text matching yang sangat baik sehingga membuatnya menjadi hal yang ideal untuk pekerjaan tersebut. Perl dikembangkan oleh Larry Wall pada 1987 karena fasilitas pada sed dan awk pada Unix (digunakan untuk manipulasi text) tidak mencukupi kebutuhannya. Tergantung kepada siapa anda bertanya, Perl adalah singkatan dari Practical Extraction and Reporting Language atau Pathologically Eclectic Rubbish Lister.
Bahasa pemrograman telah berkembangan dari masa kemasa dan tetap dikembangkan dimasa depan. Mereka dimulai dari suatu daftar langkap pengkabelan agar komputer menjalankan tugas tertentu. Langkah-langkah ini berkembang menjadi software dan memiliki kemampuan yang lebih baik. Bahasa umum yang pertama menekankan pada kesederhanaan dan untuk satu tujuan saja, sedangkan bahasa dewasa ini terbagi atas bagaimana mereka diprogram, sehingga mereka dapat digunakan untuk semua tujuan. Dan mungkin bahasa yang akan datang lebih natural dengan penemuan pada quantum dan komputer-komputer biologis.
Sumber : Indoprog ‘Algoritma & Pemrograman’ oleh Hendra, S.T.
Bahasa Pemrogaman
Bahasa pemrograman, atau sering diistilahkan juga dengan bahasa komputer, adalah teknik komando/instruksi standar untuk memerintah komputer. Bahasa pemrograman ini merupakan suatu himpunan dari aturan sintaks dan semantik yang dipakai untuk mendefinisikan program komputer. Bahasa ini memungkinkan seorang programmer dapat menentukan secara persis data mana yang akan diolah oleh komputer, bagaimana data ini akan disimpan/diteruskan, dan jenis langkah apa secara persis yang akan diambil dalam berbagai situasi.
Menurut tingkat kedekatannya dengan mesin komputer, bahasa pemrograman terdiri dari:
- Bahasa Mesin, yaitu memberikan perintah kepada komputer dengan memakai kode bahasa biner, contohnya 01100101100110
- Bahasa Tingkat Rendah, atau dikenal dengan istilah bahasa rakitan (bah.Inggris Assembly), yaitu memberikan perintah kepada komputer dengan memakai kode-kode singkat (kode mnemonic), contohnya MOV, SUB, CMP, JMP, JGE, JL, LOOP, dsb.
- Bahasa Tingkat Menengah, yaitu bahasa komputer yang memakai campuran instruksi dalam kata-kata bahasa manusia (lihat contoh Bahasa Tingkat Tinggi di bawah) dan instruksi yang bersifat simbolik, contohnya {, }, ?, <<, >>, &&, ||, dsb.
- Bahasa Tingkat Tinggi, yaitu bahasa komputer yang memakai instruksi berasal dari unsur kata-kata bahasa manusia, contohnya begin, end, if, for, while, and, or, dsb.
Sebagian besar bahasa pemrograman digolongkan sebagai Bahasa Tingkat Tinggi, hanya bahasa C yang digolongkan sebagai Bahasa Tingkat Menengah dan Assembly yang merupakan Bahasa Tingkat Rendah.
SMS Gratis
Vidio
Total Tayangan Halaman
www.diskusionline-gtt.co.cc. Diberdayakan oleh Blogger.
•Software
Macam - macam
PEMROGAMAN TIK
-
▼
2011
(195)
-
▼
Februari
(7)
-
▼
Feb 17
(7)
- Modul TIK Kelas XII Semester II Kelas XII Semester II
- Modul TIK Kelas XII Semester I Kelas XII Semester I
- Modul TIK Kelas XI Semester II Kelas XI Semester II
- Modul TIK Kelas XI Semester II Kelas XI Semester II
- Modul TIK Kelas X Semester II Kelas X Semester II
- 9 Harapan Sekolah Untuk Program IGOS Summit 2 7 ...
- IMPLEMENTASI BASIS DATA KE DALAM MICROSOFT ACCESS
-
▼
Feb 17
(7)
-
▼
Februari
(7)
Suponsor

Masukkan Code ini K1-96A3YA-6
untuk berbelanja di KutuKutuBuku.com
Pengikut
Blog Archive
-
▼
2011
(195)
-
▼
Februari
(7)
-
▼
Feb 17
(7)
- Modul TIK Kelas XII Semester II Kelas XII Semester II
- Modul TIK Kelas XII Semester I Kelas XII Semester I
- Modul TIK Kelas XI Semester II Kelas XI Semester II
- Modul TIK Kelas XI Semester II Kelas XI Semester II
- Modul TIK Kelas X Semester II Kelas X Semester II
- 9 Harapan Sekolah Untuk Program IGOS Summit 2 7 ...
- IMPLEMENTASI BASIS DATA KE DALAM MICROSOFT ACCESS
-
▼
Feb 17
(7)
-
▼
Februari
(7)
Copyright © 2011 Bahasa-bahasa pemrograman komputer | Powered by Blogger
Design by Free WordPress Themes | Bloggerized by Lasantha - Premium Blogger Themes | Grants For Single Moms











0 komentar:
Posting Komentar