ii iiBuku Pelajaran
Teknologi Informasi Teknologi Informasi
dan Komunikasi dan Komunikasi
Kelas X Semester II Kelas X Semester II
untuk Sekolah Menengah Atas dan Madrasah Al iyah untuk Sekolah Menengah Atas dan Madrasah Al iyah
Penul is Penul is : Saruri : Saruri
Editor Editor : Eko Sujatmiko : Eko Sujatmiko
Desain dan Layout Desain dan Layout : Antonius Fran Setiawan : Antonius Fran Setiawan
iii iiiTeknologi Informasi dan Komunikasi untuk Kelas X
Semester 2
© Diterbitkan pertama kali oleh Kementerian Negara Riset dan Teknologi bekerja sama
dengan Departemen Pendidikan Nasional dan Departemen Komunikasi dan Informatika,
Republik Indonesia
Hak cipta dilindungi oleh undang-undang. Buku ini dilisensikan sebagai buku terbuka
(Open Publication License). Siapapun dapat menggunakan, mempelajari, dan
memperbanyak atau menyebarluaskan sebagian atau seluruh isi buku ini dalam berbagai
bentuk tanpa harus meminta izin kepada penerbit dan penyusunnya.
Perpustakaan Nasional: Katalog Dalam Terbitan (KDT)
Penulis: Saruri
Editor: Eko Sujatmiko
Tata letak dan sampul: Antonius Fran Setiawan
Cetakan I. Jakarta: Kementerian Negara Riset dan Teknologi, 2008
169 hlm., 21 x 29,7 cm
ISBN 979-630-063-1.
Cetakan Pertama, Oktober 2008
Hak Cipta dan Merek Dagang
Seluruh hak cipta dan merek dagang yang digunakan dalam buku ini merupakan hak cipta
atau milik dari pemegang hak cipta atau merek dagang masing-masing pihak. Hak cipta
penulisan ada pada penulis, hak cipta tata letak ada pada penata letak, hak distribusi ada
pada Ristek, Diknas, dan Depkominfo. Linux adalah merek dagang Linus Torvalds.
Peringatan dan Pernyataan
Segala daya upaya telah dikerahkan agar buku ini dapat selengkap dan seakurat mungkin,
walau begitu tidak ada pernyataan apapun mengenai kebenaran maupun kecocokannya.
Segala informasi di buku ini disediakan berdasarkan apa adanya. Pengarang dan penerbit
dengan segala hormat tidak bertanggung jawab pun tidak memiliki pertanggungjawaban
kepada apapun atau siapa pun akibat terjadinya kehilangan atau kerusakan yang mungkin
timbul yang berasal dari informasi yang dikandung dalam buku ini.
iv ivKATA SAMBUTAN KATA SAMBUTAN
Menuju masyarakat informasi berbasis pengetahuan merupakan tujuan yang hendak
dicapai oleh bangsa Indonesia, khususnya dalam menciptakan dan meningkatkan
kemandirian bangsa. Untuk itu berbagai kegiatan dan aktivitas dalam mencapai tujuan
tersebut perlu dilakukan secara bertahap dan berkesinambungan.
Terkait dengan upaya tersebut, Kementerian Negara Riset dan Teknologi (KNRT) dalam
hal ini Asisten Deputi Pengembangan dan Pemanfaatan Teknologi Informasi merasa
terpanggil untuk ikut berpartisipasi, mendukung dan mendorong program tersebut guna
terciptanya kemandirian bangsa, sesuai dengan tugas, fungsi dan tanggung jawabnya.
Melalui semangat Indonesia, Go Open Source! (IGOS) dengan berbagai
manfaatnya berkeinginan turut serta untuk membesarkan program Buku Sekolah
Elektronik (BSE) yang telah dicanangkan oleh Departemen Pendidikan Nasional Republik
Indonesia.
Salah satu wujud nyata untuk mensukseskan program BSE adalah melakukan
kerjasama dengan para narasumber dan penulis buku Teknologi Informasi dan Komunikasi
(TIK), khususnya berbasis Open source untuk menerbitkan buku pelajaran TIK bagi siswa/
siswi Sekolah Menengah Atas/ Madrasah Aliyah (SMA/MA) dan pendidikan lain yang
sederajat. Kontribusi yang kami berikan sangat kecil dan masih sangat jauh dari
kesempurnaan. Namun demikian, kami berharap dengan awal yang kecil ini selanjutnya
akan memberikan dampak luas di masa yang akan datang bagi bangsa dan negara
Indonesia.
Diharapkan terbitan ini dapat dimanfaatkan bagi para siswa/siswi (SMA/MA). Dengan
demikian, pengenalan, penggunaan dan pemanfaatan open source dapat berlangsung sejak
dini, dan sekaligus dapat menumbuhkembangkan kreativitas dalam menciptakan piranti
lunak berbasis Open Source.
Jakarta, 28 Oktober 2008
Kemal Prihatman
Asisten Deputi Pengembangan dan Pemanfaatan Teknologi Informasi
Kementerian Negara Riset dan Teknologi Republik Indonesia
v vKATA SAMBUTAN KATA SAMBUTAN
Buku merupakan salah satu sarana penting dalam upaya meningkatkan mutu pendidikan. Salah
satu permasalahan perbukuan dalam era otonomi daerah dewasa ini adalah ketersediaan buku yang
memenuhi standar nasional pendidikan dengan harga murah yang dapat dijangkau oleh masyarakat luas.
Untuk mengatasi hal tersebut, Departemen Pendidikan Nasional telah membeli 407 hak cipta buku teks
pelajaran dari penulis/penerbit.
Buku-buku teks pelajaran SD, SMP, SMA dan SMK yang telah dinilai dan dinyatakan
memenuhi syarat kelayakan untuk digunakan di dalam proses pembelajaran oleh Badan Standar
Nasional Pendidikan (BSNP) ini ditetapkan melalui Peraturan Menteri Pendidikan Nasional Nomor 34
Tahun 2008.
Buku-buku yang hak ciptanya telah dimiliki oleh Departemen Pendidikan Nasional tersebut
kemudian dialihformatkan oleh Pustekkom menjadi buku elektronik (e-book) yang penyebarluasannya
dilakukan melalui media web BSE yang beralamat di bse.depdiknas.go.id dan cakram digital
(CD/DVD). Seluruh buku telah diunggah (upload) ke web BSE dan saat ini buku-buku tersebut dapat
diunduh (download), digandakan, dicetak, dialih-mediakan, atau difotokopi secara bebas oleh
masyarakat. Namun untuk penggandaan yang bersifat komersial, maka harga penjualannya harus
memenuhi Harga Eceran Tertinggi (HET) yang telah ditetapkan oleh Pemerintah. Dengan melalui
Jardiknas diharapkan buku-buku teks pelajaran murah ini mudah diakses oleh siswa dan guru di seluruh
Indonesia maupun Sekolah Indonesia yang berada di luar negeri.
Dari tahun ke tahun jumlah buku teks pelajaran tersebut akan ditambah sehingga kebutuhan
masyarakat terhadap buku murah dapat terpenuhi. Disamping menyediakan buku murah sendiri,
Departemen Pendidikan Nasional menyambut baik dukungan dan sumbangan buku-buku teks pelajaran
lain dari lembaga atau mitra kerja.
Salah satu mitra yang telah memberikan perhatian pada upaya untuk menyediakan buku teks
pelajaran adalah Kementerian Negara Riset dan Teknologi yang pada tahun 2008 ini telah bersedia
menghibahkan hak cipta 6 (enam) buah buku teks pelajaran Teknologi Informasi dan Komunikasi (TIK)
berbasis Open Source untuk SMA kelas X, XI dan XII kepada Departemen Pendidikan Nasional. Buku-
buku tersebut akan diunggah dan disebarluaskan melalui web BSE sehingga masyarakat nantinya dapat
mengunduh, menggandakan, mencetak, mengalihmediakan, atau memfotokopinya kapan saja dan
dimana saja.
Untuk itu kami menyampaikan penghargaan yang setinggi-tingginya kepada Kementerian
Negara Riset dan Teknologi yang telah berkenan menyerahkan buku teks pelajaran TIK tersebut kepada
Departemen Pendidikan Nasional untuk digunakan secara luas oleh para siswa dan guru di seluruh
Indonesia.
Kami berharap semua pihak dapat mendukung kebijakan ini. Kepada para siswa kami ucapkan
selamat belajar dan manfaatkanlah serta terapkanlah buku ini dengan sebaik-baiknya. Kita menyadari
bahwa buku ini masih perlu ditingkatkan mutunya. Oleh karena itu, sumbang saran dan kritik sangat
kami harapkan.
Jakarta, Oktober 2008
Kepala Pusat Teknologi Informasi dan Komunikasi Pendidikan
vi viKATA PENGANTAR KATA PENGANTAR
Buku pelajaran TIK (Teknologi Informasi dan Komunikasi) untuk SMA/MA
berbasis FOSS (Free/Open Source Software) ini disusun berdasarkan kurikulum
pendidikan nasional KTSP (Kurikulum Tingkat Satuan Pendidikan). Penerbitan buku ini
diharapkan dapat melengkapi koleksi buku-buku sekolah elektronik yang telah diterbitkan
Departemen Pendidikan Nasional dan didistribusikan melalui web
http://bse.depdiknas.go.id.
Perangkat lunak atau program komputer yang digunakan sebagai bahan
pembelajaran di buku ini berlisensi bebas atau merdeka, lisensi yang menjadi ciri khas
perangkat lunak FOSS. Para guru dan siswa dapat memperoleh semua program yang
digunakan dalam buku ini tanpa harus membayar lisensi kepada pembuatnya. Perangkat
lunak FOSS seperti sistem operasi Linux dan aplikasi OpenOffice.org dapat diperoleh
dengan cara men-download dari Internet, meng-copy CD yang disertakan dalam buku atau
majalah, atau membeli dari penyedia CD/DVD lainnya.
Buku yang diterbitkan oleh Kementerian Negara Riset dan Teknologi ini disusun
oleh para pengajar dan penulis yang telah lama berkecimpung di dunia pendidikan maupun
dunia kepenulisan buku-buku TIK. Sebagian besar materi yang terdapat di buku ini telah
digunakan di laboratorium komputer pada beberapa SMA yang dikelola oleh Divisi
Pendidikan Sekolah LP3T-NF (Lembaga Pendidikan dan Pengembangan Profesi Terpadu –
Nurul Fikri).
Rangkaian buku TIK untuk SMA/MA berbasis FOSS ini terdiri atas 6 judul sesuai
dengan kelas dan semester. Buku kelas X semester I membahas sistem operasi komputer
dan berbagai aplikasi komputer, sementara buku kelas X semester II membahas aplikasi
pengolah kata (word processor). Buku kelas XI semester I membahas Internet, sementara
buku kelas XI semester II membahas pengolah angka atau lembar kerja (spreadsheet).
Buku kelas XII semester I membahas program untuk desain grafis, termasuk pengolah
gambar bitmap dan vektor. Buku kelas XII semester II membahas program presentasi.
Kami ucapkan terima kasih kepada semua pihak yang telah membantu penyusunan
dan penerbitan buku ini. Kami menunggu kritik dan saran Anda demi penyempurnaan buku
ini dan buku-buku lain yang akan kami susun untuk mencerdaskan generasi muda bangsa
Indonesia. Jika anda mempunyai kritik dan saran dapat dikirim melalui email ke alamat :
penulis-buku@nurulfikri.com.
Jakarta, 28 Oktober 2008
Penyusun:
Onno W. Purbo, Julianto Arief Setiadi, Lusi Endang
Bayu Pratama, Nanang Kuswana, Siswanto, Saruri
vii viiDaftar Isi Daftar Isi
KATA SAMBUTAN.............................................................................................................4
KATA SAMBUTAN.............................................................................................................5
KATA PENGANTAR...........................................................................................................6
PETUNJUK PENGGUNAAN BUKU..................................................................................9
DESKRIPSI UMUM..............................................................................................................9
MENGENAL OPENOFFICE.ORG WRITER.....................................................................13
STANDARD KOMPETENSI..................................................................................................13
KOMPETENSI DASAR........................................................................................................13
MATERI YANG DIPELAJARI ................................................................................................13
PETA KONSEP.................................................................................................................14
A. MENGIDENTIFIKASI APLIKASI PENGOLAH KATA................................................................15
B. MENGENAL OPENOFFICE.ORG WRITER...........................................................................16
C. MEMULAI APLIKASI OPENOFFICE.ORG WRITER................................................................17
D. MENGENAL BAGIAN-BAGIAN OPENOFFICE.ORG WRITER...................................................20
E. MENGENAL MENU DAN IKON PADA OPENOFFICE.ORG WRITER..........................................23
F. MENGENAL TOOLBAR DAN IKON OPENOFFICE.ORG WRITER..............................................37
G. MENUTUP APLIKASI OPENOFFICE.ORG WRITER...............................................................42
H. RANGKUMAN..............................................................................................................42
I. ISTILAH-ISTILAH PENTING..............................................................................................43
J. EVALUASI....................................................................................................................44
MENGGUNAKAN OPENOFFICE.ORG WRITER............................................................49
STANDARD KOMPETENSI..................................................................................................49
KOMPETENSI DASAR........................................................................................................49
MATERI YANG DIPELAJARI ................................................................................................49
PETA KONSEP.................................................................................................................50
A. OPERASI DASAR OPENOFFICE.ORG WRITER....................................................................51
B. MENGEDIT DOKUMEN OPENOFFICE.ORG WRITER............................................................54
C. MEMFORMAT TEKS DAN PARAGRAF...............................................................................58
D. RANGKUMAN..............................................................................................................67
E. ISTILAH-ISTILAH PENTING.............................................................................................67
F. EVALUASI.....................................................................................................................68
MENGELOLA DOKUMEN OPENOFFICE.ORG WRITER...............................................73
STANDARD KOMPETENSI..................................................................................................73
KOMPETENSI DASAR........................................................................................................73
MATERI YANG DIPELAJARI.................................................................................................73
PETA KONSEP.................................................................................................................74
A. MEMBUKA DAN MENGEDIT DOKUMEN............................................................................75
C. MENYISIPKAN SIMBOL ATAU KARAKTER KHUSUS.............................................................80
viii viiiD. MENGATUR FORMAT SUBSCRIPT, SUPERSCRIPT, DAN STRIKETHROUGH.............................81
E. MENGGUNAKAN HYPERLINK.........................................................................................83
F. RANGKUMAN...............................................................................................................86
G. ISTILAH-ISTILAH PENTING.............................................................................................87
H. EVALUASI....................................................................................................................87
MEMBUAT DOKUMEN DENGAN TABEL, GAMBAR DAN DIAGRAM...........................93
STANDARD KOMPETENSI..................................................................................................93
KOMPETENSI DASAR........................................................................................................93
MATERI YANG DIPELAJARI ................................................................................................93
PETA KONSEP.................................................................................................................94
A. MEMBUAT TABEL.........................................................................................................95
B. MENYISIPKAN GAMBAR..............................................................................................108
C. MEMBUAT TULISAN ARTISTIK.......................................................................................109
D. MEMBUAT KARYA DENGAN OPENOFFICE.ORG WRITER...................................................112
E. RANGKUMAN............................................................................................................118
F. ISTILAH-ISTILAH PENTING............................................................................................118
G. EVALUASI..................................................................................................................119
MEMBUAT DOKUMEN MAIL MERGE...........................................................................125
STANDARD KOMPETENSI................................................................................................125
KOMPETENSI DASAR......................................................................................................125
MATERI YANG DIPELAJARI ..............................................................................................125
PETA KONSEP...............................................................................................................126
A. MENGENAL MAIL MERGE............................................................................................126
B. LANGKAH MEMBUAT MAIL MERGE...............................................................................127
C. MENCETAK DOKUMEN SURAT MASSAL.........................................................................141
D. RANGKUMAN............................................................................................................144
E. ISTILAH-ISTILAH PENTING...........................................................................................145
F. EVALUASI...................................................................................................................145
MENCETAK DOKUMEN OPENOFFICE.ORG WRITER................................................151
STANDARD KOMPETENSI................................................................................................151
KOMPETENSI DASAR......................................................................................................151
MATERI YANG DIPELAJARI ..............................................................................................151
PETA KONSEP...............................................................................................................152
A. MENGATUR FORMAT HALAMAN....................................................................................152
B. MENGATUR HEADER DAN FOOTER...............................................................................160
C. MEMULAI PENCETAKAN DOKUMEN..............................................................................162
D. RANGKUMAN............................................................................................................163
E. ISTILAH-ISTILAH PENTING...........................................................................................163
F. EVALUASI...................................................................................................................164
DAFTAR PUSTAKA.......................................................................................................168
ix ixPETUNJUK PENGGUNAAN BUKU PETUNJUK PENGGUNAAN BUKU
DESKRIPSI UMUM DESKRIPSI UMUM
Buku ini disusun berdasarkan Kurikulum Tingkat Satuan Pelajaran (KTSP) 2006 untuk
mata pelajaran Teknologi Informasi dan Komputer kelas X semester 2. Pokok bahasan
utama yang dibahas dalam buku ini adalah:
● Dasar-dasar pengoperasian komputer
● Fungsi dan proses kerja peralatan teknologi informasi dan komunikasi
● Etika penggunaan teknologi informasi dan komunikasi
● Pengenalan sistem operasi Linux
● Pengelolaan file dan pengaturan periferal komputer
● Pengenalan jenis-jenis perangkat lunak aplikasi.
PETA KOMPETENSI PETA KOMPETENSI
Secara umum, buku ini mengacu pada Standar Kompetensi dan Kompetensi Dasar (SK &
KD) bagi SMA seperti yang tercantum dalam tabel berikut.
Standar Kompetensi Kompetensi Dasar
Menggunakan Perangkat
Lunak Pengolah Kata
● Menunjukkan menu dan ikon yang terdapat dalam perangkat
lunak pengolah kata.
● Menggunakan menu dan ikon yang terdapat dalam
perangkat lunak pengolah kata.
● Membuat dokumen pengolah kata dengan variasi tabel,
grafik, gambar, dan diagram.
Menggunakan Equation
Editor
● Menampilkan object Equation Editor pada toolbar standar.
● Menggunakan object Equation Editor untuk membuat
rumus-rumus matematika, fisika, kimia dan statistika.
Menggunakan Flow Chart
dan Data Flow Diagram
(DFD)
● Memahami arti dan fungsi dari Flow Chart dan DFD.
● Memahami nama dan fungsi simbol-simbol Flow Chart
dan DFD.
● Membuat aplikasi Flow Chart dan DFD untuk
kepentingan Tugas Akhir, Skripsi, Karya Tulis.
x xStandar Kompetensi Kompetensi Dasar
Menggunakan Mail Merge ● Memahami fungsi / kegunaan dari Mail Merge.
● Memahami cara pembuatan Mail Merge.
● Membuat aplikasi dokumen dengan menggunakan Mail
Merge, dan mencetak mail merge).
Menggunakan perangkat
lunak pengolah kata untuk
kepentingan karya tulis,
bisnis dan advertising
● Memahami berbagai fasilitas perangkat lunak pengolah kata
dan cara menggunakannya.
● Memahami cara pembuatan karya tulis, aplikasi bisnis dan
advertising dengan perangkat lunak pengolah kata
● Membuat macam-macam model dokumen/publikasi. (artikel,
laporan, karya tulis, undangan, brosur, dan lain-lain) dengan
program pengolah kata.
Secara rinci, kompetensi dasar (KD) yang dibahas dalam buku ini tercantum pada tabel
berikut.
Kompetensi Dasar Bab
Mengenal OpenOffice.org Writer 1
Menu dan ikon Openoffice.org Writer 1
Menggunakan OpenOffice.org Writer 2
Memformat teks dan paragraf 2
Mengelola Dokumen Openoffice.org Writer 3
Mengatur format Dokumen 3
Membuat dokumen dengan tabel, gambar dan diagram 4
Menyisipkan tabel dan gambar dalam dokumen 4
Membuat dokumen mail merge 5
Membuat dan mencetak surat masal 5
Mencetak Dokumen 6
Mengatur format halaman 6
Mengatur header dan footer 6
CARA MENGGUNAKAN BUKU CARA MENGGUNAKAN BUKU
Buku ini secara khusus ditujukan untuk siswa dan guru SMA atau yang sederajat yang
mengikuti dan mengampu pembelajaran Teknologi Informasi dan Komuter (TIK). Namun
demikian, buku ini juga dapat digunakan oleh pembaca umum yang berminat dalam dunia
Teknologi Informasi dan Komputer. Buku ini dapat dijadikan buku pegangan siswa karena
xi xiini menyediakan bahan-bahan pelajaran yang lengkap untuk mata pelajaran TIK di tingkat
SMA/MA. Beberapa bagian dari buku ini mungkin memerlukan buku-buku referensi
tambahan untuk lebih memperkaya wawasan dan peningkatan kemampuan. Bagi guru,
buku ini dapat digunakan sebagai referensi untuk menyusun modul-modul ajar bagi peserta
didiknya.
Buku ini disusun sedemikian rupa agar siswa dapat belajar secara mandiri dan terdorong
untuk mencoba secara langsung. Oleh karena itu, dalam buku ini terdapat banyak ilustrasi
baik yang berupa gambar, skema maupun listing program. Hal ini dimaksudkan agar siswa
dapat dengan mudah memahami penjelasan ataupun penerapan mengenai suatu konsep
tertentu. Untuk menguji kompetensi siswa, pada bagian akhir bab terdapat dengan soal-soal
latihan yang berkaitan dengan pokok bahasan pada bab tersebut.
xii xii BAB I BAB I
MENGENAL OPENOFFICE.ORG WRITER MENGENAL OPENOFFICE.ORG WRITER
STANDARD KOMPETENSI STANDARD KOMPETENSI
➢ Menggunakan perangkat lunak pengolah kata
KOMPETENSI DASAR KOMPETENSI DASAR
➢ Menunjukkan menu dan ikon yang terdapat dalam perangkat lunak pengolah kata
MATERI YANG MATERI YANG DIPELAJARI DIPELAJARI
➢ Mengidentifikasi perangkat lunak aplikasi pengolah kata
➢ Mengenal OpenOffice.org Writer
➢ Mengaktifkan OpenOffice.org Writer
➢ Mengenal menu dan ikon pada OpenOffice.org Writer
➢ Mengenal bagian-bagian OpenOffice.org Writer
➢ Mengenal kotak dialog
➢ Mengenal toolbar dan ikon
➢ Menutup OpenOfffice.Org Writer
MENGENAL OPENOFFICE.ORG WRITER MENGENAL OPENOFFICE.ORG WRITER 13 13- Menggunakan Start Menu
- Menggunakan Ikon pada Desktop
- Menggunakan Ikon pada Panel Taskbar
- Title Bar - Control Window
- Menu Bar - Toolbar Standard
- Toolbar Formatting - Toolbar Drawing
- Horizontal Ruler - Vertical Ruler
- Horizontal Scroll Bar - Vertical Scroll Bar
- Status Bar
- File - Edit - View - Insert - Format
- Table - Tools - Window - Help
- Toolbar Standard
- Toolbar Formatting
- Toolbar Drawing
- Menggunakan Menu Bar
- Menggunakan Ikon pada Control Window
- Rangkuman
- Istilah-istilah Penting
- Uji Kompetensi
- Pengertian Aplikasi Pengolah Kata
- Macam-macam Aplikasi Pengolah Kata
- Sekilas tentang OpenOffice.org
- Karakteristik OpenOffice.org Writer
PETA KONSEP PETA KONSEP
14 14 MENGENAL OPENOFFICE.ORG WRITER MENGENAL OPENOFFICE.ORG WRITER
Mengenal Bagian-bagian OpenOffice.org Writer
Mengenal Menu dan Ikon pada OpenOffice.org Writer
Mengenal Toolbar & Ikon pada OpenOffice.org Writer
Mengenal Toolbar & Ikon pada OpenOffice.org Writer
Evaluasi
MENGENAL
OPENOFFICE.ORG
WRITER
Mengidentifikasi Aplikasi Pengolah Kata
Mengenal OpenOffice.org Writer
Memulai Aplikasi OpenOffice.org Writerukup banyak aplikasi pengolah kata yang dapat kita gunakan untuk
menyelesaikan pekerjaan sehari-hari. Mulai dari pengolah kata sederhana, hingga
pengolah kata yang canggih dan kompleks, baik yang gratis maupun yang
berbayar. Dalam buku ini, Anda akan mempelajari penggunan OpenOffice.org Writer,
aplikasi pengolah kata yang dapat Anda gunakan untuk membuat berbagai jenis dokumen
secara gratis. Meskipun OpenOffice.org Writer merupakan aplikasi pengolah kata yang
bersifat gratis, namun fitur-fiturnya sangat lengkap dan tidak kalah dengan aplikasi
pengolah kata yang komersial. OpenOffice.org Writer akan membantu Anda mengerjakan
berbagai aktivitas yang berhubungan dengan pengolahan kata.
C
A. MENGIDENTIFIKASI APLIKASI PENGOLAH KATA A. MENGIDENTIFIKASI APLIKASI PENGOLAH KATA
1. 1. Pengertian Aplikasi Pengolah Kata Pengertian Aplikasi Pengolah Kata
Aplikasi pengolah kata (word processor) adalah perangkat lunak yang dirancang khusus untuk
mengolah kata. Aplikasi pengolah kata merupakan salah satu program yang paling dibutuhkan dan
banyak digunakan di berbagai bidang kehidupan, seperti bidang pendidikan, sosial dan ekonomi,
keuangan, pemerintahan, kesehatan dan lain-lain. Dengan aplikasi ini Anda dapat berbagai
dokumen seperti laporan, proposal, artikel, brosur, booklet, karya tulis, surat menyurat, dan
sebagainya.
2. 2. Macam-macam Aplikasi Pengolah Kata Macam-macam Aplikasi Pengolah Kata
Dewasa ini, ada banyak aplikasi pengolah kata yang dibuat oleh produsen perangkat lunak.
Sebagian aplikasi pengolah kata merupakan perangkat lunak berbayar, sebagian lagi
merupakan perangkat lunak yang dapat Anda gunakan secara bebas (gratis). Beberapa
pengolah kata yang terkenal adalah:
● WordStar (WS)
● WordPerfect (WP)
● AmiPro
● Kwrite
● AbiWord
● StarWriter
● OpenOffice.org Writer
● Notepad
● Wordpad
● Microsoft Word
Umumnya, aplikasi pengolah kata baru hadir dengan membawa fitur-fitur baru untuk
mengatasi kekurangan aplikasi pengolah kata sebelumnya. Salah satu aplikasi dengan fitur
lengkap dan cukup mudah digunakan adalah OpenOffice.org Writer yang akan Anda
pelajari dalam buku ini.
MENGENAL OPENOFFICE.ORG WRITER MENGENAL OPENOFFICE.ORG WRITER 15 15B. MENGENAL OPENOFFICE.ORG WRITER B. MENGENAL OPENOFFICE.ORG WRITER
1. 1. Sekilas tentang OpenOffice.org Sekilas tentang OpenOffice.org
OpenOffice.org merupakan aplikasi perkantoran buatan SUN Microsystems yang
kemampuannya dapat disejajarkan dengan Microsoft Office. Sekilas, program
OpenOffice.org terasa agak lambat ketika pertama kali Anda aktifkan. Hal ini terjadi
karena paket OpenOffice.org memiliki banyak aplikasi yang langsung aktif saat
OpenOffice.org tersebut dijalankan. Dalam paket OpenOffice.org terdapat aplikasi-aplikasi
seperti:
● Aplikasi Pengolah Kata (Word Processor) yang disebut Writer.
● Aplikasi Pengolah Angka (Speadsheet) yang disebut Calc.
● Aplikasi Pengolah Presentasi (Presentation) yang disebut Impress.
● Aplikasi Pengolah Data (Database) yang disebut Base.
● Aplikasi Pengolah Gambar (Drawing) yang disebut Drawing.
Selain itu, masih ada aplikasi HTML Document, Formula, Labels, XML Form Document,
Bussiness Card serta beberapa aplikasi lain.
Gambar 1.1 Tampilan pembuka OpenOffice.org
OpenOffice.org mempunyai karakteristik dan kelebihan tersendiri dibandingkan dengan
program aplikasi pengolah kata lainnya. Berikut ini beberapa karakteristik dan kelebihan
OpenOffice.org.
● Murah, jelas OpenOffice.org jauh lebih ekonomis dibandingkan dengan perangkat
lunak berbayar karena OpenOffice.org berlisensi General Public License (GPL)
sehingga pemakai tidak perlu membayar lisensi. Biaya yang perlu Anda keluarkan
hanyalah biaya untuk mendownload melalui Internet atau biaya mengkopi CD.
Biasanya, aplikasi OpenOffice.org sudah disertakan dalam distro Linux, sehingga
Anda hanya perlu untuk membeli CD Linux saja.
● Bebas, menggunakan OpenOffice.org adalah sebuah pilihan bijak karena aplikasi
16 16 MENGENAL OPENOFFICE.ORG WRITER MENGENAL OPENOFFICE.ORG WRITER ini bersifat open source dan dapat disesuaikan dengan berbagai kebutuhan. Jika
Anda menggunakan sistem operasi Microsof Windows, tersedia pula paket program
OpenOffice.org versi Windows.
● Mudah, dalam OpenOffice.org Anda dapat dengan mudah mengkonversi dokumen
yang dibuat dengan program Microsoft Office. Hampir semua format dokumen
Microsoft Office dapat dibaca menggunakan OpenOffice.org.
● Bersahabat, peralihan dari OpenOffice.org rilis lama ke rilis terbaru jauh lebih
bersahabat dibandingkan dengan program pengolah kata lainnya yang berbayar.
Pada beberapa aplikasi pengolah kata lain, file yang dibuat dengan rilis lama
kadang sukar dibuka di rilis terbaru.
● Stabil, program OpenOffice.org boleh dibilang lebih stabil karena format dokumen
yang ditulis dengan OpenOffice.org sulit untuk diserang oleh virus. Sangat jarang
ditemui program yang mengalami crash.
● Mendukung Java, aplikasi-aplikasi dalam program OpenOffice.org sangat
kompatibel dengan arsitektur Java yang paling banyak dipergunakan untuk
mendesain web saat ini.
2. 2. Karakteristik OpenOffice.org Writer Karakteristik OpenOffice.org Writer
OpenOffice.org Writer adalah salah satu program dari paket OpenOffice.org yang andal
dan memiliki banyak keunggulan. Beberapa keunggulan yang membuat banyak orang
menggunakan OpenOffice.org Writer adalah:
● Free software, aplikasi gratis yang dapat diperoleh dengan mendownload dari
Internet, dan bebas digunakan tanpa harus membayar lisensi.
● Format dokumen yang digunakan adalah OpenDocument Format Text Document
(.ODT) yang mampu membuka dokumen lain dari aplikasi AbiWord dan
StarWriter.
● File yang dihasilkan tidak rentan dengan virus, sehingga sangat kecil kemungkinan
untuk terserang virus.
● Dapat digunakan untuk membuka file yang dibuat dengan pengolah kata Microsoft
Word.
● Tersedia format penyimpanan yang kompatibel dengan pengolah kata Microsoft
Word, sehingga hasilnya dapat dibuka menggunakan Microsoft Word.
● OpenOffice.org Writer tersedia untuk berbagai platform sistem operasi, seperti
Linux dan Windows.
● Tersedia versi portabel untuk Windows, sehingga dapat langsung dijalankan tanpa
perlu diinstall ke dalam harddisk.
C. MEMULAI APLIKASI OPENOFFICE.ORG WRITER C. MEMULAI APLIKASI OPENOFFICE.ORG WRITER
OpenOffice.org Writer yang dibahas pada buku ini adalah OpenOffice.org dengan platform
Linux Ubuntu. Pada umumnya, tidak ada banyak perbedaan antara OpenOffice.org pada
MENGENAL OPENOFFICE.ORG WRITER MENGENAL OPENOFFICE.ORG WRITER 17 17platform Linux Ubuntu dengan OpenOffice pada platform Linux lainnya. Berikut langkah-
langkah untuk memulai OpenOffice.org Writer.
1. 1. Menggunakan Start Menu Menggunakan Start Menu
Langkah-langkah untuk menjalankan OpenOffice.org Writer dengan Start Menu adalah
sebagai berikut.
● Klik Applications Starter.
● Pilih Office.
● Pilih OpenOffice.org Word Processor.
Gambar 1.2 Memulai OpenOffice.org Writer
2. 2. Menggunakan Ikon pada Menggunakan Ikon pada Desktop Desktop
Selain menggunakan Start Menu, Anda juga dapat menjalankan OpenOffice.org dengan
klik ganda pada ikon OpenOffice.org Writer yang ada di desktop. Ikon tersebut dapat
dibuat dengan cara sebagai berikut.
● Klik Applications Starter.
● Pilih Office.
● Klik kanan pada OpenOffice.org Word Processor.
● Pilih Add this launcher to desktop.
18 18 MENGENAL OPENOFFICE.ORG WRITER MENGENAL OPENOFFICE.ORG WRITER Gambar 1.3 Menambahkan ikon OpenOffice.org Writer ke desktop
Gambar 1.4 Ikon OpenOffice.org Writer di desktop
3. 3. Menggunakan Ikon pada Taskbar Menggunakan Ikon pada Taskbar
Cara ketiga adalah dengan klik ganda pada ikon OpenOffice.org Writer yang terdapat di
Panel Taskbar. Berikut adalah langkah-langkah untuk menambahkan ikon OpenOffice.org
Writer di Panel Taskbar.
● Klik Applications Starter.
● Pilih Office.
● Klik kanan pada OpenOffice.org Word Processor.
● Pilih Add this launcher to panel.
MENGENAL OPENOFFICE.ORG WRITER MENGENAL OPENOFFICE.ORG WRITER 19 19Gambar 1.5 Menambahkan ikon OpenOffice.org Writer ke Panel Taskbar
D. MENGENAL BAGIAN-BAGIAN OPENOFFICE.ORG D. MENGENAL BAGIAN-BAGIAN OPENOFFICE.ORG
WRITER WRITER
Sebelum lebih jauh menggunakan OpenOffice.org Writer, Anda perlu mempelajari terlebih
dahulu bagian-bagian yang terdapat pada tampilan lembar kerja OpenOffice.org Writer
beserta fungsinya masing-masing. Dengan begitu, Anda akan memahami gambaran dasar
dan letak sebuah tool pada jendela OpenOffice.org Writer. Secara umum, setiap lembar
kerja OpenOffice.org Writer terdiri atas Title Bar, Control Window, Menu Bar, Toolbar
Standard, Toolbar Formatting, Horizontal dan Vertical Ruler, Scroll Bar, Toolbar Drawing,
dan Status Bar. Penjelasan mengenai masing-masing bagian adalah sebagai berikut.
Gambar 1.6 Bagian-bagian pada tampilan OpenOffice.org Writer 2.4
20 20 MENGENAL OPENOFFICE.ORG WRITER MENGENAL OPENOFFICE.ORG WRITER
Ikon
OpenOffice.org
Writer
pada
Panel Taskbar1. 1. Title Bar Title Bar
Bagian pertama dari tampilan OpenOffice.org Writer adalah Title Bar atau Baris Judul
yang berada pada jendela paling atas. Bagian ini menjadi indikator nama file yang sedang
aktif. Pada gambar diatas, dokumen yang sedang aktif adalah Untitled 1, sedangkan
OpenOffice.org Writer adalah nama program aplikasinya. Jika Anda membuka dokumen
baru lagi, secara otomatis Title Bar akan menunjukkan nama Untitled2, Untitled3, dan
seterusnya.
Gambar 1.7 Title Bar dan Control Window pada OpenOffice.org Writer
2. 2. Control Window Control Window
Bagian kedua terletak di bagian kanan Title Bar. Bagian ini sering disebut Control Window
dan berfungsi untuk mengatur jendela lembar kerja OpenOffice.org Writer. Terdapat tiga
jenis ikon yang mempunyai nama dan fungsi yang berbeda, yaitu:
● Minimize, berfungsi untuk memperkecil tampilan layar OpenOffice.org Writer.
● Maximize dan Restore, berfungsi untuk memperbesar tampilan layar
OpenOffice.org Writer dan untuk mengembalikan ukuran tampilan jendela ke
ukuran semula.
● Close, berfungsi untuk menutup seluruh lembar kerja OpenOffice.org Writer dan
keluar dari programnya. Ikon ini sama dengan perintah File → Exit dari menu bar.
3. 3. Menu Bar Menu Bar
Menu bar pada dasarnya merupakan kumpulan beberapa menu utama yang berfungsi
sebagai perintah untuk mengolah dokumen pada OpenOffice.org Writer. OpenOffice.org
Writer menyediakan sembilan menu yang terdapat pada menu bar. Kesembilan menu yang
merupakan menu pull-down tersebut adalah File, Edit, View, Insert, Format, Table, Tools,
Window, dan Help. Huruf bergaris bawah pada menu merupakan huruf kunci (shortkey)
yang dapat Anda gunakan bersamaan dengan tombol ALT pada keyboard untuk membuka
menu-menu tersebut. Sebagai contoh, Anda dapat membuka menu Edit dengan menekan
tombol ALT + E secara bersamaan.
Gambar 1.8 Menu bar OpenOffice.org Writer
4. 4. Toolbar Standard Toolbar Standard
Toolbar adalah sekumpulan perintah berbentuk gambar atau ikon yang dikelompokkan
MENGENAL OPENOFFICE.ORG WRITER MENGENAL OPENOFFICE.ORG WRITER 21 21berdasarkan fungsinya. Toolbar Standard adalah ikon-ikon utama yang dapat Anda
gunakan untuk membuka, menyimpan, mencetak, menyalin, memotong file atau karakter
dalam dokumen OpenOffice.org Writer.
Gambar 1.9 Toolbar Standard pada OpenOffice.org Writer
5. 5. Toolbar Formatting Toolbar Formatting
Toolbar formatting adalah sekumpulan ikon yang berfungsi untuk mengatur, memodifikasi
atau memformat objek-objek pada dokumen seperti objek gambar, tabel, dan teks. Toolbar
Formatting juga dapat Anda gunakan untuk mengganti jenis, ukuran dan warna huruf.
Gambar 1.10 Toolbar Formatting pada OpenOffice.org Writer
6. 6. Horizontal Ruler Horizontal Ruler
Bagian ini berfungsi untuk mengatur posisi batas kiri dan batas kanan dari sebuah paragraf
yang terdapat dalam dokumen OpenOffice.org Writer.
7. 7. Vertical Ruler Vertical Ruler
Bagian ini berfungsi untuk mengatur posisi batas atas dan batas bawah dari sebuah
paragraf yang terdapat dalam dokumen OpenOffice.org Writer.
8. 8. Horizontal Scroll Bar Horizontal Scroll Bar
Bagian ini digunakan untuk menggeser jendela lembar kerja ke kiri atau ke kanan agar
bagian teks yang tidak terlihat karena halaman terlalu lebar menjadi terlihat.
9. 9. Vertical Scroll Bar Vertical Scroll Bar
Bagian ini digunakan untuk menggeser jendela lembar kerja ke atas atau ke bawah agar
bagian teks yang tak terlihat karena halaman terlalu panjang menjadi terlihat.
10. 10. Toolbar Drawing Toolbar Drawing
Toolbar Drawing berisi ikon-ikon yang dapat Anda gunakan untuk membuat dokumen
yang disertai gambar, auto shapes dan tulisan yang menarik dengan Font Work Gallery.
22 22 MENGENAL OPENOFFICE.ORG WRITER MENGENAL OPENOFFICE.ORG WRITER Gambar 1.11 Toolbar Drawing pada OpenOffice.org Writer
11. 11. Status Bar Status Bar
Status Bar Merupakan bagian yang terletak pada posisi paling bawah dan berfungsi untuk
menampilkan informasi halaman, ukuran tampilan, Caps Lock, Num Lock dan sebagainya.
Gambar 1.12 Status Bar pada OpenOffice.org Writer
E. MENGENAL MENU DAN IKON PADA OPENOFFICE.ORG E. MENGENAL MENU DAN IKON PADA OPENOFFICE.ORG
WRITER WRITER
1. 1. Menu File Menu File
Menu File merupakan menu yang digunakan untuk mengelola dokumen secara
keseluruhan, misalnya untuk membuka dokumen baru, menyimpan dokumen, mencetak
dokumen, dan sebagainya. Dalam menu File terdapat 21 sub menu, yaitu New, Open,
Recent Documents, Close, Save, Save As, Save All, Reload, Version, Export, Export As
PDF, Send, Properties, Digital Signatures, Templates, Preview in Browser, Page Preview,
Print, Printer Settings, dan Exit.
Perhatikan Gambar 1.13. Gambar tersebut merupakan bagian-bagian dari menu File yang
selanjutnya kita sebut sebagai menu utama. Dalam menu utama terdapat sub menu, dan di
dalam sub menu masih ada lagi sub sub menu jika tanda panahnya Anda klik. Menu inilah
yang disebut sebagai cascading menu.
MENGENAL OPENOFFICE.ORG WRITER MENGENAL OPENOFFICE.ORG WRITER 23 23Gambar 1.13 Menu File dan 21 sub menunya
Keterangan dari masing-masing sub menu dalam menu File dapat dilihat pada Tabel 1.1.
No Nama Fungsi
1 New (CTRL + N) Membuka dokumen baru.
2 Open (CTRL + O) Membuka dokumen yang pernah dibuat.
3 Recent Documents Mengetahui daftar dokumen yang pernah dibuka.
4 Wizards Menampilkan wizard langkah-langkah menjadikan
dokumen sebagai file surat, fax, presentasi dan bahkan
menambahkan kamus kata yang baru.
5 Close (CTRL + W) Menutup dokumen yang sedang aktif tanpa keluar dari
OpenOffice.org Writer.
6 Save (CTRL + S) Menyimpan dokumen.
7 Save As
(CTRL + SHIFT + S)
Menyimpan dokumen dengan nama yang baru.
8 Save All Menyimpan seluruh dokumen yang sedang aktif.
9 Reload Membatalkan seluruh perubahan dan menampilkan
perubahan yang terbaru.
10 Versions Mengetahui versi (waktu dan tanggal, opsi penyimpanan
dan komentar).
11 Export Mengeksport dokumen ke format lain seperti pdf, xhtml,
bib, txt dan tex.
12 Export As Pdf Mengeksport dokumen ke format pdf.
24 24 MENGENAL OPENOFFICE.ORG WRITER MENGENAL OPENOFFICE.ORG WRITER No Nama Fungsi
13 Send Mengirimkan dokumen ke email, membuat master
dokumen dan master HTML dokumen.
14 Properties Mengetahui properti sebuah dokumen seperti nama,
lokasi, tipe, ukuran, tanggal pembuatan, template yang
digunakan, dan sebagainya.
15 Digital Signatures Menambahkan tanda tangan digital.
16 Template Mengatur, menyimpan dan mengedit template dokumen
yang sudah ada maupun membuat dokumen menjadi
template yang baru.
17 Preview in Web Browser Menampilkan dokumen dalam bentuk website, biasanya
dokumen akan langsung berformat HTML (.htm).
18 Page Preview Menampilkan dokumen sebelum dicetak.
19 Print (CTRL + P) Mencetak dokumen ke printer.
20 Printer Settings Mengatur jenis dan properti printer.
21 Exit (CTRL + Q) Keluar dari program OpenOffice.org Writer.
Tabel 1.1 Nama dan fungsi sub menu dalam menu File
2. 2. Menu Edit Menu Edit
Menu Edit merupakan menu yang berhubungan dengan proses pengeditan dokumen yang
sifatnya operasional, misalnya menyalin, memotong, mencari dan mengganti teks dalam
dokumen. Menu Edit terdiri dari 25 sub menu yang meliputi Undo/Can't Undo, Redo/Can't
Restore, Repeat Typing, Cut, Copy, Paste, Paste Special, Select Text, Selection Mode,
Select All, Changes, Compare Document, Find & Replace, Navigator, Auto Text, Exchange
Database, Fileds, Footnote, Index Entry, Bibliography Entry, Hyperlink, Links, Plug-in,
Image Map dan Object. Keterangan mengenai nama dan fungsi sub menu dalam menu Edit
dapat Anda lihat pada Gambar 1.14 dan Tabel 1.2.
MENGENAL OPENOFFICE.ORG WRITER MENGENAL OPENOFFICE.ORG WRITER 25 25Gambar 1.14 Menu Edit dan 25 sub menunya
No Nama Fungsi
1 Undo/Can't Undo
(CTRL + Z)
Membatalkan perintah sebelumnya/Tidak ada perintah
yang perlu dibatalkan.
2 Redo/Can't Restore
(CTRL + Y)
Membatalkan perintah Undo/Tidak ada perintah yang
perlu di Redo.
3 Repeat Typing
(CTRL + Shift + Y)
Mengulang pengetikkan satu kata sebelumnya.
4 Cut (CTRL + X) Memotong teks atau karakter dalam dokumen.
5 Copy (CTRL + C) Menyalin teks atau karakter dalam dokumen.
6 Paste (CTRL + V) Menampilkan hasil copy dan paste.
7 Paste Special Menampilkan hasil copy dan paste secara khusus.
8 Select Text Menyeleksi/memilih teks.
9 Selection Mode Mengetahui mode pemilihan karakter atau teks.
10 Select All (CTRL + A) Memilih teks atau karakter secara keseluruhan.
11 Change Memberikan proteksi teks, memberi tanda pada teks,
menggabungkan dokumen.
12 Compare Document Membandingkan dokumen dengan dokumen lainnya.
26 26 MENGENAL OPENOFFICE.ORG WRITER MENGENAL OPENOFFICE.ORG WRITER No Nama Fungsi
13 Find & Replace
(CTRL + F)
Mencari teks dalam dokumen dan menggantinya dengan
kata yang baru.
14 Navigator (F5) Memunculkan menu navigasi dokumen.
15 Auto Text
(CTRL + F3)
Menambahkan fasilitas penulisan kata otomatis
menggunakan shortcut berupa kata yang lebih pendek.
16 Exchange Database Membuat perubahan database dalam satu waktu,
database yang lama akan di ganti dengan yang baru.
17 Fields Mengedit beberapa fields dokumen.
18 Footnote Mengedit footnote yang sudah ada.
19 Index Entry Menambahkan data index.
20 Bibliography Entry Menambahkan data dalam database.
21 Hyperlink Membuat atau mengedit alamat hyperlink.
22 Links Mengedit Links penghubung ke dokumen lain.
23 Plug-in Menambahkan Plug-in OpenOffice.org Writer.
24 Image Map Menampilkan fasilitas pengeditan gambar.
25 Object Mengedit beberapa objek dalam dokumen.
Tabel 1.2 Nama dan fungsi sub menu dalam menu Edit
3. 3. Menu View Menu View
Menu View berguna untuk mengatur tampilan dokumen atau komponen OpenOffice.org
Writer. Menu ini terdiri dari 13 Sub menu dan sebuah cascading menu, yaitu Toolbars. Sub
menu dalam menu View adalah Print Layout, Web Layout, Toolbars, Status Bar, Input
Method Status, Ruler, Text Boundaries, Filed Shadings, Field Names, Nonprinting
Characters, Hidden Paragraphs, Full Screen dan Zoom.
MENGENAL OPENOFFICE.ORG WRITER MENGENAL OPENOFFICE.ORG WRITER 27 27Gambar 1.15 Menu View dan 13 sub menunya
No Nama Fungsi
1 Print Layout Menampilkan dokumen dalam tampilan normal, di mana
layout teks dalam halaman tidak diterapkan. Biasanya sub
menu Print Layout digunakan untuk mempermudah
penenelusan kesalahan dalam suatu dokumen.
2 Web Layout Menampilkan dokumen dalam tata letak halaman web.
Tampilan ini sangat berguna jika Anda ingin membuat
halaman web.
3 Toolbars Menampilkan/menghilangkan beberapa toolbar.
4 Status Bar Menampilkan/menghilangkan status bar.
5 Input Method Status Menampilkan status metode penginputan teks.
6 Ruler Menampilkan/menghilangkan penggaris.
7 Text Boundaries Memunculkan/menghilangkan kotak batas penulisan atau
margin.
8 Field Shadings Menampilkan/menghilangkan bayangan dipinggir
dokumen.
9 Field Names Menampilkan/menghilangkan field display antara fields
names dan fields contents.
10 Nonprinting Characters Menampilkan/menyembunyikan karakter-karakter
penulisan yang tersembunyi seperti spasi dan tabulasi.
11 Hidden Paragraphs Menyembunyikan paragraf.
12 Full Screen Menampilkan dokumen daam satu layar penuh.
13 Zoom Menampilkan pilihan untuk memperbesar/memperkecil
tampilan dokumen.
Tabel 1.3. Nama dan fungsi sub menu dalam menu View
28 28 MENGENAL OPENOFFICE.ORG WRITER MENGENAL OPENOFFICE.ORG WRITER 4. 4. Menu Insert Menu Insert
Menu Insert berguna untuk menyisipkan suatu objek atau unsur tertentu ke dalam sebuah
dokumen. Objek yang biasanya disisipkan adalah gambar, frame, tabel, hyperlink, karakter
khusus, animasi, audio dan video, serta beberapa jenis objek lainnya. Terdapat 24 sub
menu dalam menu Insert, yaitu Manual Break, Fields, Special Character, Formatting Mark,
Section, Hyperlink, Header, Footer, Footnote, Caption, Bookmark, Cross-reference, Note,
Script, Indexes and Tables, Envelope, Frame, Table, Horizontal Ruler, Picture, Movie and
Sound, Object, Floating Frame, dan File. Dalam menu Insert juga terdapat 7 cascading
menu, yaitu Fields, Formatting Mark, Header, Footer, Indexes and Tables, Picture dan
Object.
Gambar 1.16 Menu Insert dan 24 sub menunya
No Nama Fungsi
1 Manual Break Menyisipkan pembatas halaman/memotong halaman atau
pemisah halaman, kolom dan jenis lainnya pada posisi
kursor.
2 Fields Menyisipkan berbagai objek seperti tanggal, waktu, nomor
halaman, jumlah halaman, judul, pembuat dokumen, dan
lain sebagainya.
3 Special Character Menyisipkan karakter khusus seperti simbol atau lambang,
smile, dan lain sebagainya.
4 Formatting Mark Menyisipkan format karakter khusus.
MENGENAL OPENOFFICE.ORG WRITER MENGENAL OPENOFFICE.ORG WRITER 29 29No Nama Fungsi
5 Section Menyisipkan section.
6 Hyperlink Menyisipkan hyperlink agar karakter atau teks terhubung ke
sebuah alamat website, e-mail atau ke alamat dokumen yang
lainnya.
7 Header Mengaktifkan/mematikan fasilitas Header.
8 Footer Mengaktifkan/mematikan fasilitas Footer.
9 Footnote Menyisipkan/membuat catatan kaki.
10 Caption Menyisipkan Caption.
11 Bookmark Menandai sebuah lokasi dalam dokumen sehingga Anda
dapat dengan cepat menuju ke alamat dokumen tersebut.
12 Cross reference Menyisipkan referensi, catatan kaki, index dokumen.
13 Note Menyisipkan catatan, biasanya akan ditandai dengan kotak
berwarna kuning. Jika mouse didekatkan, maka akan
muncul tulisan yang menjadi catatan tersebut.
14 Script Menyisipkan script program seperti javascript.
15 Indexes and Tables Membuat, menyisipkan dan menambah entri index
bibliography atau database.
16 Envelope Menyisipkan alamat pengirim surat.
17 Frame Menyisipkan kotak jendela.
18 Table Membuat atau menyisipkan tabel.
19 Horizontal Ruler Menyisipkan garis lurus mendatar.
20 Picture Menyisipkan gambar dari file misalnya foto, clip art, image
gallery, bagan organisasi, dan sebagainya.
21 Movie and Sound Menyediakan file audio dan video.
22 Object Menyisipkan objek seperti OLE Object, formula, plugin,
chart, video, sound dan applet.
23 Floating Frame Menyisipkan objek frame.
24 File Menyisipkan file lain ke dalam dokumen.
Tabel 1.4. Nama dan fungsi sub menu dalam menu Insert
5. 5. Menu Format Menu Format
Menu Format adalah menu yang disediakan oleh OpenOffice.org Writer untuk mengatur
format teks, paragraf, atau dokumen. Menu ini terdiri dari 19 sub menu yang masing-
masing memiliki fungsi berbeda dalam hal pemformatan dokumen. Sub menu tersebut
antara lain Default Formatting, Character, Paragraphs, Bullet and Numbering, Page,
Change Case, Column, Section, Style and Formatting, AutoFormat, Anchor, Wrap,
Alignment, Arrange, Flip, Group, Object, Frame dan Picture. Di dalam menu ini juga
30 30 MENGENAL OPENOFFICE.ORG WRITER MENGENAL OPENOFFICE.ORG WRITER terdapat 9 cascading menu, yaitu sub menu Change Case, AutoFormat, Anchor, Wrap,
Alignment, Arrange, Flip, Group dan Object.
Gambar 1.17 Menu Format dan 19 sub menunya
No Nama Fungsi
1 Default Formatting
(Shift + CTRL + Space)
Mengubah format sebuah teks atau karakter ke dalam
posisi awal (default).
2 Character Menentukan jenis huruf, ukuran, warna dan sebagainya
terhadap teks yang dipilih.
3 Paragraph Menentukan format paragraf yang dipilih, seperti perataan,
spasi, indentasi dan sebagainya.
4 Bullets and Numbering Menentukan penandaan atau penomoran paragraf baik
berupa simbol maupun urutan huruf abjad dan angka (a,
b, c, dan seterusnya atau 1,2, 3 dan seterusnya) termasuk
indent dan perataannya.
5 Page Mengatur ukuran halaman seperti ukuran kertas untuk
mencetak, batas paragraf atau margin, tata letak atau layout
dan sebagainya.
6 Change Case Merubah jenis huruf menjadi huruf kecil (lowercase) atau
kapital (uppercase).
7 Columns Memformat paragraf menjadi beberapa kolom.
8 Sections Memformat section dokumen seperti link, protection dan
properties-nya.
9 Style and Formatting Mengatur format paragraf, karakter dan objek-objek lain
MENGENAL OPENOFFICE.ORG WRITER MENGENAL OPENOFFICE.ORG WRITER 31 31dalam dokumen yang berlaku secara umum.
10 AutoFormat Memformat dokumen secara otomatis sesuai dengan
standard default OpenOffice.org Writer.
11 Anchor Memformat gambar menjadi karakter, posisi pada paragraf,
maupun menjadi frame.
12 Wrap Mengaktifkan dan mematikan fasilitas Wrap seperti
menjadikan gambar ke posisi background,
mengoptimalkan wrap page, dan lain sebagainya.
13 Alignment Mengatur format tata letak paragraf maupun gambar
seperti rata kiri, rata kanan, rata tengah maupun rata
kanan-kiri.
14 Arrange Mengatur posisi gambar sesuai kebutuhan, misalnya
gambar diposisikan dibelakang karakter dan sebagainya.
15 Flip Mengubah posisi gambar menjadi vertical maupun
horizontal (flip vertically dan flip horizontally).
16 Group Menggabungkan atau memisahkan objek dalam dokumen.
17 Object Mengubah posisi, ukuran, garis, warna, background objek
dalam sebuah dokumen.
18 Frame Mengatur frame yang terdapat pada dokumen.
19 Picture Mengatur format gambar dalam dokumen.
Tabel 1.5 Nama dan fungsi sub menu dalam menu Format
6. 6. Menu Table Menu Table
Sesuai namanya, menu Table merupakan menu untuk membuat dan mengatur tabel. Menu
ini dari 17 sub menu, yaitu Insert, Delete, Select, Merge Cells, Split Cells, Protect Cells,
Merge Table, Split Table, AutoFormat, Autofit, Heading rows repeat, Convert, Sort,
Formula, Number Format, Table Boundaries, Table Properties. Dalam menu Table terdapat
5 cascading menu, yaitu pada Insert, Delete, Select, Autofit dan Convert.
32 32 MENGENAL OPENOFFICE.ORG WRITER MENGENAL OPENOFFICE.ORG WRITER Gambar 1.18.Menu Table dan 17 sub menunya
No Nama Fungsi
1 Insert Membuat tabel dengan kotak dialog, di mana Anda dapat
langsung menentukan jumlah kolom dan baris. Tabel akan
muncul pada posisi kursor. Selain itu, Anda dapat
menambahkan atau menyisipkan baris, kolom atau sel pada
tabel yang sudah dibuat.
2 Delete Menghapus tabel, baris, kolom dan atau sel.
3 Select Memilih tabel, baris, kolom dan atau sel.
4 Merge Cells Menggabungkan beberapa sel dalam tabel.
5 Split Cells Memisahkan beberapa sel dalam tabel.
6 Protect Cells Memproteksi sel dalam tabel agar tidak dapat diubah
7 Merge Table Menggabungkan beberapa tabel menjadi satu.
8 Split Table Memisahkan sebuah tabel menjadi beberapa tabel.
9 AutoFormat Membuat tabel secara otomatis.
10 Autofit Mengatur tabel agar lebih fleksibel terhadap isi maupun area
yang tersedia.
11 Heading Rows Repeat Menentukan baris-baris yang selalu dicetak di awal halaman,
misalnya judul kolom.
12 Convert Mengubah tabel menjadi teks biasa maupun sebaliknya, dari
teks menjadi tabel.
13 Sort Mengurutkan isi tabel berdasarkan kriteria tertentu.
14 Formula Memasukkan suatu rumus ke dalam sel.
MENGENAL OPENOFFICE.ORG WRITER MENGENAL OPENOFFICE.ORG WRITER 33 33No Nama Fungsi
15 Number Format Memformat tipe data number dalam tabel.
16 Table Boundaries Menampilkan atau menyembunyikan garis bantu tabel. Garis
bantu ini bukan border sehingga tidak akan tercetak.
17 Table Properties Mengatur atribut-atribut yang mempengaruhi tampilan tabel.
Tabel 1.6 Nama dan fungsi sub menu dalam menu Table
7. 7. Menu Tools Menu Tools
Menu Tools dapat Anda gunakan untuk mengaktifkan fasilitas-fasilitas yang tersedia pada
OpenOffice.org Writer dan berfungsi untuk memperbaiki dokumen. Ada 19 menu yang
terdapat pada Menu Tools, yaitu SpellCheck, Language, Word Count, AutoCorrect, Outline
Numbering, Line Numbering, Footnotes, Gallery, Media Player, Bibliography Databases,
Mail Merge Wizard, Sort, Calculate, Update, Macros, Extention Manager, XML Filter
Settings, Customize, Options. Dalam menu Tools ini terdapat 3 cascading menu, yaitu
Language, Update dan Macros.
Gambar 1.19 Menu Tools dan 19 sub menunya
No Nama Fungsi
1 SpellCheck Mengaktifkan fasilitas pengecekan pengetikan dan tata
bahasa dalam bahasa inggris. Setelah mengaktifkan fasilitas
ini Anda dapat memeriksa kesalahan yang terdapat dalam
kesalahan mengetik atau tata bahasa.
34 34 MENGENAL OPENOFFICE.ORG WRITER MENGENAL OPENOFFICE.ORG WRITER No Nama Fungsi
2 Language Memanfaatkan fasilitas berganti bahasa, penerjemahan kata,
pemotongan kata dan mengecek bahasa.
3 Word Count Menghitung jumlah katau atau huruf dalam dokumen atau
dalam teks atau kalimat yang dipilih.
4 AutoCorrect Mengelola ejaan kata yang secara otomatis akan dikoreksi
oleh OpenOffice.org Writer.
5 Outline Numbering Mengetik sesuai outline yang sudah ada atau mengatur
format outline baru sesuai kebutuhan penulisan.
6 Line Numbering Mengetikkan nomor secara otomatis.
7 Footnotes Membuat footnotes.
8 Gallery Mengaktifkan fasilitas gallery.
9 Media Player Membuka aplikasi media player.
10 Bibliography Databases Melihat tabel data dalam database.
11 Mail Merge Wizard Membuat surat massal menggunakan bantuan wizard.
12 Sort Mengurutkan data.
13 Calculate Melakukan fasilitas perhitungan dalam tabel.
14 Update Meng-update konten dalam dokumen seperti link, pages
formatting, all chart dan index.
15 Macros Membuat dan menjalankan program Macro atau perintah
yang diwakili sekumpulan data.
16 Extension Manager Mengatur ekstensi penyimpanan file dokumen
OpenOffice.org Writer.
17 XML Filter Settings Melakukan filter terhadap jenis-jenis file dokumen.
18 Customize Untuk meng-customize ikon dan menu yang terdapat dalam
toolbar dan menu bar OpenOffice.org Writer, hal ini
dilalukan agar menu-menu yang jarang digunakan supaya
disembunyikan agar menghemat pemakaian toolbar.
19 Options Menu pengaturan keseluruhan dari OpenOffice.org seperti
untuk memilih konfigurasi tampilan, satuan pengukuran,
dan sebagainya.
Tabel 1.7 Nama dan fungsi sub menu dalam menu Tools
8. 8. Menu Window Menu Window
Menu Window adalah menu untuk mengatur jendela-jendela dokumen yang sedang
terbuka. Nama-nama dokumen yang sedang aktif akan ditampilkan di bawah sub menu
Window dan dapat Anda pilih dengan cara mengkliknya. Terdapat 2 buah sub menu dalam
menu Window, yaitu New Window dan Close Window. Selain itu, terdapat sub menu berisi
nama file yang sedang aktif.
MENGENAL OPENOFFICE.ORG WRITER MENGENAL OPENOFFICE.ORG WRITER 35 35Gambar 1.20 Menu Window dan 2 sub menunya
No Nama Fungsi
1 New Window Membuat sebuah jendela baru dan menampilkan isi yang
sama dengan window yang sedang aktif.
2 Close Window Menutup jendela yang sedang aktif.
Tabel 1.8 Nama dan fungsi sub menu dalam menu Window
9. 9. Menu Help Menu Help
Menu Help bermanfaat untuk menampilkan fasilitas bantuan atau informasi mengenai
OpenOffice.org. Terdapat 6 buah sub menu dalam menu Help, meliputi OpenOffice.org
Help, What's this?, Get Help Online, Translate This Application, Report a Bug, dan About
OpenOffice.org.
Gambar 1.21 Menu Help dan 6 sub menunya
No Nama Fungsi
1 OpenOffice.org Help
(F1)
Menampilkan bantuan atau petunjuk mengenai aplikasi
OpenOffice.org.
2 What's This? Mengubah penunjuk mouse sehingga jika di klik pada suatu
bagian dari OpenOffice.org Writer akan muncul tampilan
berupa keterangan tentang bagian tersebut.
3 Get Help Online Mengakses informasi tentang OpenOffice.org secara online
melalui Internet untuk mendapatkan bantuan.
4 Translate This
Application
Mengubah bahasa yang ada di aplikasi OpenOffice.org ke
bahasa lain.
5 Report a Bug Melaporkan celah aplikasi OpenOffice.org Writer.
6 About OpenOffice.org Menampilkan informasi mengenai OpenOffice.org yang
sedang digunakan.
Tabel 1.9 Nama dan fungsi sub menu dalam menu Help
36 36 MENGENAL OPENOFFICE.ORG WRITER MENGENAL OPENOFFICE.ORG WRITER F. MENGENAL TOOLBAR DAN IKON OPENOFFICE.ORG F. MENGENAL TOOLBAR DAN IKON OPENOFFICE.ORG
WRITER WRITER
1. 1. Toolbar Standard Toolbar Standard
Salah satu bagian dari antarmuka OpenOffice.org Writer adalah Toolbar Standard. Toolbar
ini berisi sekumpulan ikon yang menjalankan perintah-perintah dasar dalam
OpenOffice.org Writer seperti membuka, menyimpan, mencetak, mengekspor ke dokumen
lain dan sebagainya.
Gambar 1.22 Toolbar Standard pada OpenOffice.org Writer
Ikon Nama Fungsi
New Membuat lembar kerja baru.
Open Membuka dokumen yang sudah pernah dibuat.
Save Menyimpan dokumen yang telah dibuat.
Document As Email Mengirim dokumen melalui email di Internet.
Edit File Mengedit file dokumen.
Export Directly As
Pdf
Mengeksport file dokumen ke format PDF (Portable
Document Format)
Print Mencetak dokumen.
Page Preview Melihat dokumen di layar sebelum dicetak.
SpellCheck Memeriksa ejaan kata berdasarkan bahasa Inggris
MENGENAL OPENOFFICE.ORG WRITER MENGENAL OPENOFFICE.ORG WRITER 37 37Ikon Nama Fungsi
AutoSpellCheck Mengecek ejaan kata secara otomatis.
Cut Memotong objek yang dipilih.
Copy Menyalin objek yang dipilih.
Paste Menempelkan hasil Copy atau Cut
Format Paintbrush Memformat warna sebuah objek.
Undo Mengulang perintah sebelumnya.
Redo Membatalkan perintah Undo.
Hyperlink Memberikan hyperlink agar objek tersebut dapat
terhubung ke dokukem yang lain atau bisa juga ke alamat
website Internet dan alamat email.
Table Membuat tabel.
Show Draw Function Menampilkan/menyembunyikan toolbar drawing.
Find and Replace Mencari kata atau karakter dan menggantinya dengan kata
atau karakter yang lain.
Navigator Menampilkan menu navigasi.
Gallery Memunculkan galeri gambar OpenOffice.org Writer.
Nonprinting
Characters
Menampilkan atau menyembunyikan karakter yang
tersembunyi seperti spasi dan tabulasi.
Zoom Memperbesar atau memperkecil tampilan jendela lembar
kerja OpenOffice.org Writer.
OpenOf ffice.Org
Help
Menampilkan fasilitas bantuan OpenOffice.org Writer.
Tabel 1.10 Ikon, nama dan fungsi pada toolbar Standard
38 38 MENGENAL OPENOFFICE.ORG WRITER MENGENAL OPENOFFICE.ORG WRITER 2. 2. Toolbar Formatting Toolbar Formatting
Toolbar Formatting sangat bermanfaat untuk operasi-operasi pengeditan teks, seperti
mengubah jenis dan ukuran huruf, menebalkan huruf, memiringkan huruf, memberi garis
bawah, membuat bullet dan penomoran, mengatur indentasi, mengubah warna huruf dan
mengubah background tulisan.
Gambar 1.23 Toolbar Formatting pada OpenOffice.org Writer
Ikon Nama Fungsi
Styles and
Formatting
Memilih style dan format penulisan paragraf yang
akan digunakan.
Apply Style Melihat status style dan format penulisan paragraf
yang sedang digunakan.
Font Name Mengatur jenis huruf yang digunakan.
Font Size Mengatur besar kecilnya huruf yang digunakan.
Bold Menebalkan huruf atau karakter.
Italic Memiringkan huruf atau karakter.
Underline Memberi garis bawah huruf atau karakter.
Align Left Membuat tulisan rata kiri.
Align Center Membuat tulisan rata tengah.
Align Right Membuat tulisan rata kanan.
Align Justify Membuat tulisan rata kiri dan rata kanan.
Numbering On/Off Mengaktifkan dan mematikan fasilitas penomoran
berstruktur dalam paragraf berupa teks, angka dan
huruf.
MENGENAL OPENOFFICE.ORG WRITER MENGENAL OPENOFFICE.ORG WRITER 39 39Bullets On/Off Mengaktifkan dan mematikan fasilitas daftar list
berstruktur dalam paragraf berupa simbol-simbol
tertentu.
Decrease Indent Mengatur pengurangan batas penulisan teks pada
lembar kerja.
Increase Indent Mengatur penambahan batas penulisan teks pada
lembar kerja.
Font Color Mengatur pewarnaan tulisan atau angka pada
lembar kerja.
Highlighting Memberikan efek warna tepat hanya di belakang
tulisan.
Background Color Memberikan efek warna background tulisan per
baris kalimat.
Tabel 1.11 Ikon, nama dan fungsi toolbar Formatting
3. 3. Toolbar Drawing Toolbar Drawing
Pada toolbar Standard terdapat ikon yang bernama Show Draw Function dan merupakan
ikon drawing. Jika ikon ini Anda klik, akan tampil menu drawing seperti pada Gambar
1.24. Jika Anda klik sekali lagi, maka toolbar drawing akan hilang.
Toolbar Drawing biasanya digunakan untuk membuat lingkaran, garis lurus, bentuk segi
empat, mengedit objek gambar, menyisipkan autoshape, membuat textbox, menyisipkan
fontwork gallery dan membuat tulisan berefek 3 dimensi.
Gambar 1.24 Toolbar Drawing pada OpenOffice.org Writer
Ikon Nama Fungsi
Select Memilih objek yang diinginkan.
Line Membuat garis lurus.
Rectangle Menyisipkan objek kotak.
40 40 MENGENAL OPENOFFICE.ORG WRITER MENGENAL OPENOFFICE.ORG WRITER Ellipse Menyisipkan objek lingkaran.
Polygon Membuat bentuk dengan garis secara bebas dari
awal sampai akhir.
Curve Membuat bentuk kurva.
Freeform Line Membuat gambar dengan blok garis bebas.
Text Membuat teks dalam kotak tertentu.
Text Animation Membuat teks animasi.
Callouts Menyisipkan bentuk tertentu yang biasanya berisi
tulisan yang menunjuk ke suatu gambar.
Basic Shapes Menyisipkan bentuk dasar dari Shapes.
Symbol Shapes Menyisipkan bentuk shapes berupa simbol tertentu.
Block Arrows Membuat gambar berbentuk anak panah.
Flowcharts Membuat objek gambar berbentuk alur logika
pemrograman.
Stars Menyisipkan gambar objek berbentuk bintang dan
scroll (gulungan kertas).
Points Menandakan titik sudut pada objek sedang
digunakan.
Fontwork Gallery Menyisipkan macam-macam bentuk dan gaya font/
huruf sehingga menjadi menarik.
From File Menyisipkan gambar dari file ke dalam dokumen.
Tabel 1.12 Ikon, nama dan fungsi toolbar Drawing
G. MENUTUP APLIKASI OPENOFFICE.ORG WRITER G. MENUTUP APLIKASI OPENOFFICE.ORG WRITER
1. 1. Menggunakan Menu Bar Menggunakan Menu Bar
Aplikasi OpenOffice.org Writer dapat Anda tutup dengan beberapa cara, salah satunya
melalui Menu Bar. Untuk menutup OpenOffice.org Writer dengan Menu Bar, Anda dapat
memilih menu File → Exit atau menekan CTRL + Q. Jika Anda ingin keluar dari lembar
MENGENAL OPENOFFICE.ORG WRITER MENGENAL OPENOFFICE.ORG WRITER 41 41kerja tanpa menutup programnya, Anda dapat memilih menu File → Close atau menekan
CTRL + W.
2. 2. Menggunakan Control Box Menggunakan Control Box
Selain dengan menu File dan sub menu Exit, Anda juga dapat menutup program
OpenOffice.org Writer melalui Control Box yang berada di pojok kanan (di samping Title
Bar). Caranya sangat mudah, yaitu dengan mengklik tombol [X] tersebut hingga program
tertutup. Langkah tersebut sama dengan menggunakan perpaduan tombol keyboard ALT +
F4.
H. RANGKUMAN H. RANGKUMAN
Salah satu aplikasi pengolah kata yang dapat kita gunakan secara legal adalah
OpenOffice.org Writer. Untuk mengaktifkan program OpenOffice.org Writer, kita dapat
menggunakan Applications Starter pada taskbar dan menggunakan klik ganda pada ikon
OpenOffice.org Writer yang terdapat di Desktop maupun di Panel Taskbar. Setelah kita
mengaktifkan program OpenOffice.org Writer, akan muncul tampilan lembar kerja yang
bagian-bagiannya adalah Title Bar, Control Box, Menu Bar, Toolbar Standard, Toolbar
Formatting, Toolbar Drawing, Ruler (Horizontal dan Vertical Ruler), Scroll Bar
(Horizontal dan Vertical Scroll Bar), Status Bar dan sebuah lembar kerja kosong yang
berada di tengah sebagai tempat untuk mengetik dokumen.
OpenOffice.org Writer mempunyai Menu Bar berisi 9 menu, yaitu:
● Menu File, yaitu menu utama yang digunakan untuk mengatur file, seperti
membuka lembar kerja, menutup lembar kerja, menyimpan lembar kerja, dan
melakukan pencetakkan dokumen.
● Menu Edit, yaitu menu utama kedua yang digunakan untuk membantu pengguna
dalam proses pengeditan dokumen, termasuk dalam pencarian teks.
● Menu View, yaitu menu untuk mengatur tampilan dokumen atau lembar kerja,
termasuk untuk memperbesar dan memperkecil ukuran lembar kerja.
● Menu Insert, yaitu menu untuk menyisipkan beberapa jenis objek ke dalam lembar
kerja. Objek-objek tersebut dapat berupa gambar, karakter khusus, simbol, header,
footer, nomor halaman, tanggal dan waktu, tabel, dan juga objek berupa file
dokumen tipe lainnya.
● Menu Format, yaitu menu untuk membantu pengguna mengatur format objek
dokumen seperti teks, gambar, paragraf, atau jenis objek lainnya yang terdapat
dalam dokumen lembar kerja.
● Menu Table, yaitu fasilitas untuk membuat tabel termasuk yang memiliki operasi-
operasi dasar tabel seperti Insert, Delete, Select, Merge dan Split Cells.
● Menu Tools, yaitu menu yang sangat berperan mengatur beberapa fasilitas konten
pada plikasi OpenOffice.Org Writer. Pada menu inilah opsi-opsi dalam
OpenOffice.Org Writer dapat kita ubah sesuai dengan kebutuhan kita. Melalui
42 42 MENGENAL OPENOFFICE.ORG WRITER MENGENAL OPENOFFICE.ORG WRITER menu ini, kita dapat mengatur kinerja aplikasi OpenOffice.Org Writer agar dapat
lebih maksimal.
● Menu Window, yaitu menu untuk mengatur jendela-jendela dokumen atau file
lembar kerja yang sedang aktif atau terbuka.
● Menu Help, yaitu menu untuk menampilkan fasilitas bantuan atau informasi
mengenai OpenOffice.Org Writer, baik secara offline maupun secara online di
Internet.
● Ada 3 toolbar OpenOffice.Org Writer yang sering digunakan dalam proses
pengeditan dokumen yaitu Standard, Formatting dan Drawing.
● Toolbar Standard adalah sekumpulan ikon yang berfungsi untuk mengatur
dokumen seperti membuka, menyimpan, sampai pada pencetakkan
dokumen.
● Toolbar Formatting adalah sekumpulan ikon yang berfungsi untuk mengatur
dan memodifikasi teks atau tulisan dalam dokumen.
● Toolbar Drawing adalah sekumpulan ikon yang berfungsi untuk mengedit
objek gambar dan berbagai bentuk objek dokumen lainnya.
I. ISTILAH-ISTILAH PENTING I. ISTILAH-ISTILAH PENTING
Nama Istilah Definisi
Application Starter Nama tombol pada desktop sebuah sistem operasi, baik Linux
maupun Windows, yang berfungsi untuk membuka dan
menjalankan program-program aplikasi.
Cascading Menu Sub menu yang berada dalam pull-down menu yang bila kita klik
akan memunculkan beberapa sub-sub menu lain.
Clip Art Kumpulan ikon, gambar, tombol, dan file image lain yang dapat
langsung digunakan dengan cara ditempelkan ke dalam dokumen.
Clip Art dapat juga berupa dokumen audio atau video.
Desktop Tampilan layar utama dari sistem operasi yang muncul di layar
monitor.
Font Karakter grafis dengan desain tertentu yang mencakup huruf, angka,
dan simbol-simbol.
Footer Bidang yang terdapat pada margin bawah setiap halaman dalam
dokumen. Kita dapat menambahkan teks atau gambar, misalnya
nomor halaman, tanggal, logo perusahaan, judul dokumen, nama
file, atau nama penulis pada footer.
Header Bidang yang terdapat pada margin atas setiap halaman dalam
dokumen. Kita dapat menambahkan teks atau gambar, misalnya
nomor halaman, tanggal, logo perusahaan, judul dokumen, nama
file, atau nama penulis pada Header.
Icon Menu bergambar yang berfungsi sebagai shortcut.
MENGENAL OPENOFFICE.ORG WRITER MENGENAL OPENOFFICE.ORG WRITER 43 43Nama Istilah Definisi
Mail Merge Fasilitas untuk membuat surat massal yang ditujukan ke banyak
alamat.
Margin Ruang kosong di sekeliling tepi halaman. Kita dapat menyisipkan
objek berupa teks maupun gambar pada bidang cetak di dalam
margin. Selain itu, kita juga dapat menempatkan beberapa hal dalam
margin seperti Header, Footer, dan nomor halaman.
Pop-Up Menu Menu berisi perintah-perintah pengeditan dokumen yang dapat kita
munculkan dengan cara klik kanan pada bagian yang akan diedit.
Programs Kumpulan perangkat lunak komputer yang terinstall dalam sebuah
sistem operasi di komputer.
Pull-Down Menu Istilah untuk menyebut jenis menu dalam sebuah aplikasi yang jika
kita klik akan memunculkan beberapa sub menu.
Shortcut Jalan pintas untuk menjalankan program aplikasi pada sistem operasi
yang terinstall di komputer.
J. EVALUASI J. EVALUASI
a. Soal Pilihan Ganda
Pilihlah jawaban yang paling tepat.
1. Berikut ini merupakan program aplikasi pengolah kata, kecuali....
a. AbiWord
b. WordStar
c. WordPerfect
d. OpenOffice.org Writer
e. Microsoft Excel
2. OpenOffice.org Writer merupakan aplikasi program pengolah kata yang
dikembangkan oleh perusahaan....
a. Microsoft
b. Trend Micro
c. IBM
d. Sun Microsystems
e. Adobe Macromedia
3. Aplikasi pengolah kata OpenOffice.org Writer merupakan aplikasi ....
a. Spreadsheet
b. Presentation
c. Drawing
d. Database
e. Word Processor
44 44 MENGENAL OPENOFFICE.ORG WRITER MENGENAL OPENOFFICE.ORG WRITER 4. Writer adalah bagian dari perangkat lunak perkantoran ....
a. Microsoft Office
b. OpenOffice.Org
c. Adobe
d. Macromedia
e. Sistem Operasi
5. Bagian dari OpenOffice.Org Writer yang berfungsi untuk melihat nama file dan
program yang sedang dibuka adalah.....
a. Title Bar
b. Control Window
c. Menu Bar
d. Scroll Bar
e. Ruler
6. Secara default, jumlah menu yang terdapat dalam Menu Bar aplikasi
OpenOffice.Org Writer adalah....
a. 7
b. 8
c. 9
d. 10
e. 11
7. Menu utama yang berisi sub-sub menu untuk membuka, menyimpan dan mencetak
dokumen lembar kerja adalah....
a. File
b. Edit
c. View
d. Insert
e. Format
8. Salah satu menu dalam Menu Bar yang mempunyai fasilitas bantuan saat kita
menggunakan dan mempelajari OpenOffice.Org Writer adalah....
a. Format
b. Table
c. Tools
d. Window
e. Help
9. Sub menu yang berfungsi untuk melihat dokumen lembar kerja sebelum dicetak
terletak pada menu....
a. File
MENGENAL OPENOFFICE.ORG WRITER MENGENAL OPENOFFICE.ORG WRITER 45 45b. Edit
c. View
d. Insert
e. Format
10. Perhatikan gambar berikut ini!
Gambar diatas merupakan bagian dari OpenOffice.Org Writer yang disebut...
a. Toolbar Formatting
b. Status Bar
c. Toolbar Drawing
d. Menu Bar
e. Toolbar Standard
b. Soal Teori
Jawablah pertanyaan-pertanyaan berikut ini.
1. Sebutkan macam-macam aplikasi pengolah kata yang sering digunakan dalam
kehidupan sehari-hari (minimal 5 jenis).
2. Sebutkan dan jelaskan bagian-bagian yang terdapat dalam tampilan
OpenOffice.Org Writer (minimal 5).
3. Jelaskan langkah-langkah untuk membuka OpenOffice.Org Writer melalui Star
Menu. Jelaskan pula langkah-langkah yang benar untuk membuat shortcut aplikasi
OpenOffice.Org Writer di Desktop dan di Panel Taskbar!
4. Dalam OpenOffice.Org Writer terdapat 3 jenis toolbar yang biasanya muncul pada
saat aplikasi ini diaktifkan. Sebutkan dan jelaskan fungsi ketiga (3) jenis toolbar
tersebut!
5. Perhatikan gambar dibawah ini!
Sebutkan nama dan fungsi dari ikon yang ditunjukkan dengan nomor :
a. Nomor 1
b. Nomor 2
c. Nomor 3
46 46 MENGENAL OPENOFFICE.ORG WRITER MENGENAL OPENOFFICE.ORG WRITER d. Nomor 4
e. Nomor 5
c. Soal Praktik
Kerjakan soal praktik berikut ini
1. Praktikkan langkah-langkah membuka aplikasi OpenOffice.org Writer. Jika aplikasi
tersebut sudah terbuka, tulislah langkah-langkah yang baru saja Anda praktikkan
untuk membuka OpenOffice.Org Writer di lembar kerja dan simpan dengan nama
“Jawab_Esay_1_Nama_Kelas.odt”.
2. Praktikkan cara membuat dokumen baru! Tulislah di lembar kerja, potongan artikel
berikut ini:
SISTEM OPERASI KOMPUTER
Sitem operasi bertugas mengatur kerja komputer secara mendasar, seperti
mengatur proses Input/Output atau proses I/O, mengatur memory internal dan
eksternal, mengatur pengkodean, dan sebagainya.
Windows merupakan sistem operasi yang boleh dibilang paling banyak digunakan
oleh masyarakat pada umumnya karena tampilannya yang User-Friendly dan
menarik. Namun sayang, sistem operasi ini di klaim sering diserang virus sehingga
sangat diperlukan program Anti Pirus yang harus di install di komputer tersebut.
Lain halnya dengan Linux, sistem operasi yang mulai dikenal tahun 1990-an ini
cenderung lebih sedikit pemakainya. Sediket demi sedikit fiturnya semakin
meningkat dan mulai banyak mendapat dukungan dari vendor software maupun
hardware komputer. Sistem Oprasi ini di klaim paling aman dan sangat handal,
tidak memerlukan anti virus dan sudah banyak lembaga pendidikan dan
perusahaan melakukan Migrasi ke Linux.
Sumber : Majalah InfoLinux, Juli 2008
Simpan tulisan tersebut dengan nama nama “Jawab_Esay_2_Nama_Kelas.odt”.
MENGENAL OPENOFFICE.ORG WRITER MENGENAL OPENOFFICE.ORG WRITER 47 47 BAB II BAB II
MENGGUNAKAN OPENOFFICE.ORG WRITER MENGGUNAKAN OPENOFFICE.ORG WRITER
STANDARD KOMPETENSI STANDARD KOMPETENSI
➢ Menggunakan perangkat lunak pengolah kata
KOMPETENSI DASAR KOMPETENSI DASAR
➢ Menggunakan menu dan ikon yang terdapat dalam aplikasi pengolah kata
MATERI YANG DIPELAJARI MATERI YANG DIPELAJARI
➢ Membuat, menyimpan dan menutup dokumen baru
➢ Membuka kembali dokumen yang pernah dibuat
➢ Memilih dan menyorot teks
➢ Menghapus teks
➢ Memindahkan teks
➢ Menyalin teks
➢ Mengatur format teks dalam paragraf
➢ Mengatur perataan teks
➢ Mengatur jarak spasi
➢ Mengatur indentasi
➢ Membuat paragraf berbutir dan bernomor
➢ Mengatur format karakter
➢ Mengatur tabulasi
MENGGUNAKAN OPENOFFICE.ORG WRITER MENGGUNAKAN OPENOFFICE.ORG WRITER 49 49- Rangkuman
- Istilah-istilah Penting
- Uji Kompetensi
- Blok Teks
- Menyalin Teks
- Menghapus Teks
- Memindahkan Teks
- Membuat Dokumen
- Menyimpan Dokumen
- Menutup Dokumen
- Membuka Kembali Dokumen
- Jenis Font
- Ukuran Font
- Bold, Italic, Underline
- Warna Font
- Paragraf
- Spasi
- Tabulasi
- Bullet/Numbering
- Border/Shading
- Indentasi
PETA KONSEP PETA KONSEP
perasi dasar pada aplikasi-aplikasi pengolah kata sebenarnya tidak jauh berbeda
satu sama lain. Operasi dasar pada OpenOffice.org Writer misalnya, hampir sama
dengan operasi dasar pada Microsoft Office Word atau Word Perfect. Secara
umum, operasi dasar pada aplikasi pengolah kata meliputi membuat, menyimpan,
membuka, menutup dan mencetak dokumen. Pada bagian ini, kita akan membahas
bagaimana melakukan hal-hal tersebut di OpenOffice.org Writer.
O
50 50 MENGGUNAKAN OPENOFFICE.ORG WRITER MENGGUNAKAN OPENOFFICE.ORG WRITER
Mengedit Dokumen OpenOffice.org Writer
Evaluasi
MENGGUNAKAN
OPENOFFICE.ORG
WRITER
Operasi Dasar OpenOffice.org Writer
Memformat Teks dan ParagrafA. OPERASI DASAR OPENOFFICE.ORG WRITER A. OPERASI DASAR OPENOFFICE.ORG WRITER
1. 1. Membuat Dokumen Membuat Dokumen
Untuk memulai pengetikan, Anda harus membuka program OpenOffice.org Writer terlebih dahulu.
Setelah jendela OpenOffice.org Writer terbuka, secara otomatis akan tampil dokumen baru yang
bernama Untitled1 yang siap Anda gunakan untuk mengetik. Kursor (garis | yang berkedap-kedip
tempat munculnya huruf) akan muncul di sudut kiri atas area pengetikan. Jika teks yang Anda
ketikkan telah mencapai batas kanan, maka teks tersebut akan berpindah secara otomatis ke awal
baris berikutnya (wrap text).
Untuk memulai paragraf baru, Anda harus menekan tombol Enter sehingga kursor berpindah ke
baris berikutnya. OpenOffice.Org Writer mampu mengindentifikasi sebuah paragraf sebagai
sejumlah karakter, kata, atau kalimat yang diakhiri dengan tanda paragraf. Tanda paragraf akan
disisipkan pada waktu kita menekan Enter. Tanda paragraf ini penting untuk mengetahui di mana
suatu paragraf bermula dan berakhir. Ketika Anda bekerja, terkadang tanda paragraf ini tidak
terlihat. Untuk menampilkan atau menyembunyikan tanda paragraf, Anda dapat menggunakan ikon
Nonprinting Characters pada toolbar Standard. Anda dapat mencobanya dengan melakukan
langkah-langkah berikut.
1. Bukalah program OpenOffice.org Writer hingga muncul “Blank Page Document”.
2. Ketiklah naskah artikel berikut hingga selesai.
Gambar 2.1 Memulai pengetikan dengan OpenOffice.org Writer
MENGGUNAKAN OPENOFFICE.ORG WRITER MENGGUNAKAN OPENOFFICE.ORG WRITER 51 513. Tampilkan tanda paragraf menggunakan ikon “Nonprinting Characters” pada toolbar
Standard, sehingga tampilan akan berubah menjadi seperti Gambar 2.2.
Gambar 2.2 Tampilan lembar kerja setelah tanda paragraf ditampilkan
2. 2. Menyimpan Menyimpan Dokumen Dokumen
Setelah selesai bekerja, Anda dapat menyimpan naskah artikel ke dalam media
penyimpanan seperti disket, USB flash disk, CD, atau harddisk. Langkah-langkah untuk
menyimpan dokumen adalah sebagai berikut.
1. Pilih dan klik menu File → Save atau klik tombol yang bersimbol disket pada toolbar
Standard atau gunakan shortkey CTRL + S. Akan muncul kotak dialog Save seperti
Gambar 2.3.
2. Pada kotak dialog Save, terdapat kolom untuk menuliskan nama file. Ketikkan
Latihan_1.odt (nama file yang diinginkan).
3. Di bawahnya, terdapat kotak isian yang menunjukkan folder tempat dokumen tersebut
akan disimpan (misalnya folder Latihan). Anda dapat mengganti folder tujuan sesuai
dengan yang kita inginkan, misalnya Documents, Pictures, Music, atau Videos.
4. Di bawahnya lagi, terdapat format nama dokumen yang secara default bernama ODF
Text Document (.odt). Anda dapat memilih jenis dan bentuk format penyimpanan file
pada tombol daftar pilihan File Type.
5. Checklist bagian Save With Password jika Anda ingin menyimpan dokumen dengan
52 52 MENGGUNAKAN OPENOFFICE.ORG WRITER MENGGUNAKAN OPENOFFICE.ORG WRITER password.
6. Klik tombol perintah Save untuk menyimpan.
Gambar 2.3 Kotak dialog Save untuk menyimpan dokumen
3. 3. Menutup Dokumen Menutup Dokumen
Jika pengetikan dan penyuntingan dokumen sudah selesai, Anda dapat menutupnya dengan
memilih dan mengklik menu File → Close atau dengan menggunakan shortkey CTRL +
W. Perintah ini hanya akan menutup lembar kerja yang telah dibuat tanpa keluar dari
OpenOffice.org Writer. Perintah untuk menutup dokumen sekaligus keluar program
OpenOffice.Org Writer adalah File → Exit atau CTRL + X. Anda dapat juga mengklik
tombol Close [X] pada Control Window untuk menutup OpenOffice.org Writer.
4. 4. Membuka Kembali Dokumen Membuka Kembali Dokumen
Untuk membuka kembali naskah yang sudah Anda simpan, ikuti langkah-langkah berikut.
1. Pilih dan klik menu File → Open atau klik ikon Open yang bersimbol seperti Folder
pada Toolbar Standard atau gunakan shortkey CTRL + O. Kotak dialog Open akan
ditampilkan seperti yang terlihat Gambar 2.4.
MENGGUNAKAN OPENOFFICE.ORG WRITER MENGGUNAKAN OPENOFFICE.ORG WRITER 53 53Ga
mbar 2.4 Kotak dialog Open untuk membuka dokumen
1. Pada tombol daftar Folder, pilih folder di mana dokumen yang akan dibuka berada
(misalnya folder Latihan)
2. Selanjutnya, akan muncul nama file yang terdapat pada Folder Latihan. Pilih file yang
ingin Anda buka, lalu klik tombol Open.
B. MENGEDIT DOKUMEN OPENOFFICE.ORG WRITER B. MENGEDIT DOKUMEN OPENOFFICE.ORG WRITER
1. 1. Mengeblok Tulisan Mengeblok Tulisan
Pada bagian sebelumnya Anda telah mempelajari cara membuat dokumen. Dokumen yang
Anda buat dapat Anda modifikasi sesuai dengan kebutuhan. Anda dapat memindahkan,
menyalin, atau mengganti kata tertentu. Untuk mengedit atau mengatur format tampilan
teks tertentu, Anda tersebut terlebih dahulu harus memilih (menyorot) teks dengan mouse,
keyboard, atau kombinasi keduanya.
Blok adalah suatu istilah yang sering digunakan dalam proses pengeditan dokumen. Tujuan
melakukan blok adalah untuk menandai atau memilih teks tertentu. Anda dapat memilih
tsatu karakter, kata, kalimat, paragraf, atau seluruh naskah.
54 54 MENGGUNAKAN OPENOFFICE.ORG WRITER MENGGUNAKAN OPENOFFICE.ORG WRITER Perintah Keterangan
Memilih satu kata Klik dua kali pada kata yang dipilih.
Memilih satu kalimat Klik tiga kali awal kalimat yang akan dipilih.
Memilih satu paragraf Klik empat kali pada paragraf yang akan dipilih.
Memilih satu atau beberapa
baris teks
Klik pada Selection Bar dari baris yang akan dipilih. Geser (drag)
pada Selection Bar untuk memilih beberapa baris.
Memilih seluruh dokumen Tempatkan posisi kursor pada awal penulisan, geser (drag) sampai
dengan akhir penulisan dokumen.
Membatalkan pilihan
dokumen
Klik di sembarang tempat di dalam jendela lembar kerja dokumen.
Tabel 1.1 Cara memilih teks dengan mouse
Perintah Keterangan
Memilih teks Tempatkan titik sisip (insertion point) pada posisi awal teks.
Sambil menekan tombol Shift, tekan tombol panah melewati
teks yang akan dipilih.
Memilih teks sampai akhir baris Tempatkan titik sisip pada posisi awal teks yang akan Anda pilih,
kemudian tekan tombol Shift + End.
Memilih teks sampai awal baris Tempatkan titik sisip pada posisi akhir teks yang akan Anda
pilih, kemudian tekan tombol Shift + Home.
Membatalkan pilihan Tekan salah satu tombol panah.
Tabel 1.2 Cara memilih teks dengan keyboard
Tombol Keterangan
SHIFT + ? Mengeblok satu karakter di sebelah kanan titik sisip.
SHIFT + ? Mengeblok satu karakter di sebelah kiri titik sisip.
SHIFT + ↑ Mengeblok satu baris ke atas.
SHIFT + ↓ Mengeblok satu baris ke bawah.
SHIFT + CTRL + ? Mengeblok satu kata di sebelah kanan titik sisip.
SHIFT + CTRL + ? Mengeblok satu kata di sebelah kiri titik sisip.
SHIFT + CTRL + ↑ Mengeblok sampai ke awal paragraf.
SHIFT + CTRL + ↓ Mengeblok sampai ke akhir paragraf.
SHIFT + End Mengeblok sampai ke akhir baris.
SHIFT + Home Mengeblok sampai ke awal baris.
SHIFT + Page Up Mengeblok sampai satu layar ke atas.
SHIFT + Page Down Mengeblok sampai satu layar ke bawah.
MENGGUNAKAN OPENOFFICE.ORG WRITER MENGGUNAKAN OPENOFFICE.ORG WRITER 55 55SHIFT + CTRL +
Home
Mengeblok sampai ke awal dokumen.
SHIFT + CTRL + End Mengeblok sampai ke akhir dokumen.
CTRL + A Mengeblok seluruh teks yang terdapat pada dokumen.
Tabel 2.3 Tombol untuk mengeblok teks
2. 2. Menyalin Teks Menyalin Teks
Selain mengeblok teks dan paragraf, Anda juga dapat menyalin teks pada dokumen
menggunakan menu Edit, shortkey, toolbar Standard, dan teknik drag and drop.
a. Menggunakan menu Edit
Langkah-langkah untuk menyalin menggunakan menu Edit adalah sebagai berikut.
● Blok teks yang akan disalin.
● Pilih menu Edit → Copy.
● Tempatkan kursor pada lokasi baru untuk menyalin teks.
● Pilih menu Edit → Paste.
b. Menggunakan shortkey
Lakukan langkah-langkah berikut untuk menyalin teks menggunakan shortcut keyboard
(shortkey).
● Blok teks yang akan disalin
● Tekan tombol CTRL + C
● Tempatkan kursor pada lokasi baru untuk menyalin teks
● Tekan tombol CTRL + V
c. Menggunakan toolbar Standard
Selain menggunakan menu Edit dan Shortkey, Anda dapat menyalin teks menggunakan
ikon Copy pada toolbar Standard. Berikut adalah langkah-langkah untuk menyalin teks
dengan cara tersebut.
● Blok teks yang akan disalin.
● Tekan ikon Copy pada toolbar.
● Tempatkan kursor pada lokasi baru untuk menyalin teks.
● Tekan ikon Paste pada toolbar.
d. Menggunakan drag and drop
Untuk menyalin teks secara tepat dan cepat, Anda dapat menggunakan metode drag and
drop. Langkah-langkah yang harus Anda lakukan adalah seperti berikut.
● Blok teks yang akan disalin
● Arahkan pointer mouse ke bagian teks yang telah diblok, kemudian tekan tombol
CTRL pada keyboard. Klik tombol mouse sampai pointer mouse berubah menjadi
tanda anak panah dan plus (+).
56 56 MENGGUNAKAN OPENOFFICE.ORG WRITER MENGGUNAKAN OPENOFFICE.ORG WRITER ● Tahan tombol CTRL pada keyboard kemudian geser (drag) titik sisip berbentuk titik-
titik ke lokasi penempatan teks yang disalin.
3. 3. Menghapus Menghapus Teks Teks
Anda dapat memperbaiki dokumen yang Anda buat dengan cara menghapus teks yang
tidak diperlukan. Beberapa perintah yang dapat Anda gunakan untuk menghapus teks
tercantum dalam Tabel 4.4.
Perintah Keterangan
Klik ikon Cut pada toolbar atau tekan tombol
Delete atau Backspace pada keyboard
Menghapus teks yang dipilih.
Tekan tombol Backspace pada keyboard Menghapus karakter sebelum titik sisip.
Tekan tombol Delete pada keyboard Menghapus karakter setelah titik sisip.
Tekan tombol CTRL + Backspace Menghapus sebuah kata sebelum titik sisip.
Tekan tombol CTRL + Delete Menghapus sebuah kata setelah titik sisip.
Tabel 4.4. Perintah untuk menghapus teks
4. 4. Memindahkan Memindahkan Teks Teks
Untuk memindahkan suatu teks dalam dokumen, Anda dapat menggunakan fasilitas menu,
shortkey, toolbar Standard, dan metode drag and drop.
a. Menggunakan menu Edit
Langkah-langkah untuk memindahkan teks menggunakan menu Edit adalah sebagai
berikut.
● Blok teks yang akan dipindahkan.
● Pilih menu Edit → Cut.
● Tempatkan kursor pada lokasi baru untuk menyalin teks.
● Pilih menu Edit → Paste.
b. Menggunakan shortkey
Lakukan langkah-langkah berikut untuk memindahkan teks menggunakan shortkey
● Blok teks yang akan dipindahkan.
● Tekan tombol CTRL + X pada keyboard.
● Tempatkan kursor pada lokasi baru untuk menyalin teks.
● Tekan tombol CTRL + V untuk menampilkan teks yang dipindahkan.
c. Menggunakan toolbar Standard
Selain menggunakan menu Edit dan menggunakan shortkey, Anda juga dapat
menggunakan ikon yang ada pada toolbar Standard. Langkah-langkah untuk memindahkan
MENGGUNAKAN OPENOFFICE.ORG WRITER MENGGUNAKAN OPENOFFICE.ORG WRITER 57 57teks dengan cara tersebut adalah seperti berikut.
● Blok teks yang akan dipindahkan.
● Tekan ikon Cut pada toolbar.
● Tempatkan kursor pada lokasi baru untuk menyalin teks.
● Tekan ikon Paste pada toolbar.
d. Menggunakan drag and drop
Untuk memindahkan teks secara cepat, Anda dapat menggunakan cara Drag and Drop.
Berikut ini adalah langkah-langkah untuk melakukannya.
● Blok teks yang akan Anda pindahkan.
● Arahkan pointer mouse pada teks yang telah Anda blok sampai pointer mouse
berubah menjadi tanda anak panah.
● Tekan tombol kiri mouse kemudian geser (drag). Perhatikan titik sisip yang berbentuk
titik-titik.
● Tempatkan kursor ke lokasi penempatan teks kemudian lepaskan tombol mouse.
C. MEMFORMAT TEKS DAN PARAGRAF C. MEMFORMAT TEKS DAN PARAGRAF
1. 1. Mengganti Jenis, Warna dan Ukuran Font Mengganti Jenis, Warna dan Ukuran Font
Agar dokumen tampil menarik, Anda dapat menggunakan berbagai jenis huruf (font).
Pengaturan format font mencakup pemilihan jenis, ukuran, warna, dan style huruf. Untuk
memformat jenis, ukuran, warna dan style huruf, Anda terlebih dahulu harus memilih teks
yang akan diformat. Pengaturan format font dapat Anda lakukan melalui ikon pada toolbar
Formatting, menu Format, atau dengan shortkey.
a. Menggunakan toolbar Formatting
Pengaturan format font/huruf/karakter dapat Anda lakukan melalui beberapa ikon pada
toolbar formatting. Langkah-langkah untuk mengatur format huruf/font/karakter adalah
seperti berikut.
● Blok teks yang akan Anda format hurufnya.
● Pilih ikon pengaturan format huruf melalui ikon berikut.
● Jenis dan ukuran huruf:
● Style huruf: menebalkan huruf , memiringkan huruf , dan menggaris
bawahi huruf .
● Mewarnai huruf : Font Color
b. Menggunakan menu Format
Pengaturan format huruf pada teks atau paragraf melalui menu format dapat Anda lakukan
dengan cara seperti berikut.
58 58 MENGGUNAKAN OPENOFFICE.ORG WRITER MENGGUNAKAN OPENOFFICE.ORG WRITER ● Blok teks yang akan Anda format hurufnya.
● Pilih Menu Format → Characters hingga muncul kotak dialog Characters (Gambar
2.5).
Gambar 2.5 Kotak dialog Characters
● Pilih jenis font yang Anda inginkan pada tab Font. Tentukan font style yang Anda
inginkan pada kotak Typeface. Style yang tersedia adalah Reguler (biasa), Italic
(miring), Bold (tebal), Bold Italic (tebal miring). Anda dapat mengatur ukuran huruf
pada kotak Size dan warna huruf pada tab Font Effects.
● Anda dapat memberi berbagai efek khusus dengan memilih tab Font Effects.
● Klik tombol OK setelah pengaturan format huruf selesai.
c. Menggunakan shortkey
Dengan shortkey, Anda dapat mengatur format font lebih cepat dibanding dengan
menggunakan menu Format atau toolbar Standard. Berikut ini merupakan perintah-
perintah menggunakan shortkey.
● Bold = CTRL + B
● Italic = CTRL + I
● Underline = CTRL + U
● Double Underline = CTRL + D
2. 2. Mengatur Format Teks dan Spasi dalam Paragraf Mengatur Format Teks dan Spasi dalam Paragraf
Untuk mendapatkan tampilan teks atau paragraf yang rapi, kita perlu mengatur paragraf.
Pengaturan paragraf terdiri atas perataan teks (alignment), indentasi (indentation), dan
jarak spasi (line spacing). Pengaturan paragraf dapat Anda lakukan melalui menu Format
MENGGUNAKAN OPENOFFICE.ORG WRITER MENGGUNAKAN OPENOFFICE.ORG WRITER 59 59→ Paragraph.
a. Pengaturan Format Teks
Pekerjaan yang paling sering dilakukan dalam sehubungan dengan pengaturan format
paragraf adalah mengatur perataan paragraf (paragraphs alignment). Empat jenis perataan
paragraf yang banyak digunakan adalah:
● rata kiri (Align Left)
● rata tengah (Align Center)
● rata kanan (Align Right)
● rata kanan kiri atau penuh (Align Justify)
Perataan teks dapat Anda lakukan melalui toolbar Formatting, menu Format, atau shortkey.
Untuk melakukan perataan teks secara cepat, Anda dapat menggunakan ikon perataan teks
pada toolbar formatting atau shortkey pada keyboard.
● Menggunakan toolbar Formatting
Pada Toolbar Formatting terdapat empat jenis ikon untuk melakukan perataan teks,
yaitu Align Left, Align Center, Align Right dan Align Justify. Langkah-langkah untuk
melakukan perataan teks menggunakan toolbar Formatting adalah sebagai berikut.
● Letakkan kursor mouse pada posisi sembarang dalam paragraf atau blok
paragraf tersebut jika Anda ingin melakukan perataan teks pada beberapa
paragraf sekaligus.
● Klik ikon perataan teks pada toolbar sesuai dengan bentuk perataan teks yang
Anda inginkan. Format perataan paragraf akan berubah. Format paragraf yang
aktif dan sedang digunakan akan terlihat dalam keadaan ditekan.
● Menggunakan menu Format
Untuk melakukan perataan teks menggunakan menu Format, lakukan langkah-
langkah berikut.
● Letakkan kursor pada posisi sembarang dalam suatu paragraf atau jika ingin
memformat beberapa paragraf sekaligus, pilih paragraf tersebut.
● Pilih menu Format → Paragraphs. Akan tampil kotak dialog Paragraph seperti
Gambar 2.6.
60 60 MENGGUNAKAN OPENOFFICE.ORG WRITER MENGGUNAKAN OPENOFFICE.ORG WRITER Gambar 2.6 Kotak dialog Format Paragraph - Alignment
● Pada tab Alignment, pilih perataan teks yang Anda inginkan, misalnya Left
(rata kiri), Center (rata tengah), Right (rata kanan), dan Justify (rata kanan
kiri).
● Klik OK jika pengaturan sudah selesai.
● Menggunakan shortkey
Shortkey merupakan cara yang lebih cepat untuk melakukan perataan teks. Jika Anda
ingin beberapa paragraf terformat sekaligus, Anda dapat menekan shortkey melalui
keyboard setelah Anda meletakkan kursor dalam satu paragraf atau lebih.
Shortkey yang dapat Anda gunakan untuk mengatur format paragraf adalah:
● rata kiri = CTRL + L
● rata kanan = CTRL + R
● rata tengah = CTRL + E
● rata kanan dan kiri = CTRL + J
b. Pengaturan Indentasi
Indentasi adalah jarak antara awal pengetikan dan batas margin kiri. Indentasi dapat Anda
atur melalui toolbar Formatting, menu Format, dan Horizontal Ruler.
● Menggunakan toolbar Formatting
Untuk mengatur indentasi suatu teks atau paragraf, Anda dapat menggunakan ikon
Decrease Indent dan Increase Indent pada Toolbar Formatting. Sebelumnya, pastikan
bahwa kursor berada pada paragraf yang akan diatur indentasinya. Tombol Decrease
Indent berfungsi untuk mengurangi indentasi dan Increase Indent berfungsi untuk
MENGGUNAKAN OPENOFFICE.ORG WRITER MENGGUNAKAN OPENOFFICE.ORG WRITER 61 61menambah jarak indentasi. Perhitungan indentasi dilakukan berdasarkan tab stop yang
dimiliki oleh Horizontal Rluer.
● Menggunakan menu Format
Melalui menu Format, Anda dapat memformat satu atau beberapa paragraf secara
lengkap, mencakup perataan, indentasi, jarak spasi, dan sebagainya. Untuk mengatur
indentasi, lakukan langkah-langkah berikut:
● Pilihlah paragraf yang akan diatur indentasinya. Pastikan kursor berada pada
paragraf yang dimaksud.
● Pilih menu Format → Paragraph. Kotak dialog paragraphs akan ditampilkan
(Gambar 2.6).
● Pada Tab Indent and Spacing, atur jarak kiri dan kanan di kotak isian sesuai
kebutuhan.
● Untuk melakukan indentasi baris pertama, masukkan nilai atau ukuran pada
First Line.
● Setelah pengaturan indentasi selesai dilakukan, klik OK.
● Menggunakan Horizontal Ruler
Cara paling mudah mengatur indentasi adalah melalui Horizontal Ruler yang terletak
di bagian atas lembar kerja. Pengaturan indentasi menggunakan Horizontal Ruler
dapat Anda lakukan dengan cara menekan sambil menggeser jenis indent yang
diinginkan, setelah Anda menempatkan kursor pada paragraf yang dimaksud. Pada
saat Anda men-drag jenis indent yang dipilih, akan muncul garis titik-titik sejajar
dengan teks yang terdapat dalam area lembar kerja dan bergeser mengikuti gerakan
mouse.
c. Pengaturan Jarak Spasi
Line spacing akan menentukan jarak baris dalam suatu paragraf. Secara default,
OpenOffice.org Writer menggunakan spasi tunggal. Anda dapat menentukan spasi yang
lain, misalnya spasi satu setengah maupun spasi ganda. Untuk mengatur spasi baris, Anda
dapat menggunakan Toolbar Formatting, Menu Format, dan Menu Pop-up.
● Menggunakan toolbar Formatting
Pada OpenOffice.org Writer tersedia ikon pada toolbar Formatting yang berfungsi
untuk mengatur spasi baris. Pilih paragraf dimana Anda akan menentukan spasi baris,
kemudian pilih berapa spasi baris yang ingin Anda tentukan dengan menekan tombol
Line Spacing.
● Menggunakan menu Format
Untuk mengatur spasi baris menggunakan menu Format, letakkan kursor pada satu
paragraf atau lebih, kemudian pilih menu Format → Paragraph. Selanjutnya, Anda
dapat mengatur spasi baris melalui pilihan Line Spacing pada tab Indent & Spacing.
62 62 MENGGUNAKAN OPENOFFICE.ORG WRITER MENGGUNAKAN OPENOFFICE.ORG WRITER ● Menggunakan menu Pop-up
Untuk mengatur format paragraf dengan menu Pop-Up, letakkan kursor pada paragraf
yang sudah Anda blok terlebih dahulu. Klik kanan, pilih Line Spacing dan pilih
berapa spasi yang Anda inginkan.
3. 3. Menggunakan Bullets and Numbering Menggunakan Bullets and Numbering
Dalam OpenOffice.org Writer tersedia fasilitas untuk memberi penomoran pada suatu teks
atau naskah. Dengan fasilitas ini, Anda tidak perlu mengetik penomoran secara manual.
Daftar bernomor dan bertanda list pun dapat dengan mudah Anda buat menggunakan
fasilitas Bullets and Numbering. Bullets adalah pemberian simbol tertentu pada paragraf
yang dipilih. Anda dapat mengatur format penulisan angka atau nomor tersebut. Fasilitas
Bullets and Numbering dapat Anda gunakan melalui menu Format atau ikon Bullets and
Numbering pada toolbar Formatting.
a. Menggunakan Bullets
Paragraf bertanda (bullets) berguna untuk menampilkan daftar item dengan simbol tertentu.
Untuk menggunakan fasilitas Bullets menggunakan menu Format, lakukan langkah-
langkah berikut.
● Pilih paragraf atau teks yang akan diberi bullet.
● Pilih menu Format → Bullets and Numbering hingga muncul jendela Bullets and
Numbering (Gambar 2.7).
● Pilih simbol yang akan Anda gunakan melalui tab Bullets dan klik tombol OK.
Gambar 2.7 Kotak dialog Bullets and Numbering, tab Bullet
Selain dengan menu Format, Anda pun dapat menggunakan fasilitas bullets dengan
ikon Bullets pada toolbar Formatting.
MENGGUNAKAN OPENOFFICE.ORG WRITER MENGGUNAKAN OPENOFFICE.ORG WRITER 63 63b. Menggunakan Numbering
Paragraf bernomor (numbering) digunakan untuk menampilkan daftar item yang perlu
diberi nomor secara berurutan. Untuk menggunakan fasilitas Bullets menggunakan menu
Format, lakukan langkah-langkah berikut.
● Pilih paragraf atau teks yang akan diberi penomoran.
● Pilih menu Format → Bullets and Numbering hingga muncul jendela Bullets and
Numbering.
● Pilih simbol yang akan digunakan melalui tab Numbering Type, kemudian klik
tombol OK.
Gambar 2.8 Kotak dialog Bullets and Numbering, tab Numbering Type
4. 4. Menggunakan Borders and Shading Menggunakan Borders and Shading
Untuk memperindah tampilan paragraf, Anda dapat melengkapinya dengan bingkai
(border). Border dapat berupa kotak yang mengelilingi paragraf, atau hanya berupa satu
dua garis yang ditempatkan di sisi paragraf. Untuk memasang border, ikuti langkah-
langkah berikut.
● Pilih (sorot) paragraf yang akan diberi border.
● Pilih dan klik menu Format → Paragraph.
● Pada kotak dialog Borders and Shading, klik tab Borders.
Pada bagian setting garis, terdapat beberapa pilihan, yaitu:
● Set No Borders (tidak ada border yang dipasang).
● Set All Four Borders (memberi border pada dengan bentuk bingkai biasa pada
seluruh sisi paragraf).
● Set Left and Right Borders Only (memberi border pada bagian kiri dan kanan
paragraf saja).
● Set Top and Bottom Borders Only (memberi border pada bagian atas dan bawah
64 64 MENGGUNAKAN OPENOFFICE.ORG WRITER MENGGUNAKAN OPENOFFICE.ORG WRITER paragraf saja).
● Set Left Border Only (memberi border pada sisi kiri paragraf saja).
Di bawah setting garis, terdapat setting bayangan atau Shadow Type dengan opsi sebagai
berikut.
● No Shadow (tidak ada shadow pada paragraf).
● Cast Shadow to Bottom Right (memberi shadow pada bagian bawah kanan
paragraf).
● Cast Shadow to Top Right (memberi shadow pada bagian atas kanan paragraf).
● Cast Shadow to Bottom Left (memberi shadow pada bagian bawah kiri paragraf).
● Cast Shadow to Top Left (memberi shadow pada bagian atas kiri paragraf).
Gambar 2.9 Kotak dialog Border and Shading pada menu Paragraph
Selain memberi border, Anda juga dapat memberi shading (warna latar belakang) pada
suatu paragraf. Untuk melakukannya, klik bagian Background dan pilih warna yang Anda
inginkan.
5. 5. Menggunakan Tabulasi Menggunakan Tabulasi
Pengaturan tabulasi (tab stop) harus Anda lakukan saat membuat dokumen tertentu,
misalnya daftar isi, daftar gaji, atau daftar nama dan alamat siswa. Tab atau tabulasi
MENGGUNAKAN OPENOFFICE.ORG WRITER MENGGUNAKAN OPENOFFICE.ORG WRITER 65 65berguna untuk menandai posisi pada suatu baris, sehingga kita dapat langsung menuju
posisi tersebut dengan menekan tombol Tab pada keyboard. Untuk mengatur tabulasi, ikuti
langkah-langkah berikut.
● Tempatkan titik sisip pada posisi awal penggunaan tab stop.
● Pilih dan klik menu Format → Paragraf.
● Pilih bagian menu Tabs di jajaran sub menu kotak dialog paragraf.
● Klik tombol New jika Anda ingin membuat tabulasi yang baru.
● Pada kotak Position, ketik posisi tab stop yang Anda inginkan.
Gambar 2.10 Tab Tabs pada kotak dialog Paragraph
● Pada bagian Type, beri tanda atau klik salah satu tombol pilihan berikut.
● Left, untuk tab stop posisi rata kiri.
● Right, untuk tab stop posisi rata kanan.
● Centered, untuk tab stop posisi rata tengah.
● Decimal, untuk tab stop posisi rata pada titik desimal.
● Character, untuk tab stop posisi rata pada karakter tertentu.
● Di bawah pilihan Type, terdapat pilihan Fill Character. Beri tanda dengan memilih
salah satu tombol pilihan tersebut.
● None, jika tidak ada karakter sebelum tab stop.
● ............., jika ada karakter sebelum tab berupa titik-titik.
● ----------, jika ada karakter sebelum tab berupa tanda hubung.
● _______, jika ada karakter sebelum tab berupa tanda garis bawah.
66 66 MENGGUNAKAN OPENOFFICE.ORG WRITER MENGGUNAKAN OPENOFFICE.ORG WRITER ● Character, jika ada karakter sebelum tab berupa karakter tententu.
● Klik tombol OK untuk memasang tabulasi pada paragraf. Jika terjadi kesalahan
pengaturan tabulasi dan ingin mengulang, klik tombol Reset.
Selain melalui menu Format, tabulasi dapat Anda atur menggunakan Horizontal Ruler dan
mouse. Untuk menandai posisi tabulasi tertentu, klik posisi yang dimaksud pada Ruler.
Sebuah tanda akan muncul di Bar Ruler sebagai penanda posisi tabulasi. Anda dapat
membuat tab sebanyak yang dibutuhkan. Tab-tab tersebut dapat digeser dan dipindahkan.
Untuk menghilangkan tabulasi, klik dan drag tanda yang akan dihilangkan hingga keluar
dari Ruler.
D. RANGKUMAN D. RANGKUMAN
Dokumen baru pada OpenOffice.org Writer dapat kita buka dengan menu File → New atau
dengan menekan tombol CTRL + N. Untuk menyimpan dokumen yang baru dibuat, kita
dapat menggunakan menu File → Save atau CTRL + S. Jika ingin menyimpan dokumen
dengan nama berbeda, perintah yang tepat adalah File → Save As atau dengan CTRL +
Shift + S.
Pengaturan halaman pada OpenOffice.org Writer dapat kita lakukan dengan menu Format
→ Page. Pengaturan paragraf terdiri atas perataan teks (Alignment), Indentasi
(Indentation), dan jarak spasi (Line Spacing). Kita dapat melakukannya melalui menu
Format → Paragraph. Terdapat empat jenis pengaturan paragraf, yaitu rata kiri, rata tengah,
rata kanan, dan rata kanan kiri.
Dalam OpenOffice.org Writer tersedia fasilitas untuk menuliskan daftar bernomor, baik
yang menggunakan angka, huruf maupun simbol-simbol tertentu. Fasilitas tersebut dikenal
dengan Bullets and Numbering. Bullets adalah fasilitas untuk menampilkan daftar item
menggunakan simbol-simbol tertentu. Numbering adalah fasilitas untuk menampilkan
daftar item berupa angka maupun huruf yang tersusun secara terstruktur dalam naskah atau
artikel.
Kita dapat membuat daftar isi yang penomorannya terstruktur dan rapi menggunakan
fasilitas tabulasi. Dalam OpenOffice.org Writer, pengaturan tabulasi dapat dimulai dari
menu Format → Paragraf. Selain dengan menu Format, tabulasi dapat diatur melalui
Horizontal Ruler.
E. ISTILAH-ISTILAH PENTING E. ISTILAH-ISTILAH PENTING
Nama Istilah Definisi
Alignment Fasilitas untuk mengatur perataan paragraf.
Border and Shading Bingkai (Borders) berupa garis yang menghiasi sebuah paragraf
dalam dokumen, dan warna latar belakang (Shading) yang dapat
ditambahkan pada paragraf agar tampak lebih menarik
MENGGUNAKAN OPENOFFICE.ORG WRITER MENGGUNAKAN OPENOFFICE.ORG WRITER 67 67Nama Istilah Definisi
Bullets and numbering Fasilitas untuk memberi bullet dan penomoran yang terstruktur dan
tersusun rapi.
Indentation Fasilitas untuk mengatur batas kiri dan batas kanan dari sebuah
paragraf.
Line Spacing Jarak baris pengetikkan.
Nonprinting Character Tombol pada toolbar Standard yang berguna untuk
menyembunyikan atau memunculkan beberapa jenis karakter yang
tidak termasuk dalam bagian karakter yang akan dicetak.
Section Start Fasilitas untuk memberi nomor halaman, mulai dari ganjil, genap,
berkelanjutan dan nomor baru.
Shortkey Perintah-perintah dalam pengolahan dokumen lembar kerja yang
dapat kita ketikkan melalui tombol pada keyboard.
Tabulasi Fasilitas untuk menandai posisi tertentu pada suatu baris sehingga
kita dapat langsung menuju posisi tersebut dengan menekan tombol
Tab pada keyboard.
Titik sisip (Insertion
Point)
Garis tegak ( | ) berkedip-kedip yang terdapat pada aplikasi pengolah
kata. Titik ini berfungsi sebagai penunjuk lokasi tempat memulai
pengetikan atau menandai teks.
F. EVALUASI F. EVALUASI
a. Soal Pilihan Ganda
Pilihlah jawaban yang paling tepat.
1. Fungsi kombinasi tombol CTRL + O pada aplikasi OpenOffice.org Writer adalah
untuk....
a. menyimpan dokumen
b. membuat dokumen
c. menghapus paragraf
d. membuka dokumen
e. menutup dokumen
2. Untuk mengatur format paragraf dalam sebuah dokumen Anda dapat menggunakan
menu Format → .....
a. Print Preview
b. Page Number
c. Border and Shading
d. Paragraph
e. Character
68 68 MENGGUNAKAN OPENOFFICE.ORG WRITER MENGGUNAKAN OPENOFFICE.ORG WRITER 3. Ruang kosong yang terdapat antara tepi halaman dengan tempat untuk mengetik
naskah atau teks disebut....
a. Field
b. Margin
c. Ruler
d. Border
e. Shading
4. Berikut ini merupakan jenis perataan paragraf yang terdapat pada OpenOffice.org
Writer....
a. Landscape
b. Vertical
c. Diagonal
d. Horizontal
e. Justify
5. Perataan teks atau paragraf dalam dokumen lembar kerja berupa rata kanan dapat
dilakukan dengan shortkey....
a. CTRL + K
b. CTRL + R
c. CTRL + J
d. CTRL + Z
e. CTRL + M
6. Menu untuk membuat daftar/list dalam paragraf berupa daftar item dengan simbol
tertentu adalah....
a. Format → Border & Shading
b. Format → Paragraph
c. Edit → Find & Replace
d. Format → Bullets & Numbering
e. Format → Style & Formatting
7. Fasilitas untuk memberi bingkai dan warna latar belakang pada paragraf disebut....
a. Format → Border & Shading
b. Insert → Header and Footer
c. Edit → Find & Replace
d. Format → Bullets & Numbering
e. Format → Style & Formatting
8. Secara default, ketika membuka program OpenOffice.org Writer Anda akan
dihadapkan dengan halaman kosong yang bernama....
a. Document 1
b. Document 2
c. Untitled 1
MENGGUNAKAN OPENOFFICE.ORG WRITER MENGGUNAKAN OPENOFFICE.ORG WRITER 69 69d. Untitled 2
e. Judul 2
9. Format spasi dalam paragraf adalah single. Ukuran yang sama untuk single
adalah....
a. 1 cm
b. 0,5 cm
c. 2 cm
d. 1,5 cm
e. 2,5 cm
10. Ukuran huruf default pada OpenOffice.Org Writer adalah....
a. 8 Pixels
b. 10 Pixels
c. 12 Pixels
d. 14 Pixels
e. 16 Pixels
b. Soal Teori
Jawablah pertanyaan-pertanyaan berikut ini.
1. Jelaskan cara membuka dokumen yang bernama “Latihan_1.odt” yang tersimpan
dalam folder /home/saruri/documents/latihan/.
2. Sebutkan langkah-langkah untuk memformat perataan teks berupa rata kanan
menggunakan menu Format.
3. Jelaskan langkah-langkah untuk menyalin teks atau paragraf menggunakan menu
Edit.
4. Jelaskan langkah-langkah untuk memindahkan teks atau paragraf menggunakan
shortkey.
5. Apa yang Anda ketahui tentang:
a. Alignment
b. Indentation
c. Line Spacing
d. Tabulasi
e. Border
70 70 MENGGUNAKAN OPENOFFICE.ORG WRITER MENGGUNAKAN OPENOFFICE.ORG WRITER b. Soal Praktik
Kejakan soal praktik berikut ini.
1. Buatlah sebuah dokumen dengan menuliskan artikel di bawah ini.
Fungsi Jari Dalam Pengetikkan 10 Jari
Ketika ingin mengetik suatu dokumen yang diharapkan selesai dalam waktu
singkat, sementara jari-jari kita belum terlatih untuk mengetik, kita akan
menemui kesulitan dalam membuat dokumen tersebut. Untuk mengatasi
kesulitan tersebut, sebaiknya kita mempelajari ilmu mengatik Sistem 10 Jari
yang sangat vital bagi pengguna komputer.
Agar dapat mengetik dengan baik dan benar, sebaiknya sejak dini siswa
dikenalkan dengan teknik mengetik 10 jari. Di dalam mengetik sistem 10 jari,
kepada siswa juga diberikan latihan mengetik dengan posisi badan yang
benar. Oleh karena itu, perlu ditanamkan agar siswa tidak menggunakan jari
secara sembarangan, tetapi terarah menurut sistem mengetik 10 jari dan juga
program pengenalan keyboard (PK). Hal ini bertujuan agar siswa tidak bingung
dan ragu saat menggunakan jari untuk mengetik suatu naskah atau dokumen
karena mereka telah mengetahui posisi dan cara mengetik suatu karakter atau
angka atau huruf besar dengan benar.
Pada teks tersebut, lakukan pengeditan sebagai berikut.
a. Buat border untuk seluruh paragraf dengan jenis huruf “Nimbus Sans L”.
b. Lengkapi dengan shadow, berikan ukuran 0.50 cm.
c. Ubah warna paragraf pertama menjadi biru dan paragraf kedua menjadi coklat.
d. Simpan dengan nama “Jawaban_Bab2-Essay_1_Nama_Kelas.Odt”.
2. Ubahlah naskah pada soal nomor satu agar terlihat seperti pada naskah dibawah ini.
Fu ngsi J a r i Dalam Pengeti k a n 10 J a r i
Ketika ingin me ng etik s uatu dokume n yang diharapkan s el e s ai dalam waktu
singkat, sementara jari-jari kita belum terlatih untuk mengetik, kita akan m e n emui
k e s ulitan dalam m emb uat dokume n t ers e b ut. Untuk mengatasi kesulitan tersebut,
sebaiknya kita mempelajari ilmu mengatik Sistem 10 J a r i yang sangat vital bagi
pengguna komputer.
Agar dapat mengetik dengan baik dan benar, sebaiknya sejak dini siswa
MENGGUNAKAN OPENOFFICE.ORG WRITER MENGGUNAKAN OPENOFFICE.ORG WRITER 71 71dikenalkan dengan teknik mengetik 10 jari. Di dalam mengetik sistem 10 jari ,
kepada siswa juga diberikan latihan mengetik dengan posisi badan yang benar.
Ol eh kar ena itu, perlu ditanamkan agar siswa tidak menggunakan jari secara
sembarangan, tetapi terarah menurut sistem mengetik 10 jari dan juga p rogram
pe ngenalan k e y boa rd (PK ) . Hal ini bertujuan aga r si swa tidak bingung
dan ragu s a at m e nggunakan jari untuk me ng etik s uatu na s kah atau dokume n
kar ena mer e ka t elah m e ng etahui p o si si dan c ara m e ng etik s uatu karakt er atau
angka atau huruf b e s ar d engan b e nar.
Simpan (Save As) dengan nama “Jawaban_Bab2-Essay_2_Nama_Kelas.Odt”.
3. Praktikkan pembuatan daftar isi berikut ini di lembar kerja OpenOffice.org Writer:
Daftar Isi
Halaman Depan......................................................................................................... I
Kata Pengantar........................................................................................................... II
Daftar Isi.................................................................................................................... III
Bab 1 Melakukan Operasi Dasar Komputer................................................. 1
A. Prosedur Baku Menghidupkan dan Mematikan Komputer........... 3
B. Berbagai Jenis Aplikasi Perangkat Lunak Komputer.................... 5
C. Membedakan Fungsi Perangkat Lunak Komputer........................ 8
Latihan Akhir Bab 1........................................................................... 10
Bab 2 Mengidentifikasi Elemen Siklus Proses Informasi............................. 14
A. Definisi dan Penggolongan Komputer........................................... 15
B. Membedakan antara Data dan Informasi....................................... 19
C. Menggambarkan Siklus Proses Informasi..................................... 22
Latihan Akhir Bab 2........................................................................... 25
Bab 3 Mengidentifikasi Perangkat Keras Komputer.................................... 27
A. Menunjukkan Perangkat Keras dalam Sistem Informasi............... 30
B. Mempraktikkan Fungsi Perangkat Keras Komputer...................... 33
Latihan Akhir Bab 3........................................................................... 35
Latihan Akhir Semester 1.......................................................................................... 38
Daftar Pustaka............................................................................................................ 45
Simpan file daftar isi tersebut dengan nama “Jawaban_Bab2_Esay_3_Nama_Kelas.odt”.
72 72 MENGGUNAKAN OPENOFFICE.ORG WRITER MENGGUNAKAN OPENOFFICE.ORG WRITER BAB III BAB III
MENGELOLA DOKUMEN OPENOFFICE.ORG WRITER MENGELOLA DOKUMEN OPENOFFICE.ORG WRITER
STANDARD KOMPETENSI STANDARD KOMPETENSI
➢ Menggunakan perangkat lunak pengolah kata
KOMPETENSI DASAR KOMPETENSI DASAR
➢ Menggunakan menu dan ikon yang terdapat dalam perangkat lunak pengolah kata
MATERI YANG MATERI YANG DIPELAJARI DIPELAJARI
➢ Menggabungkan dua dokumen atau lebih dalam satu dokumen
➢ Menggunakan header dan footer
➢ Menyisipkan simbol dan karakter khusus
➢ Mengoperasikan Find and Replace
➢ Menggunakan format subscript, superscript dan strikethrough
➢ Menyisipkan hyperlink
MENGELOLA DOKUMEN OPENOFFICE.ORG WRITER MENGELOLA DOKUMEN OPENOFFICE.ORG WRITER 73 73- Rangkuman
- Istilah-istilah Penting
- Uji Kompetensi
- Menghubungkan Teks ke Alamat Website
- Menghubungkan Teks ke Alamat Email
- Menghubungkan Teks ke Alamat Dokumen Lain
- Find
- Replace
- Subscript
- Superscript
- Striketrhough
- Menggabungkan Dua Dokumen atau Lebih
- Menyisipkan dan Menghapus Header dan Footer
- Simbol
- Karakter Khusus
PETA KONSEP PETA KONSEP
74 74 MENGELOLA DOKUMEN OPENOFFICE.ORG WRITER MENGELOLA DOKUMEN OPENOFFICE.ORG WRITER
Mengoperasikan Find and Replace
MENGELOLA
DOKUMEN
OPENOFFICE.ORG
WRITER
Membuka dan Mengedit Dokumen
Menggunakan Hyperlink
Menyisipkan Simbol dan Karakter Khusus
Mengatur Format Teks Subscript, Superscript dan
Strikethrough
Evaluasiokumen yang telah selesai Anda buat, kadangkala masih harus Anda perbaiki dan
kita sempurnakan. Oleh karena itu, Anda memerlukan keterampilan
menggunakan perintah-perintah dalam aplikasi pengolah kata tombol sehingga
pekerjaan mengedit dokumen dapat Anda selesaikan secara cepat dan efisien. Tanpa
keterampilan mengedit dan mengelola dokumen yang baik, Anda akan menemui kesulitan
saat mengedit dokumen yang berisi banyak halaman, misalnya naskah buku setebal 200
halaman. Dalam bab ini, Anda akan mempelajari berbagai teknik untuk mengedit dokumen
menggunakan OpenOffice.org Writer.
D
A. MEMBUKA DAN MENGEDIT DOKUMEN A. MEMBUKA DAN MENGEDIT DOKUMEN
1. 1. Menggabungkan Dua Dokumen atau Lebih Menggabungkan Dua Dokumen atau Lebih
Terkadang Anda harus mengerjakan suatu dokumen di komputer yang berbeda sehingga
menyimpan file dokumen tersebut secara terpisah. Sebagai contoh, Anda mengerjakan satu
bab di komputer A dan menyimpannya sebagai file A, sementara satu bab lagi Anda
kerjakan di komputer B dan Anda simpan sebagai file B. OpenOffice.org Writer dapat
menggabungkan kedua bab tersebut menjadi satu file atau dokumen.
Penggabungan dua dokumen dapat Anda lakukan menggunakan metode drag and drop
maupun metode copy and paste seperti yang Anda pelajari pada bab sebelumnya. Untuk
menggabungkan dokumen, Anda memerlukan dua buah dokumen OpenOffice.Org Writer
(misalnya File_1.odt dan File_2.odt). Bukalah kedua file tersebut dengan OpenOffice.Org
Writer dan posisikan File_1.odt di atas dan File_2.odt di bawah seperti terlihat pada
Gambar 3.1.
Adapun langkah untuk menggabungkan paragraf tersebut adalah sebagai berikut.
● Blok semua kalimat dalam paragraf pada dokumen File_2.odt.
● Klik menu Edit → Copy.
● Klik dokumen File_1.odt.
● Tempatkan posisi kursor di bawah paragraf pertama.
● Klik menu Edit → Paste.
Cara lain untuk menggabungkan dua dokumen adalah menggunakan teknik drag and drop. Untuk
melakukannya, lakukan langkah-langkah berikut.
● Blok semua kalimat dalam paragraf pada dokumen File_2.odt sambil tetap menekan
tombol mouse.
● Seret (drag) paragraf tersebut tanpa melepas tombol mouse.
● Tempatkan (drop) ke posisi di bawah paragraf pertama dokumen File_1.odt.
● Lepaskan mouse.
MENGELOLA DOKUMEN OPENOFFICE.ORG WRITER MENGELOLA DOKUMEN OPENOFFICE.ORG WRITER 75 75Gambar 3.1 Tampilan Window Arrange All
Selain dengan dua cara di atas, Anda dapat menggunakan menu Insert untuk menyisipkan file lain
ke dokumen OpenOffice.org Writer. Langkah-langkahnya adalah sebagai berikut.
● Pastikan dokumen pertama aktif (File_1.odt).
● Posisikan kursor di tempat Anda ingin menyisipkan dokumen lain.
● Pilih menu Insert → File hingga muncul kotak dialog Insert File.
● Cari folder di mana file yang akan Anda gabungkan tersimpan.
● Pastikan file yang akan disisipkan mempunyai format yang didukung oleh OpenOffice.org
Writer.
● Klik nama file yang sudah Anda siapkan untuk disisipkan (File_2.odt).
● Klik tombol Open untuk menyisipkan dokumen tersebut.
76 76 MENGELOLA DOKUMEN OPENOFFICE.ORG WRITER MENGELOLA DOKUMEN OPENOFFICE.ORG WRITER Gambar 3.2 Kotak dialog Insert File
2. 2. Menyisipkan dan Menghapus Header dan Footer dalam Dokumen Menyisipkan dan Menghapus Header dan Footer dalam Dokumen
Anda tentu pernah melihat sebuah buku dengan nomor halaman, baik di bagian bawah
maupun bagian atas halaman yang tertulis secara berturutan mulai dari halaman pertama
sampai halaman terakhir. Mungkin Anda juga memperhatikan bagian atas atau bagian
bawah halaman buku yang berisi keterangan mengenai judul bab atau judul buku yang
sedang Anda baca. Catatan yang berada di bagian atas dokumen disebut header , sedangkan
catatan yang berada di bagian bawah disebut dengan footer . Header dan footer akan
muncul di semua halaman, baik dalam bentuk teks, nomor maupun gambar.
Header
Untuk membuat header, ikuti langkah-langkah berikut.
● Aktifkan file yang akan diberi catatan atas atau header.
● Pilih menu Insert → Header → Default. Akan muncul sebuah kotak kecil di bagian
atas lembar kerja
MENGELOLA DOKUMEN OPENOFFICE.ORG WRITER MENGELOLA DOKUMEN OPENOFFICE.ORG WRITER 77 77● Pada kursor, Anda dapat menuliskan teks atau beberapa karakter yang lain seperti
Page Number, Date, Title, Author, dan sebagainya.
Gambar 3.3 Header yang terdapat dalam sebuah dokumen
Footer
Untuk membuat footer, ikuti langkah-langkah berikut ini.
● Aktifkan file yang akan diberi catatan bawah atau footer.
● Pilih menu Insert → Footer → Default. Akan muncul sebuah kotak kecil di bagian
bawah lembar kerja.
● Pada kursor, Anda dapat menuliskan teks atau karakter lain seperti Page Number,
Date, Title, Author, dan sebagainya.
Gambar 3.4 Footer
78 78 MENGELOLA DOKUMEN OPENOFFICE.ORG WRITER MENGELOLA DOKUMEN OPENOFFICE.ORG WRITER
Footer
HeaderB. MENGOPERASIKAN FIND AND REPLACE B. MENGOPERASIKAN FIND AND REPLACE
Find
Saat mengetik atau mengedit suatu dokumen, terkadang Anda harus mencari kata-kata
tertentu yang tersebar di seluruh dokumen. Pekerjaan seperti itu tentu sangat melelahkan
dan menghabiskan waktu jika dikerjakan secara manual. Beruntung, OpenOffice.org Writer
menyediakan fasilitas untuk mencari kata sekaligus menggantinya dengan kata yang lebih
tepat. Cara ini sangat efektif saat Anda harus mengedit halaman dengan jumlah halaman
yang sangat banyak.
Langkah-langkah untuk mencari suatu kata dalam sebuah dokumen adalah sebagai berikut.
● Klik menu Edit → Find & Replace atau tekan CTRL + F. Kotak dialog Find &
Replace akan ditampilkan seperti Gambar 3.5.
● Masukkan kata yang ingin Anda cari pada kotak Find. Pada Gambar 3.5, kata yang
dimasukkan adalah “Writer”.
● Klik tombol Find untuk mencari satu per satu, klik tombol Find All untuk mencari
seluruh kata “Writer” pada dokumen secara bersamaan.
Gambar 3.5 Kotak dialog Find
Replace
Replace berguna untuk mengganti kata tertentu dengan kata yang baru. Sebagai contoh,
langkah-langkah untuk mengganti kata “Writer” pada contoh di atas dengan kata “Word
Processor” adalah sebagai berikut.
● Klik menu Edit → Find & Replace atau tekan CTRL + F untuk memunculkan kotak
dialog Find & Replace.
● Masukkan kata yang ingin Anda ganti pada kotak Find (kata “Writer”).
● Masukkan kata pengganti pada kotak Replace (kata “WordProcessor”).
● Klik tombol Find untuk mencari satu per satu atau tombol Find All untuk mencari
seluruh kata “Writer” secara bersamaan. Hal ini untuk menguji apakah kata “Writer”
MENGELOLA DOKUMEN OPENOFFICE.ORG WRITER MENGELOLA DOKUMEN OPENOFFICE.ORG WRITER 79 79benar-benar ada di dalam dokumen.
● Jika kata yang dicari sudah ditemukan, klik tombol Replace untuk mengganti kata
“Writer” dengan kata “Word Processor” satu per satu, atau klik tombol Replace All
untuk mengganti seluruhnya.
Gambar 3.6 Kotak dialog Replace
C. MENYISIPKAN SIMBOL ATAU KARAKTER KHUSUS C. MENYISIPKAN SIMBOL ATAU KARAKTER KHUSUS
Ada beberapa karakter dan simbol yang tidak akan Anda jumpai pada tombol keyboard.
Karakter-karakter dan simbol-simbol tersebut tergolong khusus, sehingga sering disebut
Special Characters. Untuk menyisipkan simbol dan karakter-karakter khusus tersebut, ikuti
langkah-langkah berikut ini.
● Letakkan kursor pada tempat di mana Anda akan menyisipkan lambang atau
karakter khusus.
● Pilih menu Insert → Special Character.
● Kotak dialog Special Character akan muncul seperti pada Gambar 3.7.
Gambar 3.7 Kotak dialog Special Character
80 80 MENGELOLA DOKUMEN OPENOFFICE.ORG WRITER MENGELOLA DOKUMEN OPENOFFICE.ORG WRITER ● Pada kotak pilihan Font, Anda dapat memilih font-font yang memiliki lambang atau
simbol yang akan Anda sisipkan, misalnya font jenis OpenSymbol, UniBatang, atau
Waree.
● Pilih Subset pada kotak dialog sebelahnya, dan pilih jenis font yang tersedia,
misalnya Basic Latin, Arabic, atau Alphabetic Presentations.
● Selanjutnya, Anda dapat memilih salah satu simbol atau karakter khusus yang ada
di bawahnya, misalnya ©, ® , atau jenis yang lainya.
D. MENGATUR FORMAT SUBSCRIPT, SUPERSCRIPT, DAN D. MENGATUR FORMAT SUBSCRIPT, SUPERSCRIPT, DAN
STRIKETHROUGH STRIKETHROUGH
Saat mengetik sebuah dokumen, terkadang Anda harus membuat karakter yang letaknya
sedikit di atas atau di bawah karakter normal. Dalam OpenOffice.org Writer maupun
pengolah kata lainnya, karakter yang letaknya sedikit di bawah karakter normal tersebut
disebut subscript, contohnya angka 2 pada H2O, CO2, O2. Karakter yang letaknya sedikit di
atas karakter normal disebut superscript, contohnya pada x2
, m3
, dan sebaginya.
Untuk memudahkan penulisan karakter-karakter semacam itu, sebaiknya Anda
menampilkan ikon perintah Subscript, Superscript dan Strikethrough di toolbar Formatting
dengan cara mengaturnya melalui menu View. Langkah-langkah untuk menampilkan ikon
perintah Subscript, Superscript, dan Strikethrough, adalah sebagai berikut.
● Klik menu View.
● Pilih Toolbars.
● Pilih Customize, akan muncul kotak dialog Customize.
Gambar 3.8 Kotak dialog Customize
MENGELOLA DOKUMEN OPENOFFICE.ORG WRITER MENGELOLA DOKUMEN OPENOFFICE.ORG WRITER 81 81● Pada bagian OpenOffice.org Writer Toolbars, pilih toolbar Formatting agar ikon
tersebut muncul di bagian toolbar Formatting.
Gambar 3.9 Kotak dialog Add Commands
● Klik tombol Add di sebelah kanan.
● Pada bagian Category, pilih Format .
● Di bagian Commands, Anda dapat memilih ikon dan nama toolbar yang akan
ditambahkan, yaitu Subscript, Superscript, dan Strikethrough.
● Setelah selesai, klik Add pada kotak dialog Add Commands.
● Klik OK pada kotak dialog Customize. Fasilitas Subscript, Superscript, dan
Strikethrough akan tampil pada toolbar Formatting.
Gambar 3.10 Toolbar formatting dengan fasilitas Subscript, Superscript, dan
Strikethrough
1. 1. Subscript Subscript
Langkah untuk menulis subscript (contohnya pada CO2), adalah sebagai berikut.
● Ketik CO2.
● Blok angka 2.
● Klik ikon Subscript pada toolbar Formatting.
● CO2 akan berubah menjadi CO2
82 82 MENGELOLA DOKUMEN OPENOFFICE.ORG WRITER MENGELOLA DOKUMEN OPENOFFICE.ORG WRITER 2. 2. Superscript Superscript
Demikian juga langkah-langkah untuk mengetik X3
.
● Ketik X3.
● Blok angka 3.
● Klik ikon Supercsript pada toolbar formatting.
● X3 akan berubah menjadi X3
3. 3. Strikethrough Strikethrough
Jika Anda ingin membuat tulisan yang bagian tengahnya tercoret seperti kata VIRUS, Anda
dapat melakukan langkah-langkah berikut.
● Ketik kata VIRUS.
● Blok kata VIRUS.
● Klik ikon Strikethrough pada toolbar Formatting
● Kata VIRUS akan tercetak menjadi VIRUS
E. MENGGUNAKAN HYPERLINK E. MENGGUNAKAN HYPERLINK
Di dalam OpenOffice.Org Writer terdapat fasilitas Hyperlink, yaitu suatu fasilitas untuk
menghubungkan sebuah teks dalam dokumen ke dokumen yang lain maupun ke alamat
website dan alamat email. Hyperlink itu bisa berupa teks, gambar, ataupun objek yang
lainnya.
1. 1. Hyperlink ke Alamat Website Hyperlink ke Alamat Website
Salah satu jenis hyperlink adalah hyperlink ke alamat website tertentu. Hyperlink ini akan
menghubungkan teks pada dokumen ke suatu alamat website. Jika Anda klik, akan muncul
browser web yang akan langsung membuka alamat yang terdapat pada hyperlink jika
komputer Anda terkoneksi ke Internet. Sebagai contoh, langkah untuk membuat hyperlink
ke alamat website “http://www.ubuntu.com” pada kata “Ubuntu” adalah sebagai berikut.
● Blok kata Ubuntu yang akan diberi hyperlink.
● Klik menu Format → Character untuk memunculkan kotak dialog Character
(Gambar 3.11).
● Pilih tab Hyperlink
● Pada bagian URL, ketikkan alamat http://www.ubuntu.com.
● Pada bagian Text akan otomatis tertulis kata yang sudah diblok, yaitu Ubuntu.
● Ketikkan keterangan pada Name, misalnya Link ke Situs Ubuntu 8.04 LTS.
● Pada Target Frame, isikan _parent agar dokumen terbuka di halaman parent
dokumen.
● Klik OK untuk mengakhiri.
MENGELOLA DOKUMEN OPENOFFICE.ORG WRITER MENGELOLA DOKUMEN OPENOFFICE.ORG WRITER 83 83Gambar 3.11 Kotak dialog menyisipkan hyperlink ke alamat website Ubuntu
2. 2. Hype Hyperlink ke Alamat Email rlink ke Alamat Email
Langkah-langkah untuk memberikan hyperlink ke alamat email adalah sebagai berikut.
● Blok kata yang akan diberi Hyperlink, misalnya Mail ke Saruri.
● Klik menu Format → Character untuk memunculkan kotak dialog Character.
● Pilih tab Hyperlink.
● Pada bagian URL, ketikkan alamat mailto:saruri@nurulfikri.com
● Pada bagian Text otomatis akan tertulis kata yang sudah diblok, yaitu Mail Ke
Saruri
● Pada Name, ketikkan keterangan misalnya Kirim Email ke Saruri@nurulfikri.com
● Pada Target Frame, isikan misalnya _blank
● Klik OK untuk mengakhiri.
URL alamat website menggunakan HTTP (HyperText Transfer Protocol) dan nama
domainnya, sedangkan URL alamat email menggunakan kata mailto dan nama emailnya
seperti pada contoh di atas.
84 84 MENGELOLA DOKUMEN OPENOFFICE.ORG WRITER MENGELOLA DOKUMEN OPENOFFICE.ORG WRITER Gambar 3.12 Kotak dialog untuk menyisipkan hyperlink ke alamat email
saruri@nurulfikri.com
3. 3. Hyperlink ke Alamat File atau Dokumen Lain Hyperlink ke Alamat File atau Dokumen Lain
Hyperlink juga dapat Anda gunakan untuk menghubungkan sebuah karakter dalam
dokumen ke dokumen yang lain. Jika kata yang diberi hyperlink tersebut diklik, dokumen
yang lain otomatis akan terbuka. Langkah-langkah untuk membuat hyperlink jenis ini
adalah sebagai berikut.
● Blok kata yang akan diberi hyperlink, misalnya kata File_Latihan_2.odt
● Klik menu Format → Character untuk memunculkan kotak dialog Character.
● Pilih tab Hyperlink.
● Pada bagian URL, klik tombol Browse.
● Cari folder Latihan dan file bernama file_2.odt sebagai alamat yang akan dituju.
● Pada bagian Text otomatis akan tertulis kata yang sudah diblok, yaitu
File_Latihan_2.odt
● Pada Name, ketikkan keterangan, misalnya Link ke dokumen File_2.odt
● Pada Target Frame, isikan _blank.
● Klik OK untuk mengakhiri.
MENGELOLA DOKUMEN OPENOFFICE.ORG WRITER MENGELOLA DOKUMEN OPENOFFICE.ORG WRITER 85 85Gambar 3.13 Kotak dialog untuk menyisipkan hyperlink ke alamat dokumen File_2.odt
F. RANGKUMAN F. RANGKUMAN
Dua dua dokumen dapat Anda gabungkan menggunakan teknik drag and drop mapun teknik copy
and paste. Selain itu, dua dokumen juga dapat Anda gabungkan melalui menu Insert → File.
Di ruang kosong (margin) atas dan bawah sebuah lembar kerja, Anda dapat memberikan
catatan berupa header dan footer. Header dan footer dapat berupa teks, tabel, gambar,
maupun objek lainnya seperti nomor halaman dan judul bab. Anda dapat mengaktifkan
Header dan Footer melalui menu Insert → Header → Default atau Insert → Footer →
Default.
Dua fasilitas penting dalam OpenOffice.org Writer adalah Find and Replace dan
Hyperlink. Find and Replace sangat efektif jika kita gunakan untuk mencari dan mengganti
kata-kata dalam dokumen yang jumlah halamannya sangat banyak. Find and Replace
terdapat pada menu Edit. Hyperlink dapat menghubungkan karakter dalam dokumen ke
alamat website, alamat email dan file dokumen lain. Anda dapat memberikan hyperlink
pada sebuah dokumen melalui menu Insert → Hyperlink.
86 86 MENGELOLA DOKUMEN OPENOFFICE.ORG WRITER MENGELOLA DOKUMEN OPENOFFICE.ORG WRITER G. ISTILAH-ISTILAH PENTING G. ISTILAH-ISTILAH PENTING
Istilah Definisi
Block Memilih bagian teks atau paragraf tertentu dalam sebuah dokumen.
Drag Mengklik kiri mouse pada suatu bagian teks, kemudian menyeretnya
ke tempat yang lain tanpa melepas tombol mouse.
Drop Meletakkan hasil proses drag
Header Catatan yang ada di bagian paling atas sebuah lembar kerja
Footer Catatan yang ada di bagian paling bawah dari sebuah lembar kerja
Symbol Lambang-lambang tertentu yang tidak terdapat pada keyboard,
namun dapat disisipkan ke dalam lembar kerja.
Subscript Fasilitas dalam OpenOffice.Org Writer untuk membuat tulisan yang
lebih kecil ukurannya dan terletak sedikit di bawah karakter standar.
Supercsript Fasilitas dalam OpenOffice.Org Writer untuk membuat tulisan yang
lebih kecil ukurannya dan terletak sedikit di atas karakter standar.
Strikethrough Fasilitas untuk memberi coretan pada suatu tulisan.
Hyperlink Fasilitas untuk menghubungkan karakter dalam dokumen ke alamat
website, alamat email, atau dokumen yang lainnya.
H. EVALUASI H. EVALUASI
a. Soal Pilihan Ganda
Pilihlah jawaban yang paling tepat.
1. Shortkey untuk menandai atau memilih seluruh kalimat dalam satu baris adalah....
a. CTRL + A
b. CTRL + D
c. Shift + Up
d. Shift + Down
e. Shift + End
2. Memilih paragraf atau bagian tertentu dari suatu teks dikenal dengan istilah....
a. Blok
b. Copy
c. Cut
d. Paste
e. Hyperlink
MENGELOLA DOKUMEN OPENOFFICE.ORG WRITER MENGELOLA DOKUMEN OPENOFFICE.ORG WRITER 87 873. Shortkey untuk memilih seluruh teks atau objek dalam dokumen lembar kerja adalah....
a. CTRL + A
b. CTRL + B
c. CTRL + C
d. CTRL + D
e. CTRL + E
4. Catatan yang terletak pada margin sebelah atas lembar kerja dokumen disebut....
a. Footnote
b. Header
c. Footer
d. Ruler
e. Text Box
5. Catatan yang terletak pada margin paling bawah dari lembar kerja disebut....
a. Footnote
b. Header
c. Footer
d. Ruler
e. Text Box
6. Fasilitas dalam OpenOffice.org Writer yang berguna untuk mencari sebuah kata di
dalam lembar kerja adalah ....
a. Save
b. Print
c. Find
d. Replace
e. Edit
7. Fasilitas yang berfungsi untuk mengganti sebuah kata dengan kata lain adalah....
a. Save
b. Print
c. Find
d. Replace
e. Edit
8. Agar suatu dokumen dapat terhubung ke dokumen lain, Anda dapat menggunakan
fasilitas....
a. Insert → Object
b. Edit → Replace
c. Insert → Hyperlink
d. File → Save
e. Format → Page
88 88 MENGELOLA DOKUMEN OPENOFFICE.ORG WRITER MENGELOLA DOKUMEN OPENOFFICE.ORG WRITER 9. Berikut ini, yang merupakan fasilitas untuk menyalin atau memotong teks dalam sebuah
dokumen adalah....
a. Menu Edit
b. Short Key
c. Standard Toolbar
d. Drag and Drop
e. Menu Table
10. Ikon berbentuk huruf A dengan coretan di tengahnya disebut....
a. Subscript
b. Supercsript
c. Strikethrough
d. Font Color
e. Background Color
b. Soal Teori
Jawablah pertanyaan-pertanyaan berikut.
1. Sebutkan langkah-langkah untuk menggabungkan dokumen menggunakan:
a. Menu Insert
b. Copy and Paste.
2. Sebutkan 5 shortkey yang dapat digunakan untuk mengedit dokumen dan memindahkan
posisi kursor, selain menggunakan keyboard anak panah.
3. Sebutkan perbedaan antara:
a. Header dan Footer
b. Find dan Replace
Jelaskan pula cara menggunakan fasilitas-fasilitas tersebut.
4. Bagaimana membuat teks atau huruf yang mempunyai efek:
a. Subscript
b. Superscript
c. Strikethrough
5. Jelaskan langkah-langkah untuk membuat hyperlink ke:
a. Alamat Website
b. Alamat E-mail
c. File Dokumen Lainnya.
c. Soal Praktik
Kerjakan soal praktik berikut ini.
1. Buatlah sebuah dokumen dengan menyalin artikel di bawah ini.
RAM (Random Access Memory)
Untuk menggunakan memory, kita harus melihat spesifikasi chipset motherboard
agar kita dapat mengetahui tipe memory yang terdapat di dalamnya, apakah itu
MENGELOLA DOKUMEN OPENOFFICE.ORG WRITER MENGELOLA DOKUMEN OPENOFFICE.ORG WRITER 89 89EDORAM, RDRAM, SDRAM, atau DDRAM. Selain itu, kita dapat melihatnya dari
tipe slot memory yang terletak pada motherboard tersebut.
Kualitas memory biasanya dapat dilihat dari frekuensi kerja tertinggi yang dapat
dicapai oleh memory tersebut. Pada SDRAM, hal ini dapat dilihat jelas pada chip-
chip yang terletak pada memory. Coba perhatikan chip-chip penyusun memory
yaitu sebuah lempengan berupa IC (Integrated Circuit) berwarna hitam sebanyak
beberapa buah. Pada badannya dapat dilihat angka-angka yang didahului tanda
minus (-), misalnya -7.5; -6, dan seterusnya.
Angka-angka ini dapat dijadikan pedoman dalam menentukan frekuensi kerja maksimal
memory tersebut. Selain itu, kualitas memory secara fisik dapat dilihat dari merek chip
yang digunakan. Chip-chip yang terkenal handal untuk memory adalah Micron, Nanya,
dan Toshiba. Untuk Micron biasanya ditandai dengan inisial MT (Micron Technology).
Pada dokumen tersebut, lakukan langkah-langkah seperti berikut.
a. Cari kata-kata yang bertuliskan Memory dengan fasilitas Find.
b. Ubah kata-kata Memory tersebut dengan “Memori”.
c. Buatlah agar kata-kata yang menggunakan bahasa Inggris tercetak miring.
d. Simpan dengan nama “Jawaban_Bab3-Essay_1_Nama_Kelas.odt”.
2. Buatlah naskah baru dengan nama “ROM (Read Only Memory.odt) dengan isi paragraf
seperti berikut.
ROM (Ra n dom Access Memor y )
ROM (Re ad Only Memor y) yaitu memori yang hanya bisa dibaca saja datanya
atau programnya. Pada personal computer, ROM terdapat pada BIOS (Basic
Input Output System) yang terdapat pada Motherboard yang berfungsi untuk
men-setting periperal yang ada pada sistem komputer. Contohnya: AMIBIOS,
Award BIOS, dan lain-lain.
ROM untuk bios terdapat beragam jenis, diantaranya Flash EEPROM BIOS yang
memiliki kemampuan untuk dapat diganti programnya dengan software yang
disediakan oleh perusahaan pembuat Motherboard yang umumnya penggantian
tersebut untuk peningkatan unjuk kerja dari periperal yang ada di Motherboard.
Dari jenis ROM, terdapat 2 jenis yang paling banyak digunakan yaitu : EEPROM
(Electrically Erasable Programmable Read Only Memory) dan EPROM (Erasable
Programmable Read Only Memory). Dalam EEPROM, program yang telah diisi ke
90 90 MENGELOLA DOKUMEN OPENOFFICE.ORG WRITER MENGELOLA DOKUMEN OPENOFFICE.ORG WRITER dalam Chip ini dapat di hapus dan di isi kembali menggunakan pulsa listrik,
sedangkan pada EPROM, program yang ada dalam Chip ini dapat dihapus dan
dapat di isi kembali menggunakan sinar infra merah.
Pada EEPROM, virus dapat masuk dan merusak isi program baik sebagian
maupun keseluruhan program yang tersimpan pada BIOS sedangkan EPROM,
virus tidak dapat merubah atau merusak sebagian atau keseluruhan isi dari
program BIOS tersebut.
Pada dokumen tersebut, lakukan langkah-langkah seperti berikut.
a. Buka kembali file jawaban pada soal nomor 1 (satu).
b. Salin seluruh teks yang ada di dalamnya, letakkan menjadi paragraf ke-lima
dari dokumen ROM.
c. Ubah seluruh hurufnya menjadi Times New Roman dengan ukuran 12 pixel.
d. Simpan (Save As) dengan nama “Jawaban_Bab3-Essay_2_Nama_Kelas.odt”.
3. Praktikkan pembuatan hyperlink seperti pada paragraf berikut ini.
Search Engine dan Email
Search Engine adalah sebuah mesin pencari yang dapat digunakan untuk mencari sesuatu
hal yang belum kita ketahui melalui internet. Search Engine diibaratkan sebagai kamus
online yang dapat kita akses setiap saat untuk mencari hal-hal yang berhubungan dengan
keperluan kita. Situs Search Engine yang terkenal adalah:
→ Google
→ Yahoo!
→ Altasvista, dan lain-lain.
Email merupakan fasilitas pengiriman surat secara online melalui internet. Email sangat
membantu seseorang dalam komunikasi jarak jauh karena manfaatnya lebih banyak
daripada menggunakan jasa pos yang menggunakan amplop dan perangko. Alamat email
biasanya terdiri dari Username dan Nama Domain yang dihubungkan dengan tanda “@”,
misalnya: saruridps@gmail.com atau saruri@nurulfikri.com.
Kriteria hyperlink yang diberikan adalah:
a. Google = http://www.google.com, Yahoo! = http://search.yahoo.com, dan
Altavista = http://www.altavista.com.
b. saruridps@gmail.com = mailto:saruridps@gmail.com, dan
saruri@nurulfikri.com = mailto:saruri@nurulfikri.com.
c. Simpan file daftar isi tersebut di atas dengan nama
“Jawaban_Bab3_Esay_4_Nama_Kelas.odt”.
MENGELOLA DOKUMEN OPENOFFICE.ORG WRITER MENGELOLA DOKUMEN OPENOFFICE.ORG WRITER 91 91 BAB IV BAB IV
MEMBUAT DOKUMEN DENGAN TABEL, GAMBAR DAN MEMBUAT DOKUMEN DENGAN TABEL, GAMBAR DAN
DIAGRAM DIAGRAM
.
STANDARD KOMPETENSI STANDARD KOMPETENSI
➢ Menggunakan perangkat lunak pengolah kata
KOMPETENSI DASAR KOMPETENSI DASAR
➢ Membuat dokumen dengan variasi tabel, grafik, diagram dan gambar.
➢ Menggunakan flowchart dan Data Flow Diagram (DFD).
➢ Membuat macam-macam model dokumen/publikasi seperti artikel, brosur, laporan,
karya tulis, dan lain-lain dengan aplikasi pengolah kata.
MATERI YANG DIPELAJARI MATERI YANG DIPELAJARI
➢ Mengoperasikan tabel dalam dokumen.
➢ Melakukan operasi perhitungan matematika dalam tabel.
➢ Menempatkan objek gambar pada dokumen.
➢ Menggunakan fasilitas Autoshapes.
➢ Membuat berbagai jenis dokumen.
MEMBUAT DOKUMEN DENGAN TABEL, GAMBAR DAN DIAGRAM MEMBUAT DOKUMEN DENGAN TABEL, GAMBAR DAN DIAGRAM 93 93- Menyisipkan Baris dan Kolom
- Menggabungkan dan Memecah Baris dan Kolom
- Menghapus Baris dan Kolom
- Mengatur Lebar Kolom dan Tinggi Baris
- Mengatur Border dan Shading
- Mengoperasikan Formula
- Mengurutkan Data
- Membuat Grafik
- Menyisipkan Gambar
- Menggunakan Text Box
- Membuat Tulisan Artistik dengan Fontwork Gallery
- Menggunakn Auto Shapes
- Membuat Diagram dengan Auto Shapes
- Menggunakan Fasilitas Equation Editor / Formula
- Membuat Kolom Koran
- Membuat Berbagai Macam Surat
- Rangkuman
- Istilah-istilah Penting
- Uji Kompetensi
PETA KONSEP PETA KONSEP
94 94 Mengenal sistem operasi Linux Mengenal sistem operasi Linux
Membuat Tabel
Gambar dan Shapes Menggunakan Toolbar Drawing
MEMBUAT
DOKUMEN
DENGAN
TABEL,
GRAFIK DAN
GAMBAR
Membuat Karya dengan Openoffice.org Writer
Evaluasicap kali, sebuah dokumen perlu dilengkapi dengan objek-objek seperti tabel,
gambar, grafik dan diagram agar lebih informatif dan mudah dipahami. Dalam
OpenOffice.org Writer tersedia fasilitas untuk menyisipkan tabel, gambar, dan
diagram. Dengan fasilitas Table, Anda dapat membuat tabel, baik yang strukturnya
sederhana maupun yang rumit. Anda dapat pula menampilkan tabel yang dibuat dengan
aplikasi pengolah angka atau spreadsheet pada dokumen dokumen OpenOffice.org Writer.
A
Untuk membuat gambar sederhana seperti bagan dan skema, OpenOffice.org Witer
menyediakan fasilitas Drawing. Anda dapat menggambar objek-objek dalam dokumen
menggunakan fasilitas yang terdapat pada toolbar Drawing, termasuk menggambar
diagram atau grafik. File gambar dan file foto pun dapat Anda sisipkan agar dokumen
Anda semakin memikat
A. MEMBUAT TABEL A. MEMBUAT TABEL
Suatu tabel terdiri dari baris dan kolom. Perpotongan antara baris dan kolom disebut sel.
Anda dapat memasukkan teks, angka, gambar, maupun rumus ke dalam sel tersebut. Tabel
dapat dibuat melalui menu Table, menu Insert, dan ikon Table pada Toolbar Standard.
1. 1. Membuat Tabel Baru Membuat Tabel Baru
● Menggunakan menu Table
Langkah-langkah untuk membuat tabel melalui menu Table adalah sebagai berikut.
1. Tempatkan kursor pada lokasi di mana tabel akan ditempatkan.
2. Pilih menu Table → Insert → Table atau tekan tombol CTRL + F12 untuk menampilkan
kotak dialog Insert Table.
Gambar 4.1 Kotak dialog Insert Table
Mengenal sistem operasi Linux Mengenal sistem operasi Linux 95 953. Tuliskan nama tabel yang Anda kehendaki, misalnya Table1.
4. Tuliskan jumlah kolom dan baris pada kotak Columns dan Rows.
5. Klik OK.
● Menggunakan ikon Table pada toolbar Standard
Selain melalui menu Table, tabel baru dapat juga Anda buat melalui ikon Table pada
toolbar Standard. Langkah-langkahnya adalah sebagai berikut.
1. Tempatkan kursor pada posisi di mana tabel akan diletakkan.
2. Klik ikon Table pada toolbar Standard.
3. Saat muncul kotak tabel, gerakkan mouse pada kotak-kotak (grid table) tersebut untuk
menentukan jumlah baris dan kolom.
4. Lepaskan tombol mouse. Tabel baru akan ditampilkan pada dokumen.
Gambar 4.2 Ikon Table pada toolbar Standard
Jika suatu tabel sudah tidak diperlukan lagi, Anda dapat menghapusnya dengan cara
sebagai berikut.
1. Pilih tabel yang akan dihapus.
2. Pilih menu Table → Delete → Table.
Gambar 4.3 Menghapus Table melalui menu Table
96 96 Mengenal sistem operasi Linux Mengenal sistem operasi Linux● Menyisipkan Baris dan Kolom
Kadang-kadang Anda perlu menambahkan sel, baris, atau kolom baru ke dalam tabel yang
sudah Anda buat. Anda dapat menambahkan lebih dari satu baris atau kolom sesuai
kebutuhan. Jika Anda bermaksud menyisipkan lebih dari satu baris atau kolom, langkah
pertama yang harus Anda lakukan adalah memilih baris atau kolom sebanyak yang akan
disisipkan. Sebagai contoh, jika Anda akan menambahkan dua baris baru, pilihlah dua
baris pada tabe. Kemudian, pilih perintah Insert pada menu Table dan pilih Rows.
● Menyisipkan baris
Langkah untuk menyisipkan baris adalah sebagai berikut.
1.Pilih satu atau beberapa baris pada tabel sesuai dengan jumlah yang akan disisipkan.
2.Pilih menu Table → Insert → Rows untuk memunculkan kotak dialog Insert Rows.
Gambar 4.4 Table Insert Rows
Gambar 4.5 Kotak dialog Insert Rows
3.Tulis berapa baris yang akan disisipkan.
4.Tentukan posisi baris, sebelum (before) atau sesudah (after) posisi kursor.
● Menyisipkan kolom
Langkah untuk menyisipkan baris adalah sebagai berikut.
1. Pilih satu atau beberapa kolom pada tabel sesuai dengan jumlah yang akan disisipkan.
Mengenal sistem operasi Linux Mengenal sistem operasi Linux 97 97Gambar 4.6 Table Insert Columns
2. Pilih menu Table → Insert → Columns untuk memunculkan kotak dialog Insert
Columns.
Gambar 4.7 Kotak dialog Insert Columns
3. Tulis jumlah kolom yang akan Anda sisipkan.
4. Tentukan posisi kolom, sebelum (before) atau sesudah (after) posisi kursor.
● Menggabungkan dan Memecah Sel
Anda dapat menggabung dua atau lebih sel yang terdapat dalam sebuah tabel. Selain itu,
Anda juga dapat memecah suatu sel menjadi dua atau lebih sel. Untuk menggabungkan
atau memecah sel pada tabel, Anda dapat menggunakan menu Table yang terdapat pada
Menu Bar atau menggunakan menu pop-up.
●Menggunakan menu Table
Apabila Anda ingin menggabung dua atau lebih sel, Anda dapat mengikuti langkah-
langkah berikut.
1. Pilih atau blok beberapa sel yang akan digabung.
2. Pilih menu Table → Merge Cells.
3. Sel-sel yang telah dipilih akan digabungkan. Apabila sel tersebut ada isinya, isi setiap
sel akan diubah menjadi paragraf.
98 98 Mengenal sistem operasi Linux Mengenal sistem operasi LinuxGambar 4.8 Merge Cells dari menu Table
●Menggunakan menu pop-up
Apabila Anda ingin menggabung dua atau lebih sel, Anda dapat mengikuti langkah-
langkah berikut.
1. Pilih atau blok beberapa sel yang akan digabung
2. Klik kanan pada daerah yang diblok. Akan muncul sederetan menu pop-up.
3. Pilih Cell → Merge.
4. Sel-sel yang telah dipilih akan digabungkan. Apabila ternyata sel tidak kosong, isi setiap
sel akan diubah menjadi paragraf.
Gambar 4.9 Merge Cell dari Popup Menu
Untuk memecah suatu sel menjadi dua atau lebih sel, Anda dapat mengikuti langkah-
langkah berikut.
1. Pilih atau blok sel yang akan dipecah.
2. Pilih menu Table → Split Cells. Akan tampil kotak dialog Split Cells yang dapat Anda
isi dengan jumlah kolom yang ingin dibuat pada kotak Split cells into. Aturn posisinya
(horizontal atau vertical), kemudian klik OK.
Mengenal sistem operasi Linux Mengenal sistem operasi Linux 99 99Gambar 4.10a Menu Table Split Cells
Gambar 4.10b Kotak dialog Split Cells
● Menghapus Baris dan Kolom
Apabila pada tabel Anda terdapat sel, baris, atau kolom yang sudah tidak Anda perlakukan
lagi, Anda dapat menghapusnya. Menghapus satu atau beberapa sel akan berpengaruh pada
bentuk tabel secara keseluruhan. Untuk menghapus satu atau beberapa baris atau kolom
pada tabel, Anda dapat mengikuti langkah-langkah berikut.
1.Pilih baris atau kolom yang akan Anda hapus.
2.Pilih menu Table → Delete → Rows untuk menghapus Baris.
3.Pilih menu Table → Delete → Columns untuk menghapus Kolom.
Gambar 4.11 Table Delete Rows/Columns
● Mengatur Lebar Kolom dan Tinggi Baris
Ketika membuat tabel, secara default lebar setiap kolom dan tinggi baris adalah sama.
Anda dapat mengatur lebar kolom dan tinggi baris tersebut sesuai dengan kebutuhan. Cara
100 100 Mengenal sistem operasi Linux Mengenal sistem operasi Linuxyang paling mudah untuk mengatur lebar kolom atau tinggi baris ialah dengan menggeser
gridlines atau tanda pembatas baris atau kolom. Anda dapat pula mengatur lebar kolom
atau tinggi baris melalui menu pop-up.
● Menggunakan gridlines
Langkah-langkah untuk mengubah lebar kolom dan tinggi baris dengan cara menggeser
gridlines adalah sebagai berikut.
1. Pilih sel atau kolom yang akan diatur lebarnya.
2. Tunjuklah batas kolom sehingga pointer mouse berubah menjadi panah berkepala dua
yang menjepit batas tersebut.
3. Klik dan drag batas tersebut ke kanan atau kiri. Untuk mengubah tinggi baris, Anda
dapat menggeser tanda pembatas baris ke atas atau ke bawah.
4. Ketika Anda menggeser mouse, akan muncul garis bantu di sepanjang lembar kerja.
5. Ukuran kolom akan berubah setelah Anda menggeser gridlines.
Jika Anda menggeser gridlines ke kiri, maka lebar kolom di sebelah kanan gridlines akan
bertambah. Jika Anda menggeser gridlines ke kanan, lebar kolom di sebelah kanannya
akan menyesuaikan. Sebagai catatan, jika Anda menggeser gridlines ke kanan atau ke kiri
sambil menekan shift pada keyboard, lebar semua kolom di sebelah kanannya akan tetap
dipertahankan. Jika Anda menggeser pembatas kolom ke kanan atau ke kiri sambil
menekan tombol Ctrl pada keyboard, lebar semua kolom di sebelah kanannya akan
menyesuaikan. Untuk menampilkan ukuran lebar kolom pada Horizontal Ruler, tekan
tombol Alt kemudian klik gridlines pembatas sel vertikal.
● Menggunakan menu pop-up
Sebelum Anda mengisi tabel dengan teks, gambar, atau objek yang lainnya, Anda dapat
menggunakan pilihan Autofit pada menu Table untuk mengatur lebar kolom. Selain
menggunakan Autofit, Anda dapat melakukan langkah-langkah berikut untuk mengubah
lebar kolom dan tinggi baris suatu tabel.
● Mengubah lebar kolom
1. Pilih kolom yang akan dubah lebarnya.
2. Klik kanan dan pilih menu Columns → Width hingga muncul kotak dialog untuk
mengubah lebar kolom.
Gambar 4.12 Kotak dialog Column Width
Mengenal sistem operasi Linux Mengenal sistem operasi Linux 101 1013. Masukkan nilai sesuai kebutuhan.
4. Klik OK.
● Mengubah tinggi kolom
1. Pilih kolom yang akan diubah tingginya.
2. Klik kanan dan Pilih menu Row → Height untuk memunculkan kotak dialog untuk
mengubah tinggi baris.
3. Masukkan nilai sesuai kebutuhan.
4. Klik OK.
Gambar 4.13 Kotak dialog Row Height
● Mengatur Border and Shading
OpenOffice.org Writer secara otomatis akan memberi border atau bingkai pada tabel yang
Anda buat. Anda dapat menghapus atau memperbaiki border tersebut. Untuk memperbaiki
border (bingkai) dan shading (warna latar belakang) pada tabel, Anda dapat melakukan
langkah-langkah berikut.
1. Pilih atau blok tabel, baris, kolom atau kelompok sel yang akan Anda beri bingkai atau
warna latar belakang.
2. Pilih menu Table → Table Properties. Kotak dialog table properties akan ditampilkan
seperti yang tampak pada Gambar 4.14.
3. Untuk memberi dan memilih jenis border, pilih tab Borders dan tentukan batasan border.
4. Untuk memberi dan memilih warna latar belakang tabel, pilih tab Background dan
tentukan warnanya.
102 102 Mengenal sistem operasi Linux Mengenal sistem operasi LinuxGambar 4.14 Kotak dialog Table Properties
● Mengoperasikan Formula
Di dalam tabel, Anda dapat melakukan perhitungan-perhitungan seperti pada program
pengolah angka (spreadsheet). Operasi hitung yang dapat Anda kerjakan di dalam tabel
antara lain penjumlahan, pengurangan, perkalian, dan pembagian. Selain itu, Anda juga
dapat melakukan beberapa jenis perhitungan lain seperti mencari dan menghitung nilai
rata-rata, nilai tertinggi dan nilai terendah.
Untuk mengerjakan perhitungan dalam tabel, ikuti langkah-langkah berikut.
● Tempatkan titik sisip pada sel yang akan Anda pakai untuk menyimpan hasil
perhitungan.
● Pilih dan klik menu Table → Formula [F2]. Kotak dialog formula akan ditampilkan.
● Ketik rumus pada kotak isian Formula, awali tanda sama dengan (=). Rumus tersebut
dapat berupa:
● angka biasa, contohnya adalah =100+400
● alamat sel, contohnya adalah =B3+C3
● fungsi, contohnya adalah =SUM(B3:B8).
● Untuk memformat angka yang dihasilkan, Anda dapat menggunakan tombol daftar
pilihan Number Format.
● Klik OK.
Mengenal sistem operasi Linux Mengenal sistem operasi Linux 103 103● Mengurutkan Data
Salah satu kegiatan dalam proses pengolahan data adalah mengurutkan data, baik data teks,
angka, maupun tanggal. Data dapat Anda urutkan dari yang terkecil hingga yang terbesar
atau sebaliknya, atau Anda urutkan berdasarkan abjad. Untuk lebih memahami pengurutan
data, ikutilah langkah-langkah berikut ini.
1. Bukalah dokumen kosong.
2. Salinlah data berikut.
Gambar 4.15 Tabel yang akan disalin
3. Blok area data yang akan diurutkan, misalnya pada range B1:F11
Gambar 4.16 Range yang akan diurutkan
4. Pilih dan klik menu Table → Sort sehingga muncul kotak dialog Sort. Pada tombol
104 104 Mengenal sistem operasi Linux Mengenal sistem operasi Linuxpilihan Sort criteria, centanglah Key 1 dan masukkan urutan kolom serta tipe
pengurutannya, ascending (dari kecil ke besar) atau descending (dari besar ke kecil).
Gambar 4.17 Kotak dialog Sort
5. Klik OK. Data akan diurutkan sesuai dengan pilihan Anda.
● Membuat Grafik
Data pada Gambar 4.16 dapat ditampilkan dalam bentuk grafik dengan langkah-langkah
sebagai berikut.
1. Blok range yang akan dibuat grafiknya, misalnya range B1:F11 (Gambar 4.16).
2. Pilih menu Insert → Object → Chart untuk memunculkan kotak dialog Chart.
Gambar 4.18 Kotak dialog Chart Type
Mengenal sistem operasi Linux Mengenal sistem operasi Linux 105 1053. Pilihan pertama akan menampilkan Chart Type (jenis grafik)
Gambar 4.19 Kotak dialog Data Range
4. Selanjutnya, terdapat pilihan Data Range untuk memilih data yang akan ditampilkan
sebagai grafik.
Gambar 4.20 Kotak dialog Data Series
106 106 Mengenal sistem operasi Linux Mengenal sistem operasi Linux5. Pilihan Data Series berguna untuk mengedit data secara individual.
Gambar 4.21 Kotak dialog Chart Elements
6. Pilihan terakhir adalah Chart Elements untuk menentukan judul grafik, nama sumbu Y,
dan sumbu X.
7. Klik OK.
Gambar 4.22 Tampilan chart
B. MENYISIPKAN GAMBAR B. MENYISIPKAN GAMBAR
1. Menyisipkan Gambar
Dengan toolbar Drawing, Anda dapat menggunakan autoshapes untuk menggambar
Mengenal sistem operasi Linux Mengenal sistem operasi Linux 107 107berbagai bentuk (kotak, lingkaran, elips), membuat text box, atau memberi efek Fontwork
Gallery. Langkah-langkah untuk menyisipkan gambar adalah sebagai berikut.
1. Tempatkan kursor pada posisi di mana gambar akan ditempatkan.
2. Pilih ikon “From File” pada toolbar Drawing atau pilih menu Insert → Picture → From
File. Akan tampil kotak dialog Insert Picture seperti Gambar 4.23.
Gambar 4.23 Kotak dialog Insert Pictures
3. Tentukan lokasi file gambar yang akan disisipkan pada kotak Places. Nama file akan
ditampilkan di kotak Name dan tipe file dapat dipilih melalui kotak File type.
4. Menggunakan Text Box
Text Box adalah serangkaian teks yang ditempatkan pada sebuah kotak dan dapat
ditempatkan di mana saja dalam paragraf. Text Box dapat Anda gunakan untuk
menyisipkan teks yang tidak menjadi bagian langsung teks dokumen. Text Box banyak
digunakan pada majalah, buletin, dan sebagainya untuk menampilkan tulisan pendukung
tulisan utama.
Untuk menyisipkan text box, ikuti langkah-langkah berikut ini.
1. Klik ikon Text Box pada toolbar Drawing yang dilambangkan dengan huruf [T].
2. Drag mouse pada bidang atau tempat di mana Text Box akan ditempatkan.
3. Ketiklah teks yang Anda inginkan dalam kotak tersebut.
4. Jika ukuran kotak kurang besar, tariklah bulatan putih di sekeliling kotak ke luar.
5. Untuk mengatur format teks, klik kanan pada bingkai kemudian pilih format Text Box.
108 108 Mengenal sistem operasi Linux Mengenal sistem operasi LinuxAkan muncul kotak dialog untuk memformat Text Box.
6. Anda juga dapat mengatur arah teks (horizontal, vertikal maupun diagonal).
Gambar 4.24 Membuat teks dengan fasilitas Text Box
C. MEMBUAT TULISAN ARTISTIK C. MEMBUAT TULISAN ARTISTIK
OpenOffice.org Writer menyediakan fasilitas untuk membuat tulisan artistik yang dsebut
Fontwork Gallery. Dengan Fontwork Gallery, Anda dapat menuliskan teks dalam bentuk
grafis sehingga bentuknya lebih indah dan lebih berwarna-warni. Tulisan yang Anda buat
dengan Fontwork Gallery selanjutnya dapat Anda gunakan untuk menulis judul atau teks
yang ingin Anda tonjolkan.
Untuk membuat tulisan menggunakan fasilitas Fontwork Gallery, ikutilah langkah-langkah
berikut ini:
1. Letakkan kursor pada posisi di mana tulisan akan Anda tempatkan.
2. Pilih ikon Fontwork Gallery yang ada pada Toolbar Drawing. Akan muncul kotak dialog
Fontwork Gallery (Gambar 4.25).
Mengenal sistem operasi Linux Mengenal sistem operasi Linux 109 109Gambar 4.25 Kotak dialog Fontwork
3. Pilih bentuk Fontwork Gallery yang Anda inginkan.
4. Ketikkan tulisan pada bagian Fontwork dengan cara mengklik ganda tulisan Fontwork.
5. Edit tulisan itu jika perlu.
6. Tekan OK.
Contoh tulisan yang dibuat dengan Fontwork Gallery dapat Anda lihat pada Gambar 4.26.
Gambar 4.26 Hasil teks dari Fontwork Gallery
1. 1. Menggunakan Autoshapes Menggunakan Autoshapes
Selain fasilitas untuk membuat tulisan indah, OpenOffice.org Writer juga menyediakan
fasilitas untuk menggambar berbagai bentuk secara otomatis. Fasilitas yang disebut
110 110 Mengenal sistem operasi Linux Mengenal sistem operasi LinuxAutoshapes ini sangat bermanfaat untuk menggambar bagan, tanda, bentuk oval, dan
bentuk lainnya. Untuk menggambar berbagai bentuk objek menggunakan fasilitas
Autoshapes, ikuti langkah-langkah berikut.
1. Tempatkan kursor dimana objek akan ditempatkan
2. Klik ikon Shapes pada toolbar Drawing. Anda dapat memilih Basic Shapes maupun
Symbol Shapes
Gambar 4.27 Autoshapes pada toolbar Drawing
3. Pilih bentuk yang diinginkan. Setelah Anda memilih bentuk objek, mouse akan berubah
menjadi tanda Plus berwarna hitam.
4. Drag kursor hingga tercipta bentuk seperti yang Anda kehendaki. Setelah ukurannya
sesuai dengan keinginan Anda, lepaskan tombol mouse.
5. Untuk menambahkan teks dalam Autoshapes, double klik bentuk tersebut dan mulai
mengetikkan tulisan di tengahnya.
Gambar 4.28 Diagram Flowchart yang dibuat dengan fasilitas Autoshapes
Mengenal sistem operasi Linux Mengenal sistem operasi Linux 111 1112. 2. Membuat Diagram dengan Autoshapes Membuat Diagram dengan Autoshapes
Dari bentuk-bentuk yang disediakan Autoshapes, Anda dapat menggambar diagram
flowchart. Flowchart atau diagram alir dari sebuah algoritma atau alur perintah. Tabel 4.1
berisi simbol-simbol yang dapat Anda gunakan untuk menggambar flowchart.
Simbol Nama Simbol Keterangan
Terminator Permulaan/akhir program.
Garis Alir (Flow Line) Arah aliran program.
Preparation Proses inisialisasi/pemberian harga awal
Proses Proses perhitungan atau pengolahan data.
Input/Output Data Proses input/output data, paramater,
informasi.
Predefined Process Penjumlahan sub program/proses
menjalankan sub program.
Decision Perbandingan pernyataan, penyeleksian
data yang memberikan pilihan untuk
lengkah selanjutnya.
On Page Connector Penghubung bagian-bagian flowchart
yang berada pada satu halaman.
Off Page Connector Penghubung bagian-bagian flowchart
yang berada pada halaman berbeda.
Tabel 4.1 Simbol-simbol untuk membuat flowchart
D. MEMBUAT KARYA DENGAN OPENOFFICE.ORG WRITER D. MEMBUAT KARYA DENGAN OPENOFFICE.ORG WRITER
1. 1. Membuat Dokumen Koran Membuat Dokumen Koran
Memformat Kolom Koran
OpenOffice.org Writer dapat Anda gunakan untuk membuat dokumen berkolom, mirip
dengan halaman majalah atau koran. Untuk memformat dokumen berkolom, ikuti langkah-
langkah berikut ini.
1. Buka dokumen yang akan Anda buat berkolom.
112 112 Mengenal sistem operasi Linux Mengenal sistem operasi LinuxGambar 4.29 Dokumen yang akan dibuat berkolom
2. Blok paragraf yang akan dibagi menjadi dua kolom atau lebih.
3. Klik menu Format → Columns, untuk memunculkan kotak dialog Columns.
Gambar 4.30 Kotak dialog Columns
4. Atur format kolom sesuai kebutuhan, misal jumlah kolom 2, jarak antar kolom 0,5 cm
dan diantara kolom tersebut terdapat garis pembatas.
Mengenal sistem operasi Linux Mengenal sistem operasi Linux 113 1135. Klik OK untuk melihat hasilnya.
Gambar 4.31 Tampilan dokumen yang telah dibuat berkolom
Membuat Drop Caps
Drop Caps adalah fasilitas untuk membuat huruf pertama dari sebuah paragraf tercetak
lebih besar dan mencolok dari karakter yang lainnya. Anda dapat melakukan langkah-
langkah berikut ini untuk membuat Drop Caps.
1. Pilih (sorot) huruf atau kata pertama dalam paragraf pertama.
2. Pilih dan klik menu Format → Paragraph untuk memunculkan kotak dialog Paragraph.
3. Klik pada menu Drop Caps, dan atur setingannya.
4. Untuk mengaktifkan drop caps, centang Settings “Display Drop Caps”.
5. Pada bagian Number of Character, isi dengan angka 1.
6. Pada bagian Line, isi dengan 3 (menandakan drop caps sebesar 3 baris).
7. Ubah Space to Text, misal dengan nilai 0,10 cm untuk mengatur jarak tulisan Drop Caps
dengan tulisan yang lain.
8. Klik OK dan lihat hasilnya.
114 114 Mengenal sistem operasi Linux Mengenal sistem operasi LinuxGambar 4.32 Kotak dialog Paragraph tab Drop Caps
Gambar 4.33 Dokumen dengan Drop Caps
2. 2. Membuat berbagai Macam Surat Membuat berbagai Macam Surat
Sebelum mengakhiri bab ini, Anda dapat mencoba membuat dokumen-dokumen yang
diperlukan dalam kehidupan sehari-hari, misalnya surat undangan, surat pemesanan
barang, brosur dan berbagai dokumen yang lainnya.
Mengenal sistem operasi Linux Mengenal sistem operasi Linux 115 115Contoh surat undangan:
PT. MAJU JAYA ABADI
JL. Raya Margonda No. 512 Depok
Telp. (021) 7572525 Fax. (021) 7572554
Depok, 21 September 2008
Hal : Undangan Peresmian Ruko
Kepada Yth.
Bapak/Ibu
Dengan Hormat,
Sehubungan dengan telah suksesnya proyek pembangunan Rumah Pertokoan (RUKO)
kami di daerah sekitar Depok Town Square, kami selaku pemilik bermaksud mengundang
Bapak/Ibu untuk menghadiri acara peresmian Ruko kami yang akan dilaksanakan pada:
hari : Kamis, 25 September 2008
waktu : Pukul 08.00 s.d selesai
tempat : Sekretariat Ruko PT MAJU JAYA ABADI.
Kami sangat mengharap kehadiran Bapak/Ibu dalam acara peresmian Ruko kami tersebut.
Karena dengan dukungan Bapak/Ibu, proyek pembangunan Ruko tersebut telah berjalan
lancar sesuai rencana.
Hormat kami,
116 116 Mengenal sistem operasi Linux Mengenal sistem operasi LinuxHartono Utoyo
General Manager
Contoh surat pemesanan barang:
PT GLOBAL SARANA TEKNIK
Jl. Daan Mogot KM. 22 – Tangerang
Telp. (021) 4567678
No. : 2020/PB/09/2008 Tangerang, 24 September 2008
Lamp. : 1 Helai
Kepada Yth.
Direktur PT Multikom
Jl. Pakubuwono VI No. 20
Jakarta 12121
Hal: Pesanan Komputer
Dengan hormat,
Sehubungan dengan surat penawaran Bapak No. 514/MC/VIII/08 tanggal 16 September
2008 yang lalu serta lampiran Daftar Harga Komputer, saya ucapkan terima kasih dan
ingin memesan beberapa komputer rakitan dari perusahaan Bapak beserta
perlengkapannya.
Berdasarkan daftar harga tersebut, saya mohon kirimkan barang sebagai berikut:
No Keterangan Banyaknya Harga Satuan Jumlah
1 Pentimun IV 6 3.000.000 18.000.000
2 Printer 3 700.000 2.100.000
3 Hard Disk 20GB 6 500.000 3.000.000
4 Data Switch 3 200.000 600.000
Sub Total 23.700.000
Diskkon (10%) 2.370.000
Total 21.330.000
Demikian permohonan saya, atas perhatiannya saya ucapkan terima kasih.
Mengenal sistem operasi Linux Mengenal sistem operasi Linux 117 117Hormat saya,
Ir. M. Ichsan
Kabag. Pengadaan Barang
E. RANGKUMAN E. RANGKUMAN
OpenOffice.org Writer menyediakan fasilitas pembuatan tabel, baik tabel sederhana
maupun tabel dengan struktur yang rumit. Dalam OpenOffice.org Writer, tabel dapat dibuat
melalui menu Table, menu Insert dan ikon Table pada toolbar Standard.
Anda dapat menggabung dua atau lebih sel dalam sebuah tabel, maupun memecah sebuah
sel menjadi dua atau lebih sel. Untuk menggabungkan atau memecah sel pada tabel, Anda
dapat menggunakan menu Table yang terdapat pada menu Bar atau menggunakan menu
pop-up. Demikian pula, untuk menyisipkan sel, baris, atau kolom baru pada tabel, Anda
dapat menggunakan menu Table atau ikon pada toolbar Standard.
Di dalam tabel, Anda dapat melakukan perhitungan-perhitungan seperti pada program
pengolah angka (spreadsheet). Operasi perhitungan yang dilakukan antara lain
penjumlahan, pengurangan, perkalian, dan pembagian. Selain itu, Anda juga dapat
menghitung nilai rata-rata, menghitung nilai tertinggi dan nilai terendah, serta
mengurutkan data di dalam tabel.
Dengan toolbar Drawing, terdapat fasilitas Autoshapes dan Fontwork Gallery. AutoShapes
dapat Anda gunakan untuk membuat bermacam-macam bentuk (shape) dan menggambar
bagan, tanda, bentuk oval, dan bentuk lainnya. Fontwork Gallery merupakan fasilitas untuk
membuat teks dalam bentuk grafis sehingga bentuknya lebih indah, berlekuk, dan
berwarna-warni. Fontwork Gallery dapat digunakan untuk membuat tulisan menarik,
umumnya digunakan untuk menulis judul atau teks yang ditonjolkan.
F. ISTILAH-ISTILAH PENTING F. ISTILAH-ISTILAH PENTING
Nama Istilah Definisi
Autofit Fasilitas yang digunakan untuk menyesuaikan lebar kolom dengan isi
sel.
Autoshape Fasilitas yang disediakan OpenOffice.org Writer untuk menggambar
berbagai bentuk, tanda, anak panah, bagan..
Cells Perpotongan antara baris dan kolom dalam sebuah tabel.
Drop Caps Fasilitas yang digunakan untuk membuat huruf pertama dari sebuah
paragraf tercetak lebih besar dan mencolok dari karakter yang lainnya
118 118 Mengenal sistem operasi Linux Mengenal sistem operasi LinuxNama Istilah Definisi
Fontwork Gallery Fasilitas untuk membuat teks dalam bentuk grafis sehingga bentuknya
lebih indah, berlekuk, dan berwarna-warni. Fontwork Gallery dapat
digunakan untuk membuat tulisan menarik pada judul atau teks yang
ditonjolkan.
Gridline Tanda pembatas antara baris dan kolom dalam tabel.
Merge Cells Menggabungkan beberapa sel yang ada di dalam tabel.
Split Cells Membagi sel menjadi beberapa sel.
Text Box Kotak untuk menempatkan tulisan yang dapat ditempatkan di mana
saja dalam paragraf. Kotak teks digunakan untuk menyisipkan teks
yang tidak menjadi bagian langsung dari teks dokumen.
G. EVALUASI G. EVALUASI
a. Soal Pilihan Ganda
Pilihlah jawaban yang paling tepat.
1. Aplikasi OpenOffice.org yang khusus digunakan untuk mengelola angka dan tabel
disebut....
a.Spreadsheet
b.Database
c.Word Processor
d.Drawing
e.Math
2. Perpotongan antara baris dan kolom disebut....
a.toolbar
b.sel
c.tabel
d.column
e.row
3. Selain menggunakan toolbar dan menu bar, tabel dapat dibuat dengan cara.....
a.mengetik
b.memahat
c.mengukir
d.menggambar
e.menyiram
Mengenal sistem operasi Linux Mengenal sistem operasi Linux 119 1194. Fasilitas pada tabel yang digunakan untuk menggabungkan sel disebut....
a.Merge Cells
b.Split Cells
c.Copy Cells
d.Cut Cells
e.Delete Cells
5. Fasilitas Split Sells digunakan untuk....
a.membingkai tabel
b.memberi warna belakang pada tabel
c.mengubah posisi teks
d.menggabungkan sel
e.memecah sel
6. Untuk memberi kolom pada paragraf Anda dapat menggunakan perintah....
a.Edit → Columns
b.File → Columns
c.Format → Columns
d.Insert → Columns
e.Tools → Columns
7. Perintah untuk menyisipkan baris dalam tabel adalah....
a.Insert → Rows
b.Table → Insert → Rows
c.Table → Insert → Columns
d.Table → Delete → Rows
e.File → Insert → Rows
8. Jika dijalankan, perintah Table → Delete → Columns akan menghapus....
a.Tabel
b.Cells
c.Baris
d.Kolom
e.File
9. Fasilitas pada toolbar Drawing yang digunakan untuk menampilkan tulisan artistik
adalah....
a.Word Art
b.Font Work Gallery
c.Chart
d.Autoshapes
e.Diagrams
120 120 Mengenal sistem operasi Linux Mengenal sistem operasi Linux10. Fasilitas untuk membuat tulisan (biasanya karakter pertama) yang lebih besar
dibanding karakter yang lain disebut....
a.Flowchart
b.Mail Merge
c.Diagrams
d.Drop Caps
e.Autoshapes
b. Soal Teori
Jawablah pertanyaan-pertanyaan berikut.
1.Sebutkan langkah-langkah untuk:
a.membuat tabel
b.menyisipkan kolom
c.menyisipkan baris.
2.Jelaskan perbedaan antara:
a.baris dan kolom
b.Split Cells dan Merge Cells
c.Autoshapes dan Autofit.
3.Jelaskan langkah-langkah untuk memformat kolom suatu dokumen menjadi 3 kolom.
4.Jelaskan cara menyisipkan objek dibawah ini pada dokumen:
a.gambar
b.Fontwork Gallery
c.Autoshapes.
5.Jelaskan cara membuat Drop Caps.
Mengenal sistem operasi Linux Mengenal sistem operasi Linux 121 121c. Soal Praktik
Kerjakan soal praktik berikut ini.
1. Buatlah flowchart menggunakan Autoshapes yang terdapat pada toolbar drawing agar
menjadi sebuah diagram seperti tampilan berikut ini.
Start
Print Judul
READ
Data
Akhir
file ?
End
Kode = "P"
PRINT
Nama, Alamat
"Perempuan"
Ya
Tidak
Ya
Tidak
Simpan dengan nama “Jawaban_Bab4-Essay_1_Nama_Kelas.Odt”.
2. Buatlah naskah baru dengan nama “Kata Pengantar.odt” dengan isi:
KATA PENGANTAR
Alhamdulillah, Puji Syukur pada Allah Swt atas berkah, rahmat dan hidayaah-Nya
sehingga penulis dapat menyelesaikan penulisan buku ini dengan tepat waktu. Buku ini
ditulis berdasarkan pengalaman penulis sebagai guru Komputer atau Teknologi Informasi
dan Komunikasi (TIK).
122 122 Mengenal sistem operasi Linux Mengenal sistem operasi LinuxBuku ini ditujukan untuk siswa-siswi SMA/MA kelas X yang mulai belajar penggunaan
perangkat lunak pengolah kata dan didasarkan pada kurikulum terbaru, yaitu KTSP 2006.
Sistem operasi dan aplikasi pengolah kata yang menjadi bahan pembahasan di buku ini
adalah Linux dan OpenOffice.org Writer yang merupakan perangkat lunak open source.
Linux dan OpenOffice.org Writer dipilih agar siswa-siswa SMA/MA memiliki kesadaran
akan hak cipta dan memilih menggunakan perangkat lunak yang legal.
Dalam buku ini membahas beberapa hal berkenaan dengan aplikasi pengolah kata
OpenOffice.Org Writer. Buku ini ditujukan untuk siswa-siswi tingkat SMA kelas X yang
sedang belajar menggunakan aplikasi pengolah kata pada semester 2. Di dalam penulisan
buku ini, penulis menyajikannya secara rinci dan terstruktur sehingga siswa dan guru
dapat memahami teori-teori dan praktik bagaimana mengoperasikan OpenOffice.Org
Writer.
Penulis berusaha menyajikan materi secara rinci dan terstruktur agar siswa dan guru dapat
memahami teori-teori maupun praktik penggunaan komputer. Di setiap akhir bab, penulis
menyertakan beberapa istilah penting dan latihan soal uji kompetensi untuk mengasah
kemampuan siswa setelah mempelajari teori dan praktik pada bab yang dipelajarinya,
sekaligus untuk menguji apakah indikator yang telah ditetapkan sudah tercapai atau belum.
Dengan penuh kerendahan hati, penulis mengucapkan rasa hormat dan terima kasih
kepada Lembaga Pendidikan dan Pengembangan Profesi Terpadu Nurulfikri (LP3T NF)
dan Badan Penelitian dan Pengkajian Teknologi (BPPT), rekan-rekan Divisi Pendidikan
Sekolah LP3T Nurulfikri, keluarga tercinta (Ibu, Ayah dan Adik) di Brebes, keluarga
Bapak Tonny Otto Rizal, keluarga besar guru dan karyawan SMP Islam Al-Azhar 9
Kemang Pratama dan semua pihak yang selalu memberi semangat siang dan malam
sehingga penulis dapat menghasilkan karya yang baru lagi. Tak lupa penulis ucapkan
terima kasih kepada Penerbit yang telah bersedia menerbitkan buku ini.
Penulis
Lakukan hal-hal berikut pada dokumen yang baru saja Anda ketik.
1. Buat agar paragraf pertama, kedua dan ketiga dibagi menjadi 2 kolom. Atur jarak antar
kolom dengan ukuran 0,5 cm dan diapit oleh garis dengan tebal 0,5 cm.
2. Buat agar huruf “A” pada kata Alhamdulillah (paragraf pertama) tercetak lebih tebal
sebesar 3 baris dari karakter yang lainnya.
3. Simpan (Save As) dengan nama “Jawaban_Bab4-Essay_2_Nama_Kelas.Odt”.
Mengenal sistem operasi Linux Mengenal sistem operasi Linux 123 123 BAB V BAB V
MEMBUAT DOKUMEN MAIL MERGE MEMBUAT DOKUMEN MAIL MERGE
STANDARD KOMPETENSI STANDARD KOMPETENSI
➢ Menggunakan fasilitas Mail Merge
KOMPETENSI DASAR KOMPETENSI DASAR
➢ Memahami fungsi atau kegunaan mail merge
➢ Memahami cara pembuatan mail merge
➢ Membuat dan mencetak dokumen mail merge
MATERI YANG MATERI YANG DIPELAJARI DIPELAJARI
➢ Mengenal mail merge
➢ Mengenal dokumen master dan sumber data
➢ Mengetahui langkah-langkah membuat dokumen mail merge
➢ Mencetak dokumen mail merge
MEMBUAT DOKUMEN MAIL MERGE MEMBUAT DOKUMEN MAIL MERGE 125 125- Pengertian Mail Merge
- Pengertian Dokumen Master dan Sumber Data
- Membuat Dokumen Surat Utama
- Membuat Tabel Database
- Mengambil Data Dokumen Lain sebagai Tabel Database
- Menggabungkan Dokumen Master dengan Database
- Mencetak Dokumen Surat Massal
- Rangkuman
- Istilah-istilah Penting
- Uji Kompetensi
PETA KONSEP PETA KONSEP
alam banyak kesempatan, Anda harus membuat dan mengirim dokumen yang
sama ke tujuan yang berbeda. Undangan, surat lamaran kerja, sertifikat, surat
pengantar, dan laporan biasanya memiliki format dan isi yang sama, namun
harus dikirim ke banyak alamat. Beruntung, Anda dapat melakukan hal itu secara mudah
dan cepat menggunakan aplikasi pengolah kata seperti OpenOffice.org Writer. Berbekal
satu dokumen master sebagai template dan database alamat tujuan, Anda tidak perlu
mengetik alamat tujuan satu per satu. Fasilitas semacam itu disebut mail merge dan akan
Anda pelajari dalam bab ini. Dengan mail merge, pengiriman surat ke banyak tujuan dapat
Anda selesaikan secara cepat dan tepat.
D
A. MENGENAL MAIL MERGE A. MENGENAL MAIL MERGE
1. 1.Pengertian Mail Merge Pengertian Mail Merge
Mail merge atau surat massal atau sering juga disebut surat gabung adalah surat yang
ditujukan untuk banyak orang, di mana setiap orang yang dikirimi surat tersebut akan
menerimanya dalam keadaan asli, bukan salinan karena surat tersebut hanya dibuat sekali
saja oleh si pengirim. Surat dibuat dalam sebuah dokumen utama atau yang sering disebut
dengan dokumen master.
126 126 MEMBUAT DOKUMEN MAIL MERGE MEMBUAT DOKUMEN MAIL MERGE
Mengenal Mail Merge
Langkah Membuat Surat Massal
MENGELOLA
DOKUMEN
OPENOFFICE.ORG
WRITER
EvaluasiPengertian Dokumen Master dan Sumber Data
Dokumen master adalah surat yang dibuat dengan format tertentu yang isinya sama antara
surat yang satu dan surat lainnya. Sumber data adalah kumpulan informasi mengenai data
tertentu, misalnya nama dan alamat..
Sebelum lebih lanjut mempelajari sumber data, Anda perlu mengenal istilah Field dan
Record. Field adalah sekumpulan data yang sama jenisnya, misalnya field Tanggal Lahir
dalam Tabel 5.1. Record adalah kumpulan beberapa field atau bagian yang utuh dari satu
data yang berisi masing-masing field. Agar Anda lebih jelas memahami Field dan Record,
perhatikan Tabel 5.1.
Field 1
⇊
Field 2
⇊
Field 3
⇊
Field 4
⇊
Dst...
No. Nama Lengkap Tanggal Lahir Alamat Kota
Record 1 → 1 Ade Narasty 30 Juli 1987 Jl. Cemara 25 Jakarta
Record 2 → 2 Bintang Kejora 1 Nopember 1988 Jl. Melati 15 Depok
Record 3 → 3 Cantika Auliya 12 April 1986 Jl. Kutilang 17 Bogor
Record 4 → 4 Dian Ika Cahya 18 Oktober 1989 Jl. A. Yani 20 Bekasi
Dst....... 5 Eka Purnamasari 9 September 1989 Jl. Ketupat 9 Tangerang
Tabel 5.1 Tabel Field dan Record
B. LANGKAH MEMBUAT MAIL MERGE B. LANGKAH MEMBUAT MAIL MERGE
1. 1. Membuat Dokumen Master Membuat Dokumen Master
Langkah paling awal untuk membuat surat massal dengan mail merge adalah membuat
dokumen master yang berbentuk surat. Anda dapat mengetik master dokumen atau
membuka dokumen yang sudah Anda miliki. Berikut ini adalah contoh dokumen master
yang dibuat dengan OpenOffice.org Writer:
PT. ANUGERAH JAYA SELALU
Jl. Majapahit No. 31 Jakarta 12000
Telp. (021)-7543615 // E-mail : ajs_pt@gmail.com // Website : http://www.ajs-pt.co.id
===============================================================
Jakarta, 15 September 2008
Hal : Undangan Rapat Kerja Tahunan
MEMBUAT DOKUMEN MAIL MERGE MEMBUAT DOKUMEN MAIL MERGE 127 127Kepada Yth.
Bapak/Ibu/Sdr.
Dengan hormat,
Sehubungan dengan akan dilaksanakannya laporan pertanggungjawaban setiap
koordinator bagian atau divisi, kami selaku pimpinan PT Anugerah Jaya Selalu bermaksud
mengundang Bapak/Ibu/Sdr dalam acara Raker (Rapat Kerja) Tahunan yang akan
dilaksanakan pada:
Hari, Tanggal : Selasa - Kamis, 23 - 25 September 2008
Waktu : Pukul 08:30 wib sampai selesai
Tempat : Ruang Aula Serba Guna
Kami sangat mengharapkan kehadiran Bapak/Ibu/Sdr dalam acara tersebut. Atas perhatian
dan kerjasamanya, kami ucapkan terima kasih.
Hormat kami,
Saruri NF
Direktur
Agar dokumen tidak hilang, pastikan Anda menyimpannya terlebih dahulu ke komputer,
misalnya dengan nama : “Master Surat Raker.Odt”.
2. 2. Membuat Tabel Database sebagai Membuat Tabel Database sebagai Sumber Sumber Data Data
Ada beberapa cara untuk membuat tabel sumber data dalam Mail Merge yang nantinya
akan digabungkan dengan dokumen surat utama, yaitu menggunakan menu Tools dan
menekan tombol F4 untuk memunculkan Bibliography Database.
Dengan menu Tools
Langkah untuk membuat tabel dengan menu Tools adalah sebagai berikut.
● Pilih menu Tools → Mail Merge Wizard. Akan muncul kotak dialog Mail Merge
Wizard.
128 128 MEMBUAT DOKUMEN MAIL MERGE MEMBUAT DOKUMEN MAIL MERGE Gambar 5.1 Langkah awal membuat dokumen mail merge dari menu Tools
● Pilih dokumen yang akan dijadikan surat massal, misalnya pilih “Use Current
Document”.
Gambar 5.2 Memilih dokumen untuk surat massal
● Pilih jenis dokumen yang akan Anda buat, misalnya “Letter”.
Gambar 5.3 Memilih tipe dokumen yang akan dibuat
MEMBUAT DOKUMEN MAIL MERGE MEMBUAT DOKUMEN MAIL MERGE 129 129● Pilih daftar data yang akan dijadikan tabel, klik tombol “Select Address List”.
Gambar 5.4 Menyisipkan Daftar Alamat
● Kotak dialog “New Address List” akan muncul seperti yang tampak pada Gambar 5.5.
Klik tombol Customize untuk mengedit field-field tabel.
Gambar 5.5 New Address List Information
● Klik tombol “Add” untuk menambahkan elemen-elemen filed yang dibutuhkan.
Gambar 5.6 Kotak dialog Add Element
130 130 MEMBUAT DOKUMEN MAIL MERGE MEMBUAT DOKUMEN MAIL MERGE ● Setelah semua elemen ditambahkan, akan tampak seluruh elemen.
Gambar 5.7 Custromize Address List Field
● Klik OK untuk kembali ke Address Information List, isikan semua data yang diperlukan
sesuai dengan field yang ada.
Gambar 5.8 New Address Information yang sudah terisi dengan record-record yang baru
● Simpan Address List tersebut, misalnya dengan nama Undangan Raker.
● Klik OK untuk memilih Tabel yang sudah disimpan ke Bibliography Database.
MEMBUAT DOKUMEN MAIL MERGE MEMBUAT DOKUMEN MAIL MERGE 131 131Gambar 5.9 Daftar Address List sudah terpilih (tombol berubah menjadi Select Different
Address List)
● Pilih Create Salutation jika diperlukan
Gambar 5.10 Create Salutation (gunakan salutation yang sudah ada, misalnya Hello....)
● Pilih Preview and Edit Document, jika Anda ingin mengedit dokumen secara individual
Gambar 5.11 Preview and Edit Document
● Pilih Save, Print, and Send Document hingga muncul kotak dialog untuk menyimpan,
atau mencetak dokumen (Gambar 5.12).
132 132 MEMBUAT DOKUMEN MAIL MERGE MEMBUAT DOKUMEN MAIL MERGE Gambar 5.12 Save, Print, or Send the Document
● Klik tombol Finish untuk mengakhiri.
Dengan tombol F4 (Bibliography)
Selain menggunakan menu Tools, Anda juga dapat membuat tabel dalam mail merge
menggunakan tombol keyboard dengan cara sebagai berikut.
● Klik tombol F4 pada keyborad untuk memunculkan Bibliography Database.
Gambar 5.13 Tampilan kotak Bibliography di bawah toolbar Formatting
● Pada bagian Explorer Bar Bibliography Database, klik kanan menu Bibliography dan
pilih Edit Database File.
MEMBUAT DOKUMEN MAIL MERGE MEMBUAT DOKUMEN MAIL MERGE 133 133Gambar 5.14 Edit Database File dengan klik kanan tabel Bibliography
● Akan muncul kotak dialog Bibliography – OpenOffice.org Base. Pada bagian menu
Database, pilih sub menu Tables, dan pada bagian Task, pilih Create Table in Design
View.
Gambar 5.15 Kotak dialog Bibliography dalam OpenOffice.org Base
● Kemudian isi field-field yang menjadi judul tabel.
Gambar 5.16 Mengisi field tabel dalam Bibliography
134 134 MEMBUAT DOKUMEN MAIL MERGE MEMBUAT DOKUMEN MAIL MERGE
Klik tombol Save
untuk
Menyimpan Field
Tabel● Setelah selesai, simpanlah misalnya dengan judul “Undangan Raker” dan tutup kotak
dialog tersebut.
Gambar 5.17 Menyimpan tabel dalam Bibliography dengan nama “Undangan Raker”
● Di bagian Bibliography Database pada OpenOffice.org Writer, pilih tabel “Undangan
Raker” dan isi record pada field-field di sebelah kanannya.
Gambar 5.18 Mengisi record pada masing-masing field tabel “Undangan Raker”
3. 3. Mengambil Data Dokumen Lain sebagai Sumber Data Mengambil Data Dokumen Lain sebagai Sumber Data
Selain membuat tabel data melalui menu Tools dan Tombol F4 (Bibliography), ada cara
yang lebih praktis, yaitu mengambil tabel data dari dokumen yang lain. Sebagai contoh,
Anda dapat mengambil data dari dokumen spreadsheet berjudul Daftar Nilai Peserta
Kursus dan menyisipkannya ke dokumen master yang bernama “Master Cetak
Sertifikat.Odt”. Dalam hal ini, Anda harus sudah mempunyai data dengan format dokumen
spreadsheet, karena dokumen inilah yang akan dijadikan sebagai sumber data eksternal
(External Data Sources).
Sebenarnya, External Data Source tidak hanya dapat diambil dari dokumen spreadsheet.
Anda dapat mengambilnya dari dokumen dengan format database lain, misalnya MySQL
(ODBC), MySQL (JDBC), dBase, Oracle, Adabas D, Text Document, ODBC, Evolution
MEMBUAT DOKUMEN MAIL MERGE MEMBUAT DOKUMEN MAIL MERGE 135 135LDAP, Evolution Local, KDE Address Book, dan Groupwise.
Langkah-langkahnya untuk mengambil sumber data dari dokumen lain adalah sebagai
berikut.
1. Pada dokumen OpenOffice.org Writer, pilih menu File → Wizards → Address Data
Source.
Gambar 5.19 Menampilkan kotak dialog Address Data Source dari menu File.
2. Pada kotak dialog Address Data Source Wizard yang muncul, pilih bagian paling bawah
berupa Other External Data Source, kemudian klik Next.
Gambar 5.20 Memilih Other External Data Source
3. Pada kotak dialog Additional Data Setting yang muncul, klik tombol Setting untuk
136 136 MEMBUAT DOKUMEN MAIL MERGE MEMBUAT DOKUMEN MAIL MERGE mengatur Database.
Gambar 5.21 Additional Settings
4. Pada bagian Database Type, pilih format database eksternal yang akan dijadikan sebagai
sumber data, misalnya format “Spreadsheet”. Klik Next.
Gambar 5.22 Memilih tipe Database
MEMBUAT DOKUMEN MAIL MERGE MEMBUAT DOKUMEN MAIL MERGE 137 1375. Pilih dokumen spreadsheet yang sebelumnya sudah Anda persiapkan, misalnya file
dengan nama “Daftar Nilai Kursus.Ods”. Klik Open.
Gambar 5.23 Membuka data Spreadsheet
6. Klik Test Connection untuk memeriksa apakah data tersebut dapat digunakan. Jika tes
menghasilkan “successfully”, berarti data tersebut dapat digunakan. Klik Finish.
Gambar 5.24 Database Properties – Connection Settings
7. Pada kotak dialog yang muncul, klik Field Assignment jika Anda ingin mengatur
kembali sumber data.
138 138 MEMBUAT DOKUMEN MAIL MERGE MEMBUAT DOKUMEN MAIL MERGE Gambar 5.25 Field Assignment
8. Simpan dokumen tersebut menjadi database tabel yang nantinya akan muncul di
bibliography dengan nama “Draft Nilai Kurus”.
Gambar 5.26 Memberi nama Data Source
9. Klik Finish untuk mengakhiri.
4. 4. Menggabungkan Dokumen Master dan Sumber Menggabungkan Dokumen Master dan Sumber Data Data
Menggabungkan Dokumen Master Surat Undangan dengan Sumber Data
Setelah selesai membuat dokumen master dan tabel database, Anda dapat menggabungkan
keduanya. Untuk menggabungkan kedua dokumen tersebut, Anda dapat mengikuti
langkah-langkah berikut.
MEMBUAT DOKUMEN MAIL MERGE MEMBUAT DOKUMEN MAIL MERGE 139 139● Buka dokumen master “Surat Master Raker.Odt”
● Tekan tombol F4 untuk mengeluarkan Bibliography Database
● Pada bagian Tables, klik nama tabel yang sudah Anda buat, misalnya Undangan Raker
Gambar 5.27 Kotak dialog Bibliography dan Tables Undangan Raker
● Di bagian kanan bibliography akan muncul tabel yang berisi field-field beserta record-
recordnya. (Lihat Gambar 5.18 untuk melihat isi tabel Undangan Raker)
● Untuk mengisikannya, drag dan Drop-lah masing-masing kolom field pada bagian surat
sesuai dengan posisinya masing-masing seperti pada gambar dibawah ini.
Gambar 5.28 Menggabungkan field sumber data dalam tabel database ke dokumen
master
● Menggabungkan Dokumen Master Sertifikat dan Sumber Data Spreadsheet
140 140 MEMBUAT DOKUMEN MAIL MERGE MEMBUAT DOKUMEN MAIL MERGE Dokumen spreadsheet yang sudah menjadi tabel database dalam Bibliography, dapat Anda
gabungkan dengan dokumen master lainnya, misalnya dokumen master “Cetak
Sertifikat.odt”. Adapun langkah-langkahnya adalah sebagai berikut.
● Buka dokumen Master Cetak Sertifikat.odt
● Tekan tombol F4 untuk memunculkan Bibliography. Pilih “Draft Nilai Kursus” pada
sub menu Tables.
● Data berupa Field dan Record “Draft Nilai Kursus” akan ditampilkan di sebelah kanan
Bibliography.
Gambar 5.29 Menggabungkan sumber data spreadsheet ke dokumen master
● Lakukan drag and drop field dalam tabel “Draft Nilai Kursus” ke dalam dokumen
master Cetak Sertifikat.odt sesuai dengan posisinya masing-masing.
C. MENCETAK DOKUMEN SURAT MASSAL C. MENCETAK DOKUMEN SURAT MASSAL
Setelah dokumen mail merge selesai, Anda dapat mencetaknya untuk melihat hasilnya.
Anda dapat mencetak dokumen surat massal langsung ke printer maupun ke file (membuat
dokumen baru). Cara mencetak dokumen mail merge yang tabelnya dibuat sendiri maupun
yang tabelnya berasal dari dokumen spreadsheet sama. Berikut ini langkah-langkah untuk
mencetak dokumen mail merge.
1. Pada dokumen master yang sudah digabung dengan field-field tabel database, klik menu
File → Print.
MEMBUAT DOKUMEN MAIL MERGE MEMBUAT DOKUMEN MAIL MERGE 141 1412. Pada kotak dialog Print a Form Letter, klik Yes.
Gambar 5.30 Kotak dialog Print a Form Letter
3. Kotak dialog Mail Merge Print akan muncul
Gambar 5.31 Kotak dialog Mail Merge
4. Pada bagian Record terdapat pilihan:
● All : untuk mencetak seluruh halaman
● Selection Record : untuk mencetak dokumen pada record yang dipilih
● From : untuk mencetak dokumen dari record tertentu sampai record
yang lainnya.
142 142 MEMBUAT DOKUMEN MAIL MERGE MEMBUAT DOKUMEN MAIL MERGE 1. Pada bagian Output terdapat pilihan:
● Printer : untuk mencetak dokumen langsung ke printer
● File : untuk mencetak dokumen ke dokumen yang baru.
1. Klik OK untuk mulai pencetakkan.
Berikut ini adalah tampilan dokumen yang sudah dicetak dengan fasilitas mail merge.
Gambar 5.32 Dokumen jadi berupa surat undangan dengan mail merge
MEMBUAT DOKUMEN MAIL MERGE MEMBUAT DOKUMEN MAIL MERGE 143 143Gambar 5.33 Sertifikat dengan mail merge
D. RANGKUMAN D. RANGKUMAN
Pada OpenOffice.org Writer terdapat fasilitas Mail Merge Wizard yang dapat kita gunakan
untuk membuat surat massal seperti surat undangan, sertifikat, kartu ucapan selamat, dan
lain-lain. Langkah awal yang harus dipersiapkan untuk membuat dokumen mail merge
adalah membuat master dokumen atau yang sering disebut dengan surat utama atau
dokumen master.
Langkah kedua adalah dengan membuat dokumen sumber data atau tabel database.
Selanjutnya Anda dapat menggabungkan field-field dalam tabel database dengan dokumen
master. Dokumen sumber data dapat berupa data dengan berbagai format, salah satunya
adalah dokumen spreadsheet. Setelah dokumen master dan sumber data digabungkan,
Anda dapat mencetaknya dengan perintah Print Form Letter, di mana terdapat dua buah
opsi pencetakan, yaitu mencetak langsung ke printer atau mencetak ke dokumen yang baru.
144 144 MEMBUAT DOKUMEN MAIL MERGE MEMBUAT DOKUMEN MAIL MERGE E. ISTILAH-ISTILAH PENTING E. ISTILAH-ISTILAH PENTING
Nama Istilah Definisi
Address List Daftar alamat yang dapat dijadikan database untuk mail merge.
Database Kumpulan data yang disusun secara sistematis
Drag and Drop Mengklik suatu tombol atau karakter tanpa melepas mouse dan
menyeretnya ke suatu tempat tertentu.
Field Bagian dari data yang mempunyai isi yang sama.
Mail Merge Penggabungan dokumen surat dengan sumber data.
Master Document Dokumen surat utama yang dijadikan sebagai template mail merge.
Record Kumpulan dari beberapa field dalam sebuah tabel.
Spreadsheet Sebutan untuk dokumen yang dibuat dengan aplikasi pengolah angka.
Table Kumpulan dari beberapa sel yang membentuk beberapa baris dan kolom.
Wizard Panduan yang terdiri dari beberapa langkah sederhana untuk melakukan
suatu perintah.
F. EVALUASI F. EVALUASI
a. Soal Pilihan Ganda
Pilihlah jawaban yang paling tepat.
1. Pada OpenOffice.org Writer terdapat fasilitas untuk membuat surat yang ditujukan untuk
banyak orang. Fasilitas ini disebut....
a. Mail Merge Wizard
b. Header and Footer
c. Word Count
d. Macro
e. Mailing List
2. Tombol pada keyboard yang dapat digunakan untuk memunculkan Bibliography
adalah....
a. F1
b. F2
c. F3
d. F4
e. F5
3. Dalam pembuatan surat masal, terdapat dua komponen utama yaitu....
a. word processor dan spreadsheet
MEMBUAT DOKUMEN MAIL MERGE MEMBUAT DOKUMEN MAIL MERGE 145 145b. main document dan workspace
c. database dan worksheet
d. master document dan database
e. main document dan spreadsheet
4. Dokumen master berisi dokumen yang ....
a. Berubah-ubah setiap suratnya
b. Tidak berubah setiap suratnya
c. Berubah-ubah setiap lembarnya
d. Berubah-ubah nama filenya
e. Berubah-ubah setiap kalimatnya
5. Untuk membuat dokumen mail merge, Anda dapat menggunakan Mail Merge Wizard
yang terdapat pada menu....
a. Edit
b. Insert
c. Format
d. Tools
e. Window
6. Untuk membuat Field Address List baru, kita dapat menggunakan tombol....
a. Add
b. Rename
c. Customize
d. Delete
e. Filter
7. Perintah untuk menambahkan tabel database dari dokumen yang lain dengan wizard
adalah....
a. File → Wizard → Address Data Source
b. Edit → Wizard → Address Data Source
c. View → Wizard → Address Data Source
d. Tools → Wizard → Address Data Source
e. Window → Wizard → Address Data Source
8. Kumpulan dari beberapa field dalam tabel disebut....
a. Object
b. Cell
c. Hyperlink
d. Record
e. Field
146 146 MEMBUAT DOKUMEN MAIL MERGE MEMBUAT DOKUMEN MAIL MERGE 9. Ketika mencetak dokumen mail merge, untuk mencetak seluruh dokumen yang ada kita
harus memilih opsi ....
a. All
b. From: ..... To: .....
c. Selection Records
d. Print To File
e. Printer
10. Pada saat mengawali perintah Mail Merge Wizard, yang muncul pertama kali adalah....
a. Select Starting Document
b. Select Document Type
c. Insert Address Block
d. Preview and Edit Document
e. Save, Print, or Send Document
b. Soal Teori
Jawablah pertanyaan-pertanyan berikut ini.
1. Sebutkan langkah-langkah untuk membuat tabel database ketika membuat dokumen
mail merge dengan:
a. Menu Tools
b. Tombol F4 (Bibliography).
2. Jelaskan cara mengambil dokumen eksternal sebagai data source tabel database.
3. Jelaskan perbedaan antara:
a. Dokumen master
b. Sumber data
4. Sebutkan perbedaan antara:
a. Tabel
b. Field
c. Record
5. Jelaskan cara mencetak dokumen mail merge dengan record dari dokumen 1 sampai 10.
c. Soal Praktik
Kerjakan soal-soal praktik berikut ini.
1. Buatlah surat massal dari dokumen master berikut ini.
PT JAYA ABADI SENTOSA
MEMBUAT DOKUMEN MAIL MERGE MEMBUAT DOKUMEN MAIL MERGE 147 147Gedung Graha Santika Lantai 30, Jl. Ahmad Yani Kav. 4 Jakarta Selatan
Phone. : (021) 7777555 Fax. : 7777556
============================================================
Jakarta, 21 September 2008
Hal : Undangan Syukuran Relokasi Kantor
Kepada Yth.
Bapak/Ibu
<< Nama >>
<< Alamat >>
<< Kota >>
Dengan Hormat,
Sehubungan dengan suksesnya proyek Relokasi Kantor kami dari gedung lama ke gedung
baru, kami selaku pimpinan perusahaan PT Jaya Abadi Sentosa mengharapkan kehadiran
Bapak/Ibu dalam acara Syukuran Relokasi Kantor kami yang akan dilaksanakan pada :
Hari : Rabu, 24 September 2008
Waktu : Pukul 10.00 s.d Selesai
Tempat : Aula Serba Guna Gedung Graha Santika
Kami sangat mengharapkan kehadiran Bapak/Ibu dalam acara syukuran tersebut. Karena
dengan dukungan Bapak/Ibu, proyek Relokasi Kantor kami telah berjalan sesuai rencana.
Hormat Kami,
M. Fattah Maulana
Direktur
Gunakan data berikut ini sebagai Tabel Database:
Nama Alamat Kota
Rudi Fernando Djamal Jl. Kemuning No. 5 Bekasi
Reno Bayu Aji Kusuma Jl. Raya Sunter No. 36 Jakarta
Candra Agus Haryadi Jl. HR. Rasuna Said No. 12 Jakarta
Cipto Sudarmadji Jl. Kayu Jati No. 15 Bogor
Dino Sunarto Jl. Melati No. 15 Jakarta
Utomo Tomi Prakoso Jl. Margonda Raya No. 521 Depok
148 148 MEMBUAT DOKUMEN MAIL MERGE MEMBUAT DOKUMEN MAIL MERGE Nama Alamat Kota
Panji Kusuma Jl. Pasar Minggu No. 88 Jakarta
Tonny Rizal Aly Jl. Raya Cinere No. 15 Depok
Ali Sodikin Jl. Raya Rawa Lumbu No. 14 Bekasi
Eko Arianto Dinoto Jl. Raya Pndok Gede No. 89 Bekasi
2. Praktikkan cara mencetak dokumen mail merge di atas ke:
1.Printer
2.Dokumen (file) baru.
MEMBUAT DOKUMEN MAIL MERGE MEMBUAT DOKUMEN MAIL MERGE 149 149 BAB VI BAB VI
MENCETAK DOKUMEN OPENOFFICE.ORG WRITER MENCETAK DOKUMEN OPENOFFICE.ORG WRITER
STANDARD KOMPETENSI STANDARD KOMPETENSI
➢ Menggunakan menu dan ikon aplikasi pengolah kata
KOMPETENSI DASAR KOMPETENSI DASAR
➢ Menggunakan menu dan ikon yang terdapat dalam aplikasi pengolah kata
MATERI YANG DIPELAJARI MATERI YANG DIPELAJARI
➢ Mengatur Format Halaman
➢ Mengatur Header dan Footer
➢ Mencetak Dokumen ke Printer
MENCETAK DOKUMEN OPENOFFICE.ORG WRITER MENCETAK DOKUMEN OPENOFFICE.ORG WRITER 151 151- Nomor Halaman
- Menyisipkan Gambar
- Menyisipkan Objek Lain pada Header dan Footer
- Rangkuman
- Istilah-istilah Penting
- Uji Kompetensi
- Memilih Printer
- Menentukan Banyaknya Pencetakan
- Ukuran Halaman
- Margin
- Tampilan Halaman
- Melihat Halaman sebelum Dicetak
PETA KONSEP PETA KONSEP
etelah selesai mengetik dokumen, sering kali Anda harus mencetak dokumen
tersebut dengan printer. Sebelum memulai pencetakan, ada baiknya Anda
memeriksa kembali margin, header dan footer, ukuran kertas dan nama printer yang
akan kita gunakan untuk mencetak. Dengan demikian, Anda dapat meminimalkan
kesalahan cetak sekaligus dapat menghemat kertas. Di bagian ini Anda akan mempeajari
cara mencetak dokumen yang Anda buat dengan OpenOffice.org Writer.
S
A. MENGATUR FORMAT HALAMAN A. MENGATUR FORMAT HALAMAN
1. 1. Ukuran Halaman Ukuran Halaman
Sebelum mengetik suatu dokumen atau naskah, sebaiknya Anda mengatur ukuran halaman
agar sesuai dengan ukuran kertas yang digunakan. Hal ini perlu Anda lakukan karena jika
pengaturan halaman Anda lakukan setelah pengetikan selesai, maka letak seluruh huruf,
152 152 MENCETAK DOKUMEN OPENOFFICE.ORG WRITER MENCETAK DOKUMEN OPENOFFICE.ORG WRITER
Mengatur Header dan Footer
Memulai Pencetakan
Evaluasi
MENCETAK
DOKUMEN
OPENOFFICE.ORG
WRITER
Pengaturan Halamangambar, tabel dan objek yang lainnya akan berubah dan menjadi berantakan. Belum tentu
tabel atau gambar yang Anda sisipkan berada pada posisi yang tepat. Jika naskah yang Anda
ketik terdiri dari puluhan atau ratusan halaman, hal ini tentu akan sangat merepotkan Anda
karena Anda harus merapikannya kembali.
Dalam keadaan default, OpenOffice.org Writer akan mengeset ukuran kertas Letter (21,59
cm x 27,94 cm). Ukuran ini sedikit lebih kecil dibandingkan ukuran kertas kuarto atau A4.
Oleh karena itu, jika kertas yang Anda pergunakan berukuran kuarto atau folio yang
banyak terdapat di Indonesia, maka Anda harus mengaturnya terlebih dahulu agar sesuai.
Langkah-langkah untuk mengatur ukuran kertas adalah sebagai berikut.
● Klik Format → Pilih Page.
● Klik pada tab Page → Paper Format.
● Ubah ukuran kertas sesuai kebutuhan.
● Klik OK.
Gambar 6.1 Kotak dialog Page Style - Default
Selain memilih format kertas dengan drop down menu, Anda dapat juga menentukan
ukuran sendiri sesuai keperluan Anda dengan cara mengubah nilai Width dan Height. Pada
tampilan default, ukuran kertas dinyatakan dalam satuan centimeter (cm). Akan tetapi, kita
dapat mengubahnya ke satuan ukuran yang lain.
MENCETAK DOKUMEN OPENOFFICE.ORG WRITER MENCETAK DOKUMEN OPENOFFICE.ORG WRITER 153 153Gambar 6.2 Menentukan ukuran kertas secara manual
Untuk mengubah satuan ukuran halaman, ikuti langkah-langkah berikut.
● Klik menu Tools → Pilih Options hingga muncul kotak dialog Options (Gambar
6.3).
● Klik tanda [+] pada bagian OpenOffice.org Writer.
● Pilih sub menu “General” yang ada di bawahnya.
● Pada kotak sebelah kanan, di bagian Settings → Measurement Unit, ubah ke satuan
yang Anda inginkan, misalnya dari Centimeter ke Inch.
● Klik OK.
Gambar 6.3 Mengubah satuan ukuran halaman dari menu Tools Options →
Selain dengan menu Tools, Anda dapat mengubah satuan ukuran melalui Ruler. Caranya,
klik kanan pada Horizontal Ruler dan pilih satuan ukuran yang Anda inginkan.
154 154 MENCETAK DOKUMEN OPENOFFICE.ORG WRITER MENCETAK DOKUMEN OPENOFFICE.ORG WRITER
Klik pada Width untuk mengubah
ukuran Lebar dan klik pada
Height untuk mengubah ukuran
panjang halaman.Gambar 6.4 Mengubah satuan ukuran halaman dari Horizontal Ruler
2. 2. Margin (Batasan Halaman) Margin (Batasan Halaman)
Margin adalah batas halaman, meliputi batas atas, batas kanan, batas kiri dan batas bawah, dihitung
dari tepian kertas. Dalam keadaan default, margin suatu halaman dengan ukuran kertas Letter
adalah seperti yang tercantum pada Gambar 6.5.
Gambar 6.5 Margin default untuk kertas berukuran Letter
Margin atau batas pengetikan terletak di dalam blank page dokumen. Margin ini dapat
ditampilkan atau disembunyikan. Secara default, margin ini ditampilkan untuk
mempermudah kita saat mengetik sebuah dokumen. Dalam aplikasi pengolah kata, batas
pengetikan juga dikenal dengan istilah Text Boundaries yang dapat Anda sembunyikan
melalui menu View → Text Boundaries. Jika hal tersebut Anda lakukan, garis tepi pada
dokumen akan hilang dengan sendirinya.
MENCETAK DOKUMEN OPENOFFICE.ORG WRITER MENCETAK DOKUMEN OPENOFFICE.ORG WRITER 155 155
Pilih satuan ukuran
yang Anda inginkan
Margins default dapat diubah dengan
memasukkan nilai-nilai yang baru
pada masing-masing batas halaman3. 3. Tampilan Halaman Tampilan Halaman
Saat mengetik, ada saatnya Anda beralih ke tampilan halaman untuk melihat jelas tidaknya
outline atau tampilan dari naskah yang sedang Anda ketik. Tampilan ini tidak
mempengaruhi hasil pencetakan, namun membuat kita nyaman saat mengetik suatu
naskah. Ada beberapa jenis tampilan yang dapat Anda pilih saat mengetik, yaitu:
Print Layout (Zoom)
Pilihan tampilan naskah jenis ini merupakan tampilan default yang disesuaikan dengan
jelas tidaknya naskah berdasarkan persentase perbandingan aslinya. Tampilan ini dapat
diubah-ubah presentasinya melalui menu View → Zoom. Akan muncul kotak dialog Zoom
sehingga kita dapat memilih persentase tampilan halaman.
Gambar 6.6 Kotak dialog Zoom
Web Layout
Web Layout sering disebut tampilan online. Pada tampilan ini, naskah yang kita ketik
ditampilkan dalam format online, tanpa menampilkan batas-batas halamannya. Dengan
tampilan seperti itu, semua Ruler, baik Horizontal Ruler maupun Vertical Ruler akan
menampilkan informasi panjang naskah tersebut dari awal sampai akhir dokumen. Sama
dengan tampilan halaman website, tampilan dokumen dalam format ini adalah 75% dari
aslinya, namun lebar naskah tampil utuh dari kiri ke kanan.
156 156 MENCETAK DOKUMEN OPENOFFICE.ORG WRITER MENCETAK DOKUMEN OPENOFFICE.ORG WRITERGambar 6.7 Tampilan Web Layout sebuah dokumen
Full Screen
Full Screen adalah tampilan di mana lembar kerja ditampilkan secara penuh di layar monitor. Pada
tampilan ini, menu-menu dan toolbar pada OpenOffice.org Writer tidak akan terlihat. Yang tampak
adalah ikon Fullscreen di sudut kiri atas. Ikon Fullscreen ini dapat Anda gunakan untuk
mengembalikan tampilan halaman ke posisi Print Layout (Zoom).
MENCETAK DOKUMEN OPENOFFICE.ORG WRITER MENCETAK DOKUMEN OPENOFFICE.ORG WRITER 157 157Gambar 6.8 Tampilan Fullscreen
Tampilan Halaman sebelum Dicetak
Ada dua jenis orientasi halaman yang dapat pilih pada saat mengetik sebuah dokumen. Kedua
orientasi halaman itu adalah Portrait (Gambar 6.9) dan Landscape (Gambar 6.10). Meskipun
orientasi halaman pilihan Portrait dan Landscape berbeda, tidak ada perbedaan arah memasukkan
kertas ke printer. Sebelum dokumen Anda cetak, Anda dapat memeriksa orientasi halaman
dokumen Anda melalui menu File → Page Preview.
158 158 MENCETAK DOKUMEN OPENOFFICE.ORG WRITER MENCETAK DOKUMEN OPENOFFICE.ORG WRITER
Gambar 6.9 Tampilan Portrait sebuah dokumen sebelum dicetak
Gambar 6.10 Tampilan Landscape suatu dokumen sebelum dicetak\
MENCETAK DOKUMEN OPENOFFICE.ORG WRITER MENCETAK DOKUMEN OPENOFFICE.ORG WRITER 159 159B. MENGATUR HEADER DAN FOOTER B. MENGATUR HEADER DAN FOOTER
1. 1. Nomor Halaman Nomor Halaman
Nomor halaman adalah nomor urut suatu halaman dalam keseluruhan dokumen. Biasanya,
nomor halaman terletak pada bagian header maupun footer, baik di sebelah kiri, kanan
maupun tengah. Pada OpenOffice.org Writer, langkah untuk membuat nomor halaman
boleh dibilang sangat mudah.
Penomoran halaman standar
Penomoran standar adalah penomoran halaman secara langsung pada suatu dokumen,
tanpa perlu ketentuan-ketentuan khusus. Nomor halaman ini akan secara otomatis
berurutan sesuai dengan jumlah halaman yang sudah Anda buat. Biasanya nomor halaman
ini terletak pada header ataupun footer, baik di kanan, tengah maupun kiri. Untuk memberi
nomor halaman standar, Anda harus terlebih dahulu mengaktifkan Header and Footer
seperti yang sudah kita bahas pada bab sebelumnya. Setelah itu, pilih Insert → Fields →
Page Numbers.
Penomoran halaman mulai dari halaman tertentu
Halaman pertama sebuah dokumen tidak selalu bernomor 1. Kadang-kadang Anda harus
memulai nomor halaman tidak dari 1 karena dokumen tersebut merupakan kelanjutan dari
dokumen lain. Bagaimana memberi nomor halaman yang tidak dimulai dari halaman 1?
Berikut ini langkah-langkahnya.
● Klik pada bagian Header atau Footer (posisi halaman misalnya ada di sebelah kanan).
● Pilih menu Insert → Fields → Other....
● Klik tab menu Variables.
● Pada bagian Type, pilih Set Page Variable, kemudian klik On pada tab Selection dan
isikan angka nomor halaman sebelumnya dari nomor halaman yang akan ditampilkan,
misalnya halaman yang akan ditampilkan adalah 21 maka tulislah angka 20 pada bagian
Offset.
● Klik tombol Insert.
● Pada bagian Type, pilih Show Page Variable, kemudian pilih As Page Style pada bagian
Format .
● Klik Insert.
● Klik Close untuk mengakhiri.
160 160 MENCETAK DOKUMEN OPENOFFICE.ORG WRITER MENCETAK DOKUMEN OPENOFFICE.ORG WRITERGambar 6.11 Kotak dialog untuk menyisipkan nomor halaman dari nomor tertentu
Menyisipkan Gambar
Anda dapat menyisipkan objek gambar pada header dan footer sehingga tampilan header
dan footer menjadi lebih menarik. Berikut ini adalah langkah-langkah untuk menyisipkan
logo LP3T Nurulfikri di sebelah kiri header yang dapat Anda pelajari dan Anda praktikan
sendiri.
● Klik pada header atau footer (misalkan di sebelah kiri atas).
● Klik menu Insert → Pictures.
● Pilih gambar yang akan disisipkan, misalnya Logo_LP3TNF.jpg.
● Klik Open.
MENCETAK DOKUMEN OPENOFFICE.ORG WRITER MENCETAK DOKUMEN OPENOFFICE.ORG WRITER 161 161Gambar 6.12 Menyisipkan gambar pada Header
Objek Lain pada Header dan Footer
Objek lain yang dapat Anda sisipkan ke dalam header maupun footer adalah tabel, tanggal,
waktu, page count, subject, title, dan author.
C. MEMULAI PENCETAKAN DOKUMEN C. MEMULAI PENCETAKAN DOKUMEN
1. 1. Memilih Printer Memilih Printer
Untuk mencetak dokumen, Anda dapat menggunakan menu File → Print atau shortkey
CTRL + P. Akan muncul kotak dialog Print seperti Gambar 6.13. Pilihlah printer sesuai
dengan printer yang terpasang di komputer Anda.
Gambar 6.13 Kotak dialog Printer
162 162 MENCETAK DOKUMEN OPENOFFICE.ORG WRITER MENCETAK DOKUMEN OPENOFFICE.ORG WRITER2. 2. Menentukan Banyaknya Salinan (Copy) Menentukan Banyaknya Salinan (Copy)
Jika Anda ingin mencetak dokumen yang sama lebih dari satu salinan, Anda tinggal
menambahkan jumlah salinan yang akan Anda cetak dengan memilih “Number of Copies”
di bawah Print Range.
D. RANGKUMAN D. RANGKUMAN
Ada beberapa hal yang harus diperhatikan sebelum mencetak dokumen, di antaranya
memeriksa kembali ejaan teks atau paragraf, mengatur ukuran kertas, mengatur penomoran
halaman, mengatur header dan footer, mengatur tampilan pencetakkan, dan lain
sebagainya.
Ukuran kertas default dari OpenOffice.org Writer adalah Letter (8,5 x 11 inch). Ukuran
tersebut dapat kita ganti melalui menu Format → Page → Paper Format. Satuan ukuran
kertas yang digunakan pada OpenOffice.org adalah centimeter. Untuk mengubahnya ke
satuan yang lain, dapat kita gunakan perintah dari menu Tools → Options.
Ada tiga tenis tampilan yang dapat kita pilih saat kita mengetik naskah atau dokumen
dengan OpenOffice.org Writer, yaitu Print Layout (Zoom), Web Layout, dan Fullscreen.
Jenis tampilan ini tidak akan mempengaruhi hasil cetakan. Hasil cetakan dipengaruhi oleh
orientasi halaman, yaitu Portrait (memanjang) atau Landscape (melebar). Untuk memilih
orientasi halaman, kita dapat menggunakan menu Format → Page.
E. ISTILAH-ISTILAH PENTING E. ISTILAH-ISTILAH PENTING
Nama Istilah Definisi
Fullscreen Tampilan lembar kerja atau dokumen secara penuh, hingga menu
dan toolbar tidak terlihat (tertutupi).
Inch Salah satu dari satuan ukuran lembar kerja (1 inch = 2,5 centimeter)
Landscape Posisi pencetakkan dokumen dengan tampilan hasil cetakkan
melebar ke kanan.
Letter Ukuran kertas yang panjangnya 8,5 inch dan lebarnya 11 inch dan
menjadi ukuran default pada OpenOffice.org Writer.
Measurement Unit Fasilitas untuk mengganti satuan ukuran garis atau ruler dalam
OpenOffice.org Writer.
Number of Copies Jumlah salinan dokumen yang akan dicetak.
Portrait Salah satu bentuk atau tipe pencetakan dokumen dengan bentuk
memanjang ke bawah (sama dengan tampilan dokumen saat
diketik).
Tabel Kotak yang terdiri dari baris dan kolom. Pertemuan antara baris dan
MENCETAK DOKUMEN OPENOFFICE.ORG WRITER MENCETAK DOKUMEN OPENOFFICE.ORG WRITER 163 163Nama Istilah Definisi
kolom disebut sel.
Text boundaries Garis tepi yang berfungsi sebagai garis batas area pengetikan.
Zoom Fasilitas untuk mengatur ukuran tampilan dokumen lembar kerja
sesuai dengan kebutuhan.
F. EVALUASI F. EVALUASI
a. Soal Pilihan Ganda
Pilihlah salah satu jawaban yang paling tepat !
1. Sebelum mencetak dokumen, hal-hal berikut ini perlu kita lakukan, kecuali....
a. mengedit nokumen
b. memperbaiki dokumen
c. mengatur ukuran kertas
d. langsung mencetak dokumen
e. melihatnya melalui Page Preview
2. Menu yang dapat kita gunakan untuk mengubah format halaman adalah menu....
a. File
b. Edit
c. View
d. Insert
e. Format
3. Jika Anda ingin memberi nomor halaman secara standar, Anda dapat menggunakan
menu.....
a. File
b. Edit
c. View
d. Insert
e. Format
4. Untuk mengubah ukuran kertas, option yang perlu diubah pada kotak dialog Page Style
adalah....
a. Margins
b. Page Layout
c. Printer Settings
d. paper Format
e. Numbering
164 164 MENCETAK DOKUMEN OPENOFFICE.ORG WRITER MENCETAK DOKUMEN OPENOFFICE.ORG WRITER5. Panjang dan lebar kertas berukuran A4 dalam dokumen OpenOffice.org Writer adalah....
a. 200 x 300 mm
b. 205 x 299 mm
c. 210 x 297 mm
d. 215 x 295 mm
e. 220 x 290 mm
6. Untuk melihat tampilan halaman sebelum dicetak kita dapat menggunakan perintah....
a. File → Page Setup
b. Edit → Page
c. Format → Page
d. File → Page Preview
e. View → Print Layout
7. Batas-batas dari dokumen lembar kerja sering disebut margin. Dalam aplikasi pengolah
kata, margin juga dikenal dengan sebutan....
a. text boundaries
b. gridlines
c. table
d. borders
e. text box
8. Berikut ini adalah batas yang ada dalam margin dokumen lembar kerja, kecuali....
a. margin kanan
b. margin atas
c. margin kiri
d. margin tengah
e. margin bawah
1. Untuk mengganti satuan ukuran kertas dari Inch ke Centimeter, menu yang digunakan
adalah....
a. Edit
b. Format
c. Help
d. Tools
e. Window
2. Tampilan halaman secara utuh dan penuh sehingga menu-menu dan toolbar pada
OpenOffice.org Writer tidak terlihat adalah tampilan....
a. Print Layout
b. Zoom
c. Web Layout
d. Fullscreen
MENCETAK DOKUMEN OPENOFFICE.ORG WRITER MENCETAK DOKUMEN OPENOFFICE.ORG WRITER 165 165e. Landscape
b. Soal Teori
Jawablah pertanyaan-pertanyaan berikut ini.
1. Jelaskan perbedaan antara tampilan-tampilan halaman berikut ini.
a. Print Layout
b. Web Layout
c. Fullscreen
2. Jelaskan apa yang dimaksud dengan tampilan Portrait dan Landscape
3. Jelaskan cara mengubah satuan ukuran halaman dari Inch ke Centimeter pada
OpenOffice.org Writer.
4. Jelaskan cara memberikan nomor halaman yang dimulai dengan nomor awal “41”.
5. Apa yang Anda ketahui tentang fasilitas Page Preview? Jelaskan.
c. Soal Praktik
Kerjakan soal praktik berikut ini.
1. Ketiklah dokumen berikut ini dengan ketentuan sebagai berikut.
a. Batas atas : 2 cm
b. Batas kiri : 3 cm
c. Batas bawah : 2 cm
d. Batas kanan : 3 cm
e. Ukuran kertas : A4
f. Jenis font : Times New Roman
g. Ukuran font : 12
Hard Disk
Hard Disk adalah sebuah sub sistem dari komputer yang digunakan untuk menyimpan
banyak data. Ada banyak program yang tidak dapat berjalan tanpa menggunakan hard
disk, karena disebabkan program tersebut memiliki kapasitas lebih besar dari floppy disk.
Hard Disk sebenarnya terdiri dari beberapa platter atau piringan yang mirip dengan
piringan hitam yang dilapisi oleh rumah atau casing yang kuat. Banyaknya piringan
tergantung dari teknologi yang digunakan oleh disk itu dan jumlah data yang disimpan.
Piringan-piringan itu terbuat dari bahan metal dan mengandung jutaan magnet-
magnet kecil yang disebut magnetic domain. Domain-domain ini diatur dalam satu dari
dua arah untuk mewakili 0 dan 1. Biasanya untuk menggunakan Hard Disk tersebut
harus terlebih dahulu di format. Adapun jenis tipe format sebuah Hard Disk tergantung
sesuai kebutuhan. Format-format hard disk tersesbut bisa berupa FAT (File Allocation
Table), FAT 32 (File Allocation Table 32), NTFS (New Technology File System), HPFS
(High Performance File System), SWAP, EXT2, EXT3 dan yang lainnya.
Simpan dengan nama “Jawaban_Bab6-Essay_1_Nama_Kelas.Odt”.
166 166 MENCETAK DOKUMEN OPENOFFICE.ORG WRITER MENCETAK DOKUMEN OPENOFFICE.ORG WRITER2. Bukalah kembali dokumen jawaban pada soal nomor satu di atas, kemudian ubahlah
format halamannya dengan ketentuan sebagai berikut:
a. Ukuran kertas : B5 (17,6 x 25 cm)
b. Margin atas : 1,25 “
c. Margin bawah : 1,00 “
d. Margin kiri: 1,25 “
e. Margin kanan : 1,00 “
f. Simpan (Save As) dengan nama “Jawaban_Bab6-Essay_2_Nama_Kelas.Odt”.
3. Dengan menggunakan file jawaban dari soal nomor 2, praktikkan cara menampilkan
dokumen dalam bentuk:
a. Print Layout
b. Web Layout
c. Fullscreen
4. Praktikkan langkah-langkah berikut ini.
a. Bukalah file jawaban pada soal nomor 1 dan cetak halaman tersebut dengan
orientasi Portrait.
b. Bukalah file jawaban pada soal nomor 2 dan cetak halaman tersebut dengan
orientasi Landscape.
MENCETAK DOKUMEN OPENOFFICE.ORG WRITER MENCETAK DOKUMEN OPENOFFICE.ORG WRITER 167 167DAFTAR PUSTAKA DAFTAR PUSTAKA
Tim Penulis, 2006, Teknologi Informasi dan Komunikasi untuk SMA Kelas X, Widya
Utama, Jakarta.
NH, Fairus, 2007, Terampil Menggunakan Microsoft Word 2003, Ganeca Exact, Jakarta.
Singgih Santosa, Budi Sutedjo Darma Oetomo, 2007, Teknologi Informasi dan
Komunikasi Kelas X, Penerbit Andi dan Penerbit Intan Pariwari, Yogyakarta.
http://www.ilmukomputer.com/ (Menguasai OpenOffice.org)
http://id.wikipedia.org/
Manual OpenOffice.org Help
168 168 DAFTAR PUSTAKA DAFTAR PUSTAKAISBN : 979-630-063-1
skip to main |
skip to sidebar

Masukkan Code ini K1-96A3YA-6
untuk berbelanja di KutuKutuBuku.com
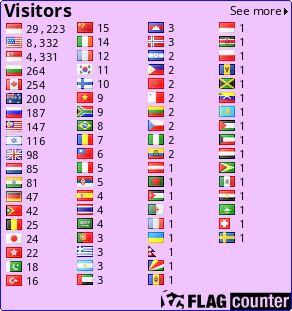
 Download: Tutorial Membuat Company Profile Dengan Flash 8 rar 003
Download: Tutorial Membuat Company Profile Dengan Flash 8 rar 003
BAHASA PEMROGAMAN KOMPUTER
Sejarah Bahasa Pemrograman Komputer
Sejak pertama komputer difference engine diciptakan oleh Charles Babbage pada tahun 1822, komputer membutuhkan sejumlah instruksi untuk melakukan suatu tugas tertentu. Instruksi-instruksi ini dikenal sebagai bahasa pemrograman. Bahasa komputer mulanya terdiri dari sejumlah langkah pengkabelan untuk membuat suatu program; hal ini dapat dipahami sebagai suatu rangkaian pengetikan kedalam komputer dan kemudian dijalankan.
Pada awalnya, difference engine-nya Charles Babbage hanya dibuat untuk menjalankan tugas dengan menggunakan perpindahan gigi roda untuk menjalankan fungsi kalkukasi. Jadi, bentuk awal dari bahasa komputer adalah berupa gerakan secara mekanik, selanjutnya gerakan mekanik tersebut digantikan dengan sinyal listrik ketika pemerintah AS mengembangkan ENIAC pada tahun 1942, tetapi masih banyak mengadopsi prinsip-prinsip dasar dari Babbage’s engine yang mana diprogram dengan mengeset switch dan perkabelan pada seluruh sistem pada setiap “program” maupun kalkulasi. Tentu saja ini merupakan pekerjaan yang membosankan.
Pada 1945, John Von Neumann yang bekerja pada Institute for Advanced Study mengemukakan dua konsep yang secara langsung mempengaruhi masa depan dari bahasa pemrograman komputer. Yang pertama dikenal sebagai “shared-program technique” (www.softlord.com). Pada teknik ini dinyatakan bahwa hardware komputer haruslah sederhana dan tidak perlu dilakukan pengkabelan dengan menggunakan tangan untuk setiap program. Sebagai gantinya, instruksi-instruksi yang lebih kompleks harus digunakan untuk mengendalikan perangkat keras yang lebih sederhana, hal ini memungkinkan komputer diprogram ulang dengan cepat.
Konsep yang kedua yang juga sangat penting untuk pengembangan bahasa pemrograman. Von Neumann menyebutnya sebagai “conditional control transfer” (www.softlord.com). Ide ini berkembang menjadi bentuk subrutin, atau blok kode yang kecil yang dapat panggil berdasarkan aturan tertentu, dari pada suatu himpunan tunggal urutan kronologis yang harus dijalankan oleh komputer. Bagian kedua dari ide tersebut menyatakan bahwa kode komputer harus dapat bercabang berdasarkan pernyataan logika seperti IF (ekspresi) THEN, dan perulangan seperti FOR statement. “Conditional control transfer” mengembangkan ide adanya “libraries,” yang mana merupakan blok kode yang dapat digunakan berulang kali.
Pada 1949, setelah beberapa tahun Von Neumann bekerja, bahasa Short Code dilahirkan (www.byte.com), yang merupakan bahasa komputer yang pertama untuk peralatan elektronik yang membutuhkan programmer untuk mengubah perintah kedalam 0 dan 1 dengan tangan.
Pada 1957, bahasa khusus yang pertama muncul dalam bentuk FORTRAN yang merupakan singkatan dari sistem FORmula TRANslating. Bahasa ini dirancang pada IBM untuk perhitungan scientific. Komponen-komponennya sangat sederhana, dan menyediakan bagi programmer akses tingkat rendah kedalam komputer. Sampai saat ini, bahasa ini terbatas pada hanya terdiri dari perintah IF, DO, dan GOTO, tetapi pada waktu itu, perintah-perintah ini merupakan lompatan besar kearah depan. Type data dasar yang digunakan sampai sekarang ini dimulai dari FORTRAN, hal ini meliputi variabel logika (TRUE atau FALSE), dan bilangan integer, real, serta double-precision.
FORTRAN sangat baik dalam menangani angka-angka, tetapi tidak terlalu baik untuk menangani proses input dan output, yang mana merupakan hal yang penting pada komputasi bisnis. Komputasi bisnis mulai tinggal landas pada 1959, dengan dikembangkannya COBOL, yang dirancang dari awal sebagai bahasa untuk para pebisnis. Type data yang ada hanya berupa number dan text string. Hal tersebut juga memungkinkan pengelompokan menjadi array dan record, sehingga data di telusuri dan diorganisasikan dengan lebih baik. Sesuatu hal yang menarik untuk dicatat bahwa suatu program COBOL dibuat menyerupai suatu essay, dengan empat atau lima bagian utama yang membentuk keseluruhan yang tertata dengan baik. Perintah-perintah COBOL sangat menyerupai tata bahasa English, sehingga membuatnya agak mudah dipelajari. Semua ciri-ciri ini dikembangkan agar mudah dipelajari dan mudah diterapkan pada dunia bisnis.
Pada 1958, John McCarthy di MIT membuat bahasa LISt Processing (atau LISP), yang dirancang untuk riset Artificial Intelligence (AI). Karena dirancang untuk fungsi spesialisasi yang tinggi, maka tata cara penulisannya jaring kelihatan sebelum ataupun sesudahnya. Sesuatu perbedaan yang paling nyata dari bahasa ini dengan bahasa lain adalah dasar dan type satu-satunya adalah list, yang ditandai dengan suatu urutan item yang dicakup dengan tanda kurung. Program LISP sendirinya dibuat sebagai suatu himpunan dari list, sehingga LISP memiliki kemampuan yang khusus untuk memodifikasi dirinya, dan juga dapat berkembang sendiri. Tata cara penulisan LISP dikenal sebagai “Cambridge Polish,” sebagaimana dia sangat berbeda dari logika Boolean (Wexelblat, 177) :
x V y – Cambridge Polish, what was used to describe the LISP program
OR(x,y) – parenthesized prefix notation, what was used in the LISP program
x OR y – standard Boolean logic
LISP masih digunakan sampai sekarang karena spesialiasi yang tinggi dari sifat abstraknya.
Bahasa Algol dibuat oleh suatu komite untuk pemakaian scientific pada tahun 1958. Kontribusi utamanya adalah merupakan akar dari tiga bahasa selanjutnya yaitu Pascal, C, C++, dan Java. Dia juga merupakan bahasa pertama dengan suatu tata bahasa formal, yang dikenal sebagai Backus-Naar Form atau BNF (McGraw-Hill Encyclopedia of Science and Technology, 454). Pada Algol telah diterapkan konsep-konsep baru, seperti rekursif pada function, bahasa berikutnya Algol 68, menjadi bahasa yang membosankan dan sulit digunakan (www.byte.com). Hal ini mengarah kepada adopsi terhadap bahasa yang lebih kecil dan kompak seperti Pascal.
Pascal dimulai pada tahun 1968 oleh Niklaus Wirth. Tujuan pengembangannya adalah untuk kebutuhan pengajaran. Pada awalnya bahasa ini dikembangkan bukan dengan harapan adopsi pemakaian secara luas. Prinsipnya mereka mengembangkannya untuk alat pengajaran pemrograman yang baik seperti kemampuan debug dan perbaikan sistem dan dukungan kepada mikroprosesor komputer yang digunakan pada institusi pendidikan.
Pascal dirancang dengan pendekatan yang sangat teratur (terstruktur), dia mengkombinasikan kemampuan yang terbaik dari bahasa-bahasa saat itu, COBOL, FORTRAN, dan ALGOL. Dalam pengerjaannya banyak perintah-perintah yang tidak teratur dan aneh dihilangkan, sehingga sangat menarik bagi pemakai (Bergin, 100-101). Kombinasi dari kemampuan input/output dan kemampuan matematika yang solid, membuatnya menjadi bahasa yang sukses besar. Pascal juga mengembangkan tipe data “pointer”, suatu fasilitas yang sangat bermanfaat pada bahasa yang mengimplementasikannya. Dia juga menambahkan perintah CASE, yang mana memperbolehkan perintah bercabang seperti suatu pohon pada suatu aturan:
CASE expression OF
possible-expression-value-1:
statements to execute…
possible-expression-value-2:
statements to execute…
END
Pascal juga mengembangkan variabel dinamis, dimana variabel dapat dibuat ketika suatu program sedang berjalan, melalui perintah NEW dan DISPOSE. Tetapi Pascal tidak mengimplementasikan suatu array dinamis, atau kelompok dari variabel-variabel, yang mana sangat dibutuhkan, dan merupakan salah satu penyebab kekalahannya (Bergin, 101-102). Wirth kemudian membuat lanjutan dari Pascal, Modula-2, tetapi pada saat itu muncul C yang dengan cepat menjadi mengeser posisi Pascal.
C dikembangkan pada tahun 1972 oleh Dennis Richie ketika sedang bekerja pada Bell Labs di New Jersey. Transisi pemakaian dari bahasa umum yang pertama ke bahasa umum sampai hari ini yaitu transisi antara Pascal dan C, C merupakan perkembangan dari B dan BCPL, tetapi agak menyerupai Pascal. Semua fasilitas di Pascal, termasuk perintah CASE tersedia di C. C menggunakan pointer secara luas dan dibangun untuk kecepatan dengan kelemahannya yaitu menjadi sulit untuk dibaca. Tetapi karena dia menghilangkan semua kelemahan yang terdapat di Pascal, sehingga dengan cepat mengambil alih posisi Pascal.
Ritchie mengembangan C untuk sistem Unix yang baru pada saat yang bersamaan. Oleh karena ini, C dan Unix saling berkaitan. Unix memberikan C beberapa fasilitas besar seperti variabel dinamis, multitasking, penanganan interrupt, forking, dan strong low-level,input-output. Oleh karena itu, C sangat sering digunakan untuk pemrograman sistem operasi seperti Unix, Windows, MacOS, dan Linux.
Pada akhir tahun 1970 dan awal 1980, suatu metode pemrograman yang baru telah dikembangkan. Ha tersebut dikenal sebagai Object Oriented Programming, atau OOP. Object merupakan suatu potongan dari data yang dapat dipaket dan dimanipulasi oleh programmer. Bjarne Stroustroup menyukai metode ini dan mengembangkan lanjutan dari C yang dikenal sebagai “C With Classes.” Kemampuan lanjutan ini dikembangkan menjadi bahasa C++ yang diluncurkan pada tahun 1983.
C++ dirancang untuk mengorganisasikan kemampuan dasar dari C dengan OOP, dengan tetap mempertahankan kecepatan dari C dan dapat dijalankan pada komputer yang tipe berlainan. C++ sering kali digunakan dalam simulasi, seperti game. C++ menyediakan cara yang baik untuk memanipulasi ratusan instance dari manusia didalan elevator, atau pasukan yang diisi dengan tipe prajurit yang berbeda. Bahasa ini menjadi pilihan pada mata kuliah AP Computer Science sampai hari ini.
Pada awal 1990′s, interaktif TV adalah teknologi masa depan. Sun Microsystems memutuskan bahwa interaktif TV membutuhkan suatu hal yang khusus, yaitu bahasa portable (bahasa yang dapat berjalan pada banyak jenis mesin yang berbeda). Bahasa ini dikenal sebagai Java. Pada tahun 1994, team proyek Java mengubah fokus mereka ke web, yang mana berubah menjadi sesuatu yang menjanjikan setelah interactive TV gagal. Pada tahun berikutnya, Netscape menyetujui pemakaian Java pada internet browser mereka, Navigator. Sampai titik ini, Java menjadi bahasa masa depan dan beberapa perusahaan mengumumkan aplikasi harus ditulis dalam Java.
Java mempunyai tujuan yang besar dan merupakan bahasa yang baik menurut buku text, pada kenyataanya “bahasa tersebut tidak”. Dia memiliki masalah yang serius dalam optimasi, dengan arti program yang ditulis dengannya berjalan dengan lambat. Dan Sun telah membuat cacat penerimaan terhadap Java dengan pertikaian politis dengan Microsoft. Tetapi Java telah dinyatakan sebagai bahasa untuk instruksi masa depan dan benar-benar menerapkan object-oriented dan teknik tingkat tinggi seperti kode yang portable dan garbage collection.
Visual Basic sering diajari sebagai bahasa pemrograman dasar yang mengacu pada bahasa BASIC yang dikembangkan pada tahun 1964 oleh John Kemeny dan Thomas Kurtz. BASIC adalah bahasa yang sangat terbatas dan dirancang untuk orang yang bukan computer science. Perintah-perintah dijalankan secara berurutan, tetapi kendali program dapat berubah berdasarkan IF..THEN, dan GOSUB yang mana menjalankan suatu blok kode dan kembali ketitik semula didalam alur program.
Microsoft telah mengembangkan BASIC ke dalam produk Visual Basic (VB). Jantung dari VB adalah form, atau suatu window kosos dimana anda dapat drag dan drop komponen seperti menu, gambarm dan slider bars. Item-item ini dikenal sebagai “widgets.” Widget memiliki properti (seperti warna) dan events (seperti klik dan double klik) dan menjadi pusat dari pengembangan antarmuka dengan pemakai diberbagai bahasa program dewasa ini. VB merupakan program yang banyak digunakan untuk membuat interface sederhana ke produk Microsoft lainnya seperti Excel dan Access tanpa membaca banyak kode, dengannya dapat dimungkinkan untuk dibuat aplikasi yang lengkap.
Perl telah sering digambarkan sebagai “duct tape of the Internet,” karena sering digunakan sebagai engine untuk interface web atau pada script untuk memodifikasi file konfigurasi. Dia memiliki fungsi text matching yang sangat baik sehingga membuatnya menjadi hal yang ideal untuk pekerjaan tersebut. Perl dikembangkan oleh Larry Wall pada 1987 karena fasilitas pada sed dan awk pada Unix (digunakan untuk manipulasi text) tidak mencukupi kebutuhannya. Tergantung kepada siapa anda bertanya, Perl adalah singkatan dari Practical Extraction and Reporting Language atau Pathologically Eclectic Rubbish Lister.
Bahasa pemrograman telah berkembangan dari masa kemasa dan tetap dikembangkan dimasa depan. Mereka dimulai dari suatu daftar langkap pengkabelan agar komputer menjalankan tugas tertentu. Langkah-langkah ini berkembang menjadi software dan memiliki kemampuan yang lebih baik. Bahasa umum yang pertama menekankan pada kesederhanaan dan untuk satu tujuan saja, sedangkan bahasa dewasa ini terbagi atas bagaimana mereka diprogram, sehingga mereka dapat digunakan untuk semua tujuan. Dan mungkin bahasa yang akan datang lebih natural dengan penemuan pada quantum dan komputer-komputer biologis.
Sumber : Indoprog ‘Algoritma & Pemrograman’ oleh Hendra, S.T.
Bahasa Pemrogaman
Bahasa pemrograman, atau sering diistilahkan juga dengan bahasa komputer, adalah teknik komando/instruksi standar untuk memerintah komputer. Bahasa pemrograman ini merupakan suatu himpunan dari aturan sintaks dan semantik yang dipakai untuk mendefinisikan program komputer. Bahasa ini memungkinkan seorang programmer dapat menentukan secara persis data mana yang akan diolah oleh komputer, bagaimana data ini akan disimpan/diteruskan, dan jenis langkah apa secara persis yang akan diambil dalam berbagai situasi.
Menurut tingkat kedekatannya dengan mesin komputer, bahasa pemrograman terdiri dari:
- Bahasa Mesin, yaitu memberikan perintah kepada komputer dengan memakai kode bahasa biner, contohnya 01100101100110
- Bahasa Tingkat Rendah, atau dikenal dengan istilah bahasa rakitan (bah.Inggris Assembly), yaitu memberikan perintah kepada komputer dengan memakai kode-kode singkat (kode mnemonic), contohnya MOV, SUB, CMP, JMP, JGE, JL, LOOP, dsb.
- Bahasa Tingkat Menengah, yaitu bahasa komputer yang memakai campuran instruksi dalam kata-kata bahasa manusia (lihat contoh Bahasa Tingkat Tinggi di bawah) dan instruksi yang bersifat simbolik, contohnya {, }, ?, <<, >>, &&, ||, dsb.
- Bahasa Tingkat Tinggi, yaitu bahasa komputer yang memakai instruksi berasal dari unsur kata-kata bahasa manusia, contohnya begin, end, if, for, while, and, or, dsb.
Sebagian besar bahasa pemrograman digolongkan sebagai Bahasa Tingkat Tinggi, hanya bahasa C yang digolongkan sebagai Bahasa Tingkat Menengah dan Assembly yang merupakan Bahasa Tingkat Rendah.
SMS Gratis
Vidio
Total Tayangan Halaman
www.diskusionline-gtt.co.cc. Diberdayakan oleh Blogger.
•Software
Macam - macam
PEMROGAMAN TIK
-
▼
2011
(195)
-
▼
Februari
(7)
-
▼
Feb 17
(7)
- Modul TIK Kelas XII Semester II Kelas XII Semester II
- Modul TIK Kelas XII Semester I Kelas XII Semester I
- Modul TIK Kelas XI Semester II Kelas XI Semester II
- Modul TIK Kelas XI Semester II Kelas XI Semester II
- Modul TIK Kelas X Semester II Kelas X Semester II
- 9 Harapan Sekolah Untuk Program IGOS Summit 2 7 ...
- IMPLEMENTASI BASIS DATA KE DALAM MICROSOFT ACCESS
-
▼
Feb 17
(7)
-
▼
Februari
(7)
Suponsor

Masukkan Code ini K1-96A3YA-6
untuk berbelanja di KutuKutuBuku.com
Pengikut
Blog Archive
-
▼
2011
(195)
-
▼
Februari
(7)
-
▼
Feb 17
(7)
- Modul TIK Kelas XII Semester II Kelas XII Semester II
- Modul TIK Kelas XII Semester I Kelas XII Semester I
- Modul TIK Kelas XI Semester II Kelas XI Semester II
- Modul TIK Kelas XI Semester II Kelas XI Semester II
- Modul TIK Kelas X Semester II Kelas X Semester II
- 9 Harapan Sekolah Untuk Program IGOS Summit 2 7 ...
- IMPLEMENTASI BASIS DATA KE DALAM MICROSOFT ACCESS
-
▼
Feb 17
(7)
-
▼
Februari
(7)
Copyright © 2011 Bahasa-bahasa pemrograman komputer | Powered by Blogger
Design by Free WordPress Themes | Bloggerized by Lasantha - Premium Blogger Themes | Grants For Single Moms











0 komentar:
Posting Komentar