MODUL 7
MENGOPERASIKAN
PERANGKAT LUNAK BASIS DATA
TIK.OP03.002.01
MENGOPERASIKAN DASAR DASAR BASIS DATA
EDISI II – 2004
Khoirul Anam
Mata Diklat
KETERAMPILAN KOMPUTER DAN
PENGELOLAAN INFORMASI (KKPI)
Program Keahlian
SEMUA PROGRAM KEAHLIAN
DEPARTEMEN PENDIDIKAN NASIONAL
DIREKTORAT JENDERAL PENDIDIKAN DASAR DAN MENENGAH
DIREKTORAT PENDIDIKAN MENENGAH KEJURUAN
DAFTAR ISI
BAB I PENDAHULUAN
A. Deskripsi 1
B. Prasyarat 2
C. Petunjuk Penggunaan Modul 2
D. Tujuan Akhir 3
E. Kompetensi 4
F. Cek Kemampuan 9
1. Soal Teori 9
2. Soal Praktek 9
BAB II PEMELAJARAN 10
A. Kegiatan Pemelajaran 9 10
1. Kriteria Kinerja 10
2. Tujuan Pemelajaran 9 11
3. Uraian Materi Microsoft Access 11
Tutorial 1 Memulai Microsoft Access 14
Tutorial 2 Mempersiapkan Aplikasi Microsoft Access 11
Tutorial 3 Mengentry data dengan menggunakan
Keyboard 29
Tutorial 4 Melaksanakan Update data. 31
Tutorial 5 Melaksanakan Delete Data . 35
Tutorial 6 Mengecek hasil Entry data 36
Tutorial 7 Mengisi Check Lis Entry Data 36
4. Ringkasan Materi 22
B. Ujian Formatif 10
1. Test Tulis. 39
2. Test Praktek. 40
BAB III PENUTUP . 41
A. DISKRIPSI
Nama Modul : MENGOPERASIKAN PERANGKAT LUNAK BASIS DATA
Kode Kompetensi : TIK.OP03.002.01
Ruang Lingkup Isi : Software Aplikasi memakai Microsoft Access
Prosedur pengoperasian untuk memasuki program Microsoft Access
Mempersiapkan aplikasi dan data masukan.
Melakukan entry data dengan Menggunakan keyboard.
Melakukan update data
Melakukan hapus/delete data
Mengecek hasil entry data
Mengisi chek list entry data
Kaitan Modul : Modul ini merupakan modul ke 7 yang harus dikuasai oleh peserta didik setelah modul…
Hasil yang diharapkan : Setelah mempelajari modul ini, peserta didik diharapkan untuk dapat:
Melakukan pengoperasian program pengolahan Basis data.
Melakukan entry data dengan Menggunakan keyboard
Melakukan Update data
Melakukan Delete data
Manfaat di Industri : Setelah mempelajari modul ini peserta didik diharapkan dapat:
Menggunakan Aplikasi Basis Data yang ada diperusahaan.
B. PRASYARAT:
Untuk mempelajari modul ini unit kompetensi dan pengetahuan yang dikuasai sebelumnya adalah :
• ……
• ……
C. PETUNJUK PENGGUNAAN MODUL
Untuk Peserta Didik :
1. Pembelajaran yang dilaksanakan menggunakan system Self Based Training atau system pembelajaran mandiri. Diharapkan seluruh peserta didik dapat belajar secara aktif dengan mengumpulkan berbagai sumber selain modul ini, misalnya melalui majalah media elektronik maupun melalui internet.
2. Dalam modul ini dituntut adanya tersedianya bahan ajar yang lengkap yang meliputi:
a. Unit computer yang siap digunakan.
b. Sistem operasi yang legal dan Aplikasi yang siap digunakan.
c. Buku manual system operasi
d. SOP dalam menghidupkan dan mematikan computer
3. Setelah menyelesaikan modul ini, peserta didik dapat melanjutkan ke modul selanjutnya …
4. Guru atau Instruktur berperan sebagai fasilitator dan pengarah dalam semua materi di modul ini sehingga diharapkan dapat terjadi komunikasi timbale balik yang efektif dalam mempercepat proses penguasaan kompetensi peserta didik.
Selanjutnya, peran guru dalam proses pemelajaran adalah :
1. Membantu peserta didik dalam merencanakan proses belajar, utamanya dalam materi-materi yang relatif baru bagi peserta didik;
2. Membimbing peserta didik melalui tugas-tugas pelatihan yang dijelaskan dalam tahap belajar;
3. Membantu peserta didik dalam memahami konsep dan praktek dalam modul ini dan menjawab pertanyaan peserta didik mengenai proses belajar dan pencapaian jenjang pengetahuan peserta didik;
4. Membantu peserta didik untuk menentukan dan mengakses sumber tambahan lain yang diperlukan untuk belajar;
5. Mengorganisasikan kegiatan belajar kelompok jika diperlukan;
6. Merencanakan seorang ahli / pendamping guru dari dunia usaha untuk membantu jika diperlukan;
7. Melaksanakan penilaian;
8. Menjelaskan kepada peserta didik mengenai bagian yang perlu untuk dibenahi dan merundingkan rencana pemelajaran selanjutnya;
9. Mencatat pencapaian kemajuan peserta didik.
D. TUJUAN AKHIR
Setelah mempelajari modul ini, peserta didik diharapkan untuk dapat :
1. Melakukan pengoperasian program pengolahan Basis data.
2. Mampu melakukan input data
3. Mampu melaukan update data.
4. Mampu melakukan delete data.
E. KOMPETENSI
Setelah mempelajari modul ini, peserta didik diharapkan untuk dapat :
1. Melakukan pengoperasian program pengolahan Basis data.
2. Mampu melakukan input data
3. Mampu melaukan update data.
4. Mampu melakukan delete data.
F. CEK KEMAMPUAN
1. Soal Teori
1. Apakah yang dimaksud dengan Program Microsof Access
A. Program Aplikasi pengolah Kata
B. Program Basisdata
C. Program Grafik
D. Sistem Operasi
2. Berikut ini termasuk database :
a. Data Charater
b. Data Numerik
c. Data tanggal
d. Semua benar
3. Berikut ini penulisan nama field yang benar kecuali
a. Nama Siswa
b. Biaya_Gaji
c. Upah Pokok
d. Gaji Pokok
4. Untuk memulai membuka Microsof Access komputer harus mempunyai sistem Operasi :
a. Windows
b. DOS
c. Linux
d. Semua salah
5. Untuk Membuka jendela data Sheet dari tabel tersebut Anda dapat menjalankan perintah :
a. Tekan Tombol Open
b. Tekan Tombel Enter
c. Klik Ganda pada nama tabel
d. Semua Benar
2. Soal Praktek
Soal praktek modul ini didasarkan kepada Satuan Acara Pemelajaran (SAP)
Kompetensi SWR.OPR.200.(1)A.SWR.OPR.300.(1).A
Seluruh kegiatan praktek pada SAP tersebut harus diikuti dengan hasil uji kompetensi lulus
A. KEGIATAN PEMELAJARAN :
Kompetensi : Mengoperasikan Dasar-Dasar Basis Data.
1. Kriteria Kinerja
a. Koneksi catu daya sudah tersambung
b. Perangkat protective seperti UPS dan stabilizer (jika ada) sudah dinyalakan
c. Koneksi peralatan input/ output sudah tersambung
d. Semua komponen sudah disiapkan untuk kondisi penyalaan normal/ default
e. Indikator penyalaan seperti lampu dan atau suara muncul secara benar sesuai dengan user manual
f. Proses Power-On-Self-Test (POST) dan proses aktifasi sistem operasi berjalan sesuai dengan user manual
g. Muncul tampilan pada layar monitor yang menandakan komputer siap pakai, yang merupakan tampilan sistem operasi sesuai dengan user manual sistem operasi yang digunakan
h. Dapat menggunakan pointing device (seperti mouse) untuk melakukan perintah pengelolaan file dan folder, seperti melihat isi folder, membuat, mengubah, menghapus, mengganti nama file/ folder, menyalin/ memindahkan folder dan menyalin/ memindahkan file dari suatu folder ke lokasi lain
i. Dapat menggunakan pointing device dengan cara “point & click” maupun “click & drag” untuk Memindahkan isi sebuah file menjadi data aplikasi
j. Semua software aplikasi dan tools sudah ditutup atau tidak sedang dalam memproses
k. Sudah dipastikan tidak ada data antrian dari dan menuju peripheral
l. Tampilan yang muncul pada layar monitor merupakan tampilan yang menAndakan proses shutting-down secara normal sesuai dengan user manual sistem operasi yang digunakan
m. Indikator seperti lampu dan atau suara akan tampak/ terdengar secara benar sesuai dengan user manual
2. TUJUAN PEMBELAJARAN AKHIR
Setelah mempelajari modul ini, peserta didik diharapkan untuk dapat :
a. Melakukan pengoperasian program pengolahan Basis data.
b. Melakukan input data.
c. Melakukan Update data
d. Melakukan Hapus data
3. Uraian Materi Microsoft Access
Dasar-Dasar Microsoft Access
Microsoft Access merupakan salah satu program pengolah data base yang canggih yang digunakan untuk mengolah berbagai jenis data dengan pengoperasian yang mudah.
Banyak kemudahan yang akan diperoleh jika bekerja dengan microsoft Access diantara dapat melakukan proses penyortiran pengaturan data, pembuatan label data serta laporan pembuatan data kegiatan sehari-hari misalnya untuk menampung daftar pelanggan, pendataan data karyawan, dan lain sebagainya.
Sebelum memulai sebaiknya Anda persiapkan perhatian Anda dengan menarik napas dalam-dalam agar bangkit semangat Anda, mungkin pada saat ini Anda memilki anggapan bahwa Microsoft Access merupakan hal yang sulit dikerjakan tetapi perkembangan komputer sedemikian rupa dan tidak sesulit bayangan Anda itu, bahkan Anda mungkin menemukan kemudahan-kemudahan sehingga Anda dapat melewati modul ini dengan cepat untuk melanjutkan kepokok bahasan berikutnya.
Tutorial 1
MEMULAI MICROSOFT ACCESS
Untuk memulai microsoft Access pada dasarnya hampir sama antara Taskbar Windows 95 – 2000 yaitu dimulai dengan tombol Start – Program – Pilih – Program MS-Access.
Sebagai ilustrasi dapat dilihat pada gambar berikut :
LEMBAR KERJA MS- ACCESS
Pada saat Anda pertama kali menjalankan microsoft Access maka akan tampil kotak dialog dimana memungkinkan Anda dapat membuat data base baru dengan dua cara :
1. Blank Access Database
2. Access database Wizards.
Jika Anda tidak menginginkan tampilan Kotak Dialog pada saat pertama kali dijalankan program MS Access Anda dapat memilih perintah option pada menu tools dan matikan Check Box, Starup Dialog, pada tab Sheet View.
Berikut ini adalah pilihan yang ada pada kotak dialog MS Access
Pilihan Keterangan
Blank Access DataBase Digunakan untuk membuat data base baru yg masih kosong dan Anda dapat menambahkan Obyek tabel, query, Form, Report, dan Obyel lainnya
Blank Data Access Page Dipakai untuk membuat data base baru yang diberikan oleh MS Access secara bertahap
Project Existing Data Dipakai untuk membuat data base baru berdasarkan tuntunan yang diberikan oleh microsoft access
Open end existing file Dipakai untuk membuka file database yang telah dibuat sebelumnya
Tampilan Jendela MS Access
MEMBUKA FILE DATABASE
Membuka file database MS Access berarti membuka file yang pernah dibuat dan disimpan. Selain membuka jendela database yang pernah dibuat Anda bisa membuka jendela database baru yang masih kosong dengan cara Klik menu file, pilih New atau pada Toolbars klik tombol new. Apabila Anda membuka jendela database baru maka jendela database yang terbuka sebelumnya akan ditutup karena pada MS Access tidak dapat membuka lebih dari satu file database.
Untuk membuka file database dapat menggunakan salah satu cara berikut ;
1. Pilih Open dari menu file
2. Klik tombol Open yang ada pada bagian toolbars pada database
3. Tekan tombol Shorcut Key , Ctrl + O
MENUTUP FILE DATABASE
Bila Anda telah selesai bekerja dengan file database MS Access maka sebelum menutup file, simpan seluruh data yang pernah Anda buka. Untuk menutup file database, Anda dapat menggunakan salah satu langkah berikut ;
1. Klik Close pada Menu File
2. Tekan tombol kombinasi shorcut Key Ctrl + F4 atau Ctrl + W
3. Klik icon Close pada Menu Bar dibagian sudut kanan atas dari jendela database
MENUTUP PROGRAM MS ACCESS
Menutup program MS Access berarti keluar dari program MS Access. Untuk keluar dari program MS Access dapat dilakukan dengan salah satu cara berikut ini :
1. Klik Exit pada menu File
2. Tekan tombol kombinasi shorcut Key Alt + F4
3. Klik icon Close pada Title Bar dibagian sudut kanan atas dari jendela database.
TUTORIAL 2
MEMPERSIAPKAN APLIKASI DAN DATA MASUKAN.
PROYEK MEMBUAT PROGRAM PENERIMAAN SISWA BARU
1. Buka aplikasi Microsoft Access
2. Klik File New
3. Pilih Blank Database
4. Create nama file database
a. Membuat Tabel
1. Buat tabel dengan create table in design view
2. Klik 2 x create table in design view sehingga terbuka jendela seperti dibawah ini :
3. Masukan nama-nama field
4. Tentukan primary Key (Contoh :No_pendf)
5. Setelah itu klik close pada pojok kanan atas
6. Klik yes, lalu beri nama tabel (contoh:daftar) kemudian klik OK
7. Hasil dari pembuatan tabel tersebut di atas akan tampak seperti gambar di bawah :
b. Membuat Queries
1. Klik Queries pada bagian objects
2. Klik 2 x Create query in Design view sama seperti membuat table.
Akan tampil daftar queries sebagai berikut :
3. Pilih nama table dalam daftar Show Table kemudian klik Add.
Tampilan daftar query1 sebagai berikut :
4. Klik 2 x nama field yang ada pada tabel daftar sehingga nama-nama field tersebut tersimpan dalam daftar queries seperti pada gambar diatas.
5. Pada kolom Jml_nilai masukan rumus pembobotan setiap mata pelajaran. Pembobotan dibuat sesuai aturan yang ada. Contoh PPKn, Bah_ind, IPS dikalikan 1, IPA, Matemt dikalikan 4 dan Bah_ing dikalikan 3.
Rumus Jml_nilai :
([PPKn]+[Bah_ind]+[Matemt]+[Bah_ing]+[IPA]+[IPS]).
Dapat dilihat pada gambar dibawah.
6. Buat Rumus untuk Nilai x bobot.
Rumus Jml_x_bbt :
(([PPKn]+[Bah_ind]+[IPS])+([Matemt]*4)+([IPA]*4)+([Bah_ing]*3)).
Dapat dilihat pada gambar dibawah.
7. Kemudian klik tombol close pada sudut kanan atas,
c. Membuat Form
1. Klik Form pada Objects
2. Klik 2 x Create form by using wizard akan tampil form wizard
3. Pada Tables/Queries pilih Table : daftar kemudian Pindahkan semua field Available field ke Selected Fields dengan menekan tombol
4. Kemudian klik
Akan tampil jendela seperti tampak di bawah ini :
Kemudian klik
Pada tampilan berikut Anda dapat memilih diantara beberapa alternatif untuk dipakai sebagai bentuk tampilan form. Misalnya Anda memilih stone ...
5. Kemudian klik
6. Berikan nama form yang akan kita buat (contoh : daftar)
7. Kemudian Klik Finish
d. Mengatur Form
1. Buka form daftar
2. Buatlah Header Form dengan mengklik icon desain View pada menu View, dan akan tampil :
3. Drag bar antar Form Header dan Detail sehingga terbentuk satu baris kosong
4. Isikan Kata “PENERIMAAN SISWA BARU TAHUN 2004”
5. Untuk mengisi Form Header klik
Kemudian klik daerah Form Header dan
Ketikkan kata-kata diatas
Untuk mengedit letak label klik 2 x label geser letak
Label keposisi yang Anda Inginkan
6. Pada field Jml_nilai masukan rumus penjumlahan semua nilai dengan mengklik 2 x field Jml_nilai sebelah kanan
7. Edit Control Source dengan memasukan rumus klik akan muncul jendela Expression Builder
8. Masukan rumus yang kita rencanakan
9. Untuk menuliskan rumus cukup dengan mengklik 2 x nama field yang berada di form contohnya field PPKn simbol matematika yang kita gunakan tinggal klik yg ada pada bagian bawah ruang rumus.
10. Setelah selesai klik OK kemudian klik close pada pojok kanan atas Text Box
11. Buat Rumus jumlah nilai kali bobot setiap mata pelajaran dengan mengkilk 2 x field Jml_x_bbt
12. Langkahnya sama dengan cara memasukan rumus pada Jml_nilai
13. Masukan rumus pada pada jendela Expression Builder
14. Setelah selesai klik OK kemudian klik close pada pojok kanan atas Text Box
15. setelah semua rumus selesai klik datasheet view
16. Sekarang kita dapat memasukan data yang ada
TUTORIAL 3
MEMPERSIAPKAN APLIKASI DAN DATA MASUKAN.
INPUT DATA RECORD
Setelah mengikuti ketentuan dalam membuat table, langkah selanjutnya adalah memasukan data Record, yang dilakukan dengan melalui jendela Data Sheet View dari sebuah table. Selain itu dapat juga dilakukan proses Editting data yaitu proses penambahan data record, memindah data Record, menyalin Data Record ataupun menghapus data record.
Prosedur yang dilakukan untuk menginput data adalah sebagai berikut :
1. Pada jendela data base pilih salah satu nama tabel yang datanya ingin anda masukan.
2. Buka jendela Data Sheet dari tabel tersebut dengan langkah :
a. Tekan Tombol icon Open pada area kerja kemudian Tekan tombol enter
b. Klik Ganda pada nama tabel
c. Klik kanan pada nama tabel dan pilih perintah open dari menu yang tampil.
3. Setelah Anda jalan salah satu perintah tersebut di atas maka akan tampil jendela data Sheet dari tabel yang masih kosong
4. Anda dapat lansung memasukan data Record sesuai dengan tatanan yang telah Anda buat pada jendela desain View.
Tidak perlu diisi Field yang dapat dientry
Field Rumus tidak perlu diisi
Setelah selesai entry maka kita dapat melihat data pada queries seperti diatas.
TUTORIAL 4
MENG-UPDATE DATA
Menentukan Kapan Tabel Baru Dibutuhkan
Satu-satunya hal yang konstan adalah perubahan. Bersama waktu, kebutuhan dan minat Anda berubah seiring Anda bertumbuh dan berkembang. Sebuah informasi yang dulu sangat penting bisa saja sekarang berubah menjadi tidak diperlukan atau malah mengganggu, sementara informasi yang semula dianggap tidak berguna sama sekali bisa berubah menjadi informasi penting. Seiring meningkatnya jumlah informasi dalam bidang bisnis dan kehidupan sehari-hari, Anda mungkin perlu menata atau mendistribusi ulang informasi tersebut. Anda perlu tahu bahwa mungkin Anda harus membeli rak baru, folder file baru, atau bahkan satu set kabinet file baru untuk menampung bidang yang anda minati. Hal yang sama terjadi pada database Anda.
1. Memilih field dan Record
Anda harus memiliki data sebelum melakukan editing pada sebuah jendela data sheet. Untuk memilih data atau record pada sebuah jendela data sheet dapat dilakukan dengan beberapa cara, untuk lebih jelasnya lihat pada daftar dibawah ini :
Pilihan Perintah
Sebuah sel Klik pada posisi sel tersebut
Beberapa sel Drag drop pointer pada sisi kiri sel terbut sampai melintasi beberapa sel yang ingin Anda pilih
Sebuah Kolom Klik pada pisisi selektor Kolom
Beberapa Kolom Drag drop Pointer pada posisi selektor Kolom
Sebuah record Klik pada pisisi selektor baris
Beberapa record Drag drop Pointer pada posisi celektor baris
Semua Record • Klik tombol select all pada selector baris
• Pilih perintah select All Record dari menu Edit
• Tekan kombinasi tombol Ctrl + A
2. Memindahkan Insertion Point
Untuk memindahkan Insertion Point atau data Record dalam sebuah data sheet dapat menggunakan pasilitas yang ada diperintah Go To dari menu Edit, Panah atas, panah bawah, Page Up, Page Down atau menggunakan Vertikal scroll Bar. Selain itu Anda dapat juga memindahkan posisi Record Aktif dengan memilih tombol navigasi yang ada pada bagian bawah dari jendela data Sheet sebuah tabel. Perhatikan tabel berikut :
Pindah Ke Perintah Klik
Awal record First Record
Akhir record Last record
Record Sebelumnya Previus Record
Record berukutnya Next Record
Record Baru New Record
Record tertentu Atau tekan tombol F5 atau ketik nomer Record yang Anda inginkan dan lanjutkan dengan menekan tombol enter.
a. Menambahkan record
1. Jika kita memiliki data baru dalam arti pendaftar baru maka kita dapat mengupdate database kita dengan menambahkan data tersebut dapat melalui queries maupun melalui form.
2. Update melalui gueris, buka file kemudian buka queries lalu masukan data baru
3. Update melalui Form caranya sama dengan saat entry pertama kali.
A. Membahkan Field
1. Buka file Pilih Table Daftar
2. Pilih Design View
3. Sisipkan field baru (Contoh Nama_ortu) caranya sama dengan membuat field pertama kali.
4. Klik Field Ket Klik Menu Insert rows
5. Masukan nama field baru (contoh Asal_skl)
6. Kemudian klik close dan Save OK
7. Untuk menampilkan di queries, Klik Objects pilih Nilai klik design akan tampil jendela
8. Pilih Field yang akan disisipi field baru kemudian klik insert klik columns
9. Pada gambar diatas terbentuk columns kosong, lalu masukan field baru (Contoh Asl_skl) dengan mengklik panah drop down pada lalu pilih Asl_skl
10. Kemudian klik close Save OK
1. Setelah selesai Anda dapat memasukan data berikutnya, sama seperti insert data awal.
TUTORIAL 5
MELAKUKAN DELETE DATA
A. Menghapus Record
Anda dapat menghapus satu atau lebih Record dalam tabel pada tampilan data Sheet view. Prosedur yang dapat Anda lakukan adalah sebagai berikut :
1. Di dalam jendela data Sheet pilih Record yang ingin Anda hapus dan berikan salah satu perintah berikut :
a. Pilih perintah Delete dari menu Edit
b. Tekan tombol Delete Record pada bagian Toolbar atau,
c. Tekan Tombol Del yang ada di Keyboard atau,
d. Klik Kanan Record yang ingin Anda hapus dari daftar pilihan menu yang tampil plih perintah delete Record.
2. Setelah Anda melakukan salah satu perintah di atas maka akan tampil kotak Konfirmasi pilih Yes apabila Anda benar-benar ingin menghapus Record dan tombol No apabila ingin membatalkan proses penghapusan.
TUTORIAL 6
MENGECEK HASIL ENTRY DATA
Setelah data dimasukkan, dilakukan pemeriksaan proses pemindahan dan pemasukan data apakah sesuai dengan prosedur atau intruksi kerja.
Memilah hasil pemindahan dan pemasukan data sesuai dengan prosedur dan intruksi kerja.
Mengidentifikasi keberhasilan pemindahan dan pemasukan data ke dalam program data base dari file data ke media penyimpan data.
TUTORIAL 7
MENGISI CHECK LIST ENTRY DATA
Mengidentifikasi langkah-langkah operasional dan keberhasilan proses pemindahan dan pemasukan data
Mengatur Design Repot dalam sebuah lembar kerja Preview.
Mengubah teks-teks yang terdapat didalam lembar kerta design tersebut agar menjadi diskriptif dan memindahkan label sehingga dapat tampil sejajar dengan Ctrl – Ctrl yang lain.
Menambahkan bebarapa informasi lain dibagian Footer.
RINGKASAN MATERI
MEMULAI MICROSOFT ACCESS
Untuk memulai microsoft Access pada dasarnya hampir sama antara Task bar Windows 95 – 2000 yaitu dimulai dengan tombol Start – Program – Pilih – Program MS-Access .
LEMBAR KERJA MS- ACCESS
Pada saat Anda pertama kali menjalankan microsoft Access maka akan tampil kotak dialog dimana memungkinkan Anda dapat membuat data base baru dengan dua cara :
1. Blank Access Database
2. Access database Wizards.
MEMBUKA FILE DATABASE
Membuka file database MS Access berarti membuka file yang pernah dibuat dan disimpan. Selain membuka jendela database yang pernah dibuat, Anda bisa membuka jendela database baru yang masih kosong caranya dengan memberi perintah Klik menu file pilih New atau pada Toolbars klik tombol news seperti berikut
MENUTUP FILE DATABASE
Bila Anda telah selesai bekerja dengan file database MS Access maka sebelum menutup file simpan seluruh data yang pernah Anda buat, dengan memilih salah satu cara berikut :
1.`Klik Exit pada menu File
2.`Tekan tombol kombinasi shorcut Key Alt + F4
3. Klik icon Close pada Title Bar dibagian sudut kanan atas dari jendela database.
MENUTUP PROGRAM MS ACCESS
Menutup program MS Access berarti keluar dari program MS Access. Untuk keluar dari program tersebut langkahnya sebagai berikut :
Klik menu File pilih Exit
MEMPERSIAPKAN APLIKASI DAN DATA MASUKAN.
Membuat Tabel
MEMPERSIAPKAN APLIKASI DAN DATA MASUKAN.
INPUT DATA RECORD
Setelah mengikuti ketentuan dalam membuat table, langkah selanjutnya adalah memasukan data Record, yang dilakukan dengan melalui jendela Data Sheet View dari sebuah table. Selain itu dapat juga dilakukan proses Editting data yaitu proses penambahan data record, memindah data Record, menyalin Data Record ataupun menghapus data record.
MENGECEK HASIL ENTRY DATA
Setelah data dimasukkan, melakukan pemeriksaan proses pemindahan dan pemasukan data apakah sesuai dengan prosedur atau intruksi kerja
MENGISI CHECK LIST ENTRY DATA
Mengidentifikasi langkah-langkah operasional dan keberhasilan proses pemindahan dan pemasukan data
TEST TULIS
1. Apakah yang dimaksud dengan Program Microsof Access
a. Program Aplikasi pengolah Kata
b. Program Basisdata
c. Program Grafik
d. Sistem Operasi
B. Berikut ini termasuk database :
a. Data Charater
b. Data Numerik
c. Data tanggal
d. Semua benar
C. Berikut ini penulisan nama field yang benar kecuali
1. NamaSiswa
2. Biaya_Gaji
3. UpahPokok
4. Gaji Pokok
D. Untuk memulai membuka Microsof Access komputer harus mempunyai sistem Operasi :
a. Windows
b. DOS
c. Linux
d. Semua salah
E. Untuk Membuka jendela data Sheet dari tabel tersebut Anda dapat menjalankan perintah :
a. Tekan Tombol Open
b. Tekan Tombel Enter
c. Klik Ganda pada nama tabel
d. Semua Benar
Modul ini merupakan bahan ajar peserta didik untuk memperoleh kompetensi mengoperasikan software aplikasi basis data, melakukan update dan delete data dengan menggunakan utilitas aplikasi pada mata diklat Keterampilan Komputer dan Pengelolaan Informasi (KKPI), sehingga peserta didik dapat dibekali dengan kecakapan menggunakan komputer sebagai sarana dalam mencapai tujuan sehari-hari.
skip to main |
skip to sidebar

Masukkan Code ini K1-96A3YA-6
untuk berbelanja di KutuKutuBuku.com
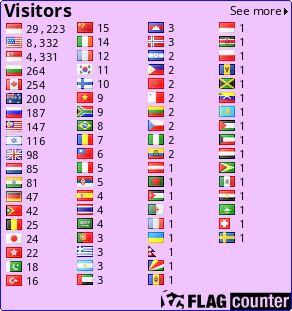
 Download: Tutorial Membuat Company Profile Dengan Flash 8 rar 003
Download: Tutorial Membuat Company Profile Dengan Flash 8 rar 003
BAHASA PEMROGAMAN KOMPUTER
Sejarah Bahasa Pemrograman Komputer
Sejak pertama komputer difference engine diciptakan oleh Charles Babbage pada tahun 1822, komputer membutuhkan sejumlah instruksi untuk melakukan suatu tugas tertentu. Instruksi-instruksi ini dikenal sebagai bahasa pemrograman. Bahasa komputer mulanya terdiri dari sejumlah langkah pengkabelan untuk membuat suatu program; hal ini dapat dipahami sebagai suatu rangkaian pengetikan kedalam komputer dan kemudian dijalankan.
Pada awalnya, difference engine-nya Charles Babbage hanya dibuat untuk menjalankan tugas dengan menggunakan perpindahan gigi roda untuk menjalankan fungsi kalkukasi. Jadi, bentuk awal dari bahasa komputer adalah berupa gerakan secara mekanik, selanjutnya gerakan mekanik tersebut digantikan dengan sinyal listrik ketika pemerintah AS mengembangkan ENIAC pada tahun 1942, tetapi masih banyak mengadopsi prinsip-prinsip dasar dari Babbage’s engine yang mana diprogram dengan mengeset switch dan perkabelan pada seluruh sistem pada setiap “program” maupun kalkulasi. Tentu saja ini merupakan pekerjaan yang membosankan.
Pada 1945, John Von Neumann yang bekerja pada Institute for Advanced Study mengemukakan dua konsep yang secara langsung mempengaruhi masa depan dari bahasa pemrograman komputer. Yang pertama dikenal sebagai “shared-program technique” (www.softlord.com). Pada teknik ini dinyatakan bahwa hardware komputer haruslah sederhana dan tidak perlu dilakukan pengkabelan dengan menggunakan tangan untuk setiap program. Sebagai gantinya, instruksi-instruksi yang lebih kompleks harus digunakan untuk mengendalikan perangkat keras yang lebih sederhana, hal ini memungkinkan komputer diprogram ulang dengan cepat.
Konsep yang kedua yang juga sangat penting untuk pengembangan bahasa pemrograman. Von Neumann menyebutnya sebagai “conditional control transfer” (www.softlord.com). Ide ini berkembang menjadi bentuk subrutin, atau blok kode yang kecil yang dapat panggil berdasarkan aturan tertentu, dari pada suatu himpunan tunggal urutan kronologis yang harus dijalankan oleh komputer. Bagian kedua dari ide tersebut menyatakan bahwa kode komputer harus dapat bercabang berdasarkan pernyataan logika seperti IF (ekspresi) THEN, dan perulangan seperti FOR statement. “Conditional control transfer” mengembangkan ide adanya “libraries,” yang mana merupakan blok kode yang dapat digunakan berulang kali.
Pada 1949, setelah beberapa tahun Von Neumann bekerja, bahasa Short Code dilahirkan (www.byte.com), yang merupakan bahasa komputer yang pertama untuk peralatan elektronik yang membutuhkan programmer untuk mengubah perintah kedalam 0 dan 1 dengan tangan.
Pada 1957, bahasa khusus yang pertama muncul dalam bentuk FORTRAN yang merupakan singkatan dari sistem FORmula TRANslating. Bahasa ini dirancang pada IBM untuk perhitungan scientific. Komponen-komponennya sangat sederhana, dan menyediakan bagi programmer akses tingkat rendah kedalam komputer. Sampai saat ini, bahasa ini terbatas pada hanya terdiri dari perintah IF, DO, dan GOTO, tetapi pada waktu itu, perintah-perintah ini merupakan lompatan besar kearah depan. Type data dasar yang digunakan sampai sekarang ini dimulai dari FORTRAN, hal ini meliputi variabel logika (TRUE atau FALSE), dan bilangan integer, real, serta double-precision.
FORTRAN sangat baik dalam menangani angka-angka, tetapi tidak terlalu baik untuk menangani proses input dan output, yang mana merupakan hal yang penting pada komputasi bisnis. Komputasi bisnis mulai tinggal landas pada 1959, dengan dikembangkannya COBOL, yang dirancang dari awal sebagai bahasa untuk para pebisnis. Type data yang ada hanya berupa number dan text string. Hal tersebut juga memungkinkan pengelompokan menjadi array dan record, sehingga data di telusuri dan diorganisasikan dengan lebih baik. Sesuatu hal yang menarik untuk dicatat bahwa suatu program COBOL dibuat menyerupai suatu essay, dengan empat atau lima bagian utama yang membentuk keseluruhan yang tertata dengan baik. Perintah-perintah COBOL sangat menyerupai tata bahasa English, sehingga membuatnya agak mudah dipelajari. Semua ciri-ciri ini dikembangkan agar mudah dipelajari dan mudah diterapkan pada dunia bisnis.
Pada 1958, John McCarthy di MIT membuat bahasa LISt Processing (atau LISP), yang dirancang untuk riset Artificial Intelligence (AI). Karena dirancang untuk fungsi spesialisasi yang tinggi, maka tata cara penulisannya jaring kelihatan sebelum ataupun sesudahnya. Sesuatu perbedaan yang paling nyata dari bahasa ini dengan bahasa lain adalah dasar dan type satu-satunya adalah list, yang ditandai dengan suatu urutan item yang dicakup dengan tanda kurung. Program LISP sendirinya dibuat sebagai suatu himpunan dari list, sehingga LISP memiliki kemampuan yang khusus untuk memodifikasi dirinya, dan juga dapat berkembang sendiri. Tata cara penulisan LISP dikenal sebagai “Cambridge Polish,” sebagaimana dia sangat berbeda dari logika Boolean (Wexelblat, 177) :
x V y – Cambridge Polish, what was used to describe the LISP program
OR(x,y) – parenthesized prefix notation, what was used in the LISP program
x OR y – standard Boolean logic
LISP masih digunakan sampai sekarang karena spesialiasi yang tinggi dari sifat abstraknya.
Bahasa Algol dibuat oleh suatu komite untuk pemakaian scientific pada tahun 1958. Kontribusi utamanya adalah merupakan akar dari tiga bahasa selanjutnya yaitu Pascal, C, C++, dan Java. Dia juga merupakan bahasa pertama dengan suatu tata bahasa formal, yang dikenal sebagai Backus-Naar Form atau BNF (McGraw-Hill Encyclopedia of Science and Technology, 454). Pada Algol telah diterapkan konsep-konsep baru, seperti rekursif pada function, bahasa berikutnya Algol 68, menjadi bahasa yang membosankan dan sulit digunakan (www.byte.com). Hal ini mengarah kepada adopsi terhadap bahasa yang lebih kecil dan kompak seperti Pascal.
Pascal dimulai pada tahun 1968 oleh Niklaus Wirth. Tujuan pengembangannya adalah untuk kebutuhan pengajaran. Pada awalnya bahasa ini dikembangkan bukan dengan harapan adopsi pemakaian secara luas. Prinsipnya mereka mengembangkannya untuk alat pengajaran pemrograman yang baik seperti kemampuan debug dan perbaikan sistem dan dukungan kepada mikroprosesor komputer yang digunakan pada institusi pendidikan.
Pascal dirancang dengan pendekatan yang sangat teratur (terstruktur), dia mengkombinasikan kemampuan yang terbaik dari bahasa-bahasa saat itu, COBOL, FORTRAN, dan ALGOL. Dalam pengerjaannya banyak perintah-perintah yang tidak teratur dan aneh dihilangkan, sehingga sangat menarik bagi pemakai (Bergin, 100-101). Kombinasi dari kemampuan input/output dan kemampuan matematika yang solid, membuatnya menjadi bahasa yang sukses besar. Pascal juga mengembangkan tipe data “pointer”, suatu fasilitas yang sangat bermanfaat pada bahasa yang mengimplementasikannya. Dia juga menambahkan perintah CASE, yang mana memperbolehkan perintah bercabang seperti suatu pohon pada suatu aturan:
CASE expression OF
possible-expression-value-1:
statements to execute…
possible-expression-value-2:
statements to execute…
END
Pascal juga mengembangkan variabel dinamis, dimana variabel dapat dibuat ketika suatu program sedang berjalan, melalui perintah NEW dan DISPOSE. Tetapi Pascal tidak mengimplementasikan suatu array dinamis, atau kelompok dari variabel-variabel, yang mana sangat dibutuhkan, dan merupakan salah satu penyebab kekalahannya (Bergin, 101-102). Wirth kemudian membuat lanjutan dari Pascal, Modula-2, tetapi pada saat itu muncul C yang dengan cepat menjadi mengeser posisi Pascal.
C dikembangkan pada tahun 1972 oleh Dennis Richie ketika sedang bekerja pada Bell Labs di New Jersey. Transisi pemakaian dari bahasa umum yang pertama ke bahasa umum sampai hari ini yaitu transisi antara Pascal dan C, C merupakan perkembangan dari B dan BCPL, tetapi agak menyerupai Pascal. Semua fasilitas di Pascal, termasuk perintah CASE tersedia di C. C menggunakan pointer secara luas dan dibangun untuk kecepatan dengan kelemahannya yaitu menjadi sulit untuk dibaca. Tetapi karena dia menghilangkan semua kelemahan yang terdapat di Pascal, sehingga dengan cepat mengambil alih posisi Pascal.
Ritchie mengembangan C untuk sistem Unix yang baru pada saat yang bersamaan. Oleh karena ini, C dan Unix saling berkaitan. Unix memberikan C beberapa fasilitas besar seperti variabel dinamis, multitasking, penanganan interrupt, forking, dan strong low-level,input-output. Oleh karena itu, C sangat sering digunakan untuk pemrograman sistem operasi seperti Unix, Windows, MacOS, dan Linux.
Pada akhir tahun 1970 dan awal 1980, suatu metode pemrograman yang baru telah dikembangkan. Ha tersebut dikenal sebagai Object Oriented Programming, atau OOP. Object merupakan suatu potongan dari data yang dapat dipaket dan dimanipulasi oleh programmer. Bjarne Stroustroup menyukai metode ini dan mengembangkan lanjutan dari C yang dikenal sebagai “C With Classes.” Kemampuan lanjutan ini dikembangkan menjadi bahasa C++ yang diluncurkan pada tahun 1983.
C++ dirancang untuk mengorganisasikan kemampuan dasar dari C dengan OOP, dengan tetap mempertahankan kecepatan dari C dan dapat dijalankan pada komputer yang tipe berlainan. C++ sering kali digunakan dalam simulasi, seperti game. C++ menyediakan cara yang baik untuk memanipulasi ratusan instance dari manusia didalan elevator, atau pasukan yang diisi dengan tipe prajurit yang berbeda. Bahasa ini menjadi pilihan pada mata kuliah AP Computer Science sampai hari ini.
Pada awal 1990′s, interaktif TV adalah teknologi masa depan. Sun Microsystems memutuskan bahwa interaktif TV membutuhkan suatu hal yang khusus, yaitu bahasa portable (bahasa yang dapat berjalan pada banyak jenis mesin yang berbeda). Bahasa ini dikenal sebagai Java. Pada tahun 1994, team proyek Java mengubah fokus mereka ke web, yang mana berubah menjadi sesuatu yang menjanjikan setelah interactive TV gagal. Pada tahun berikutnya, Netscape menyetujui pemakaian Java pada internet browser mereka, Navigator. Sampai titik ini, Java menjadi bahasa masa depan dan beberapa perusahaan mengumumkan aplikasi harus ditulis dalam Java.
Java mempunyai tujuan yang besar dan merupakan bahasa yang baik menurut buku text, pada kenyataanya “bahasa tersebut tidak”. Dia memiliki masalah yang serius dalam optimasi, dengan arti program yang ditulis dengannya berjalan dengan lambat. Dan Sun telah membuat cacat penerimaan terhadap Java dengan pertikaian politis dengan Microsoft. Tetapi Java telah dinyatakan sebagai bahasa untuk instruksi masa depan dan benar-benar menerapkan object-oriented dan teknik tingkat tinggi seperti kode yang portable dan garbage collection.
Visual Basic sering diajari sebagai bahasa pemrograman dasar yang mengacu pada bahasa BASIC yang dikembangkan pada tahun 1964 oleh John Kemeny dan Thomas Kurtz. BASIC adalah bahasa yang sangat terbatas dan dirancang untuk orang yang bukan computer science. Perintah-perintah dijalankan secara berurutan, tetapi kendali program dapat berubah berdasarkan IF..THEN, dan GOSUB yang mana menjalankan suatu blok kode dan kembali ketitik semula didalam alur program.
Microsoft telah mengembangkan BASIC ke dalam produk Visual Basic (VB). Jantung dari VB adalah form, atau suatu window kosos dimana anda dapat drag dan drop komponen seperti menu, gambarm dan slider bars. Item-item ini dikenal sebagai “widgets.” Widget memiliki properti (seperti warna) dan events (seperti klik dan double klik) dan menjadi pusat dari pengembangan antarmuka dengan pemakai diberbagai bahasa program dewasa ini. VB merupakan program yang banyak digunakan untuk membuat interface sederhana ke produk Microsoft lainnya seperti Excel dan Access tanpa membaca banyak kode, dengannya dapat dimungkinkan untuk dibuat aplikasi yang lengkap.
Perl telah sering digambarkan sebagai “duct tape of the Internet,” karena sering digunakan sebagai engine untuk interface web atau pada script untuk memodifikasi file konfigurasi. Dia memiliki fungsi text matching yang sangat baik sehingga membuatnya menjadi hal yang ideal untuk pekerjaan tersebut. Perl dikembangkan oleh Larry Wall pada 1987 karena fasilitas pada sed dan awk pada Unix (digunakan untuk manipulasi text) tidak mencukupi kebutuhannya. Tergantung kepada siapa anda bertanya, Perl adalah singkatan dari Practical Extraction and Reporting Language atau Pathologically Eclectic Rubbish Lister.
Bahasa pemrograman telah berkembangan dari masa kemasa dan tetap dikembangkan dimasa depan. Mereka dimulai dari suatu daftar langkap pengkabelan agar komputer menjalankan tugas tertentu. Langkah-langkah ini berkembang menjadi software dan memiliki kemampuan yang lebih baik. Bahasa umum yang pertama menekankan pada kesederhanaan dan untuk satu tujuan saja, sedangkan bahasa dewasa ini terbagi atas bagaimana mereka diprogram, sehingga mereka dapat digunakan untuk semua tujuan. Dan mungkin bahasa yang akan datang lebih natural dengan penemuan pada quantum dan komputer-komputer biologis.
Sumber : Indoprog ‘Algoritma & Pemrograman’ oleh Hendra, S.T.
Bahasa Pemrogaman
Bahasa pemrograman, atau sering diistilahkan juga dengan bahasa komputer, adalah teknik komando/instruksi standar untuk memerintah komputer. Bahasa pemrograman ini merupakan suatu himpunan dari aturan sintaks dan semantik yang dipakai untuk mendefinisikan program komputer. Bahasa ini memungkinkan seorang programmer dapat menentukan secara persis data mana yang akan diolah oleh komputer, bagaimana data ini akan disimpan/diteruskan, dan jenis langkah apa secara persis yang akan diambil dalam berbagai situasi.
Menurut tingkat kedekatannya dengan mesin komputer, bahasa pemrograman terdiri dari:
- Bahasa Mesin, yaitu memberikan perintah kepada komputer dengan memakai kode bahasa biner, contohnya 01100101100110
- Bahasa Tingkat Rendah, atau dikenal dengan istilah bahasa rakitan (bah.Inggris Assembly), yaitu memberikan perintah kepada komputer dengan memakai kode-kode singkat (kode mnemonic), contohnya MOV, SUB, CMP, JMP, JGE, JL, LOOP, dsb.
- Bahasa Tingkat Menengah, yaitu bahasa komputer yang memakai campuran instruksi dalam kata-kata bahasa manusia (lihat contoh Bahasa Tingkat Tinggi di bawah) dan instruksi yang bersifat simbolik, contohnya {, }, ?, <<, >>, &&, ||, dsb.
- Bahasa Tingkat Tinggi, yaitu bahasa komputer yang memakai instruksi berasal dari unsur kata-kata bahasa manusia, contohnya begin, end, if, for, while, and, or, dsb.
Sebagian besar bahasa pemrograman digolongkan sebagai Bahasa Tingkat Tinggi, hanya bahasa C yang digolongkan sebagai Bahasa Tingkat Menengah dan Assembly yang merupakan Bahasa Tingkat Rendah.
SMS Gratis
Vidio
Total Tayangan Halaman
www.diskusionline-gtt.co.cc. Diberdayakan oleh Blogger.
•Software
Macam - macam
PEMROGAMAN TIK
-
▼
2010
(54)
-
▼
Oktober
(42)
-
▼
Okt 14
(11)
- •PENGELOLAAN INFORMASI
- •MENGOPERASIKAN PERANGKAT LUNAK BASIS DATA
- •Mengoperasikan Software Presentasi
- •MODUL MENGOPERASIKAN PERIPHERAL
- •Mengidentifikasi dan Mengoperasikan Komputer Pers...
- •MENGETIK 1O JARI
- •MENGOPERASIKAN PERANGKAT LUNAK LEMBAR SEBAR
- •Menginstalasi Software
- •Soal TIK VIII
- •Soal TIK IX
- •Soal TIK VII
-
▼
Okt 14
(11)
-
▼
Oktober
(42)
Suponsor

Masukkan Code ini K1-96A3YA-6
untuk berbelanja di KutuKutuBuku.com
Pengikut
Blog Archive
-
▼
2010
(54)
-
▼
Oktober
(42)
-
▼
Okt 14
(11)
- •PENGELOLAAN INFORMASI
- •MENGOPERASIKAN PERANGKAT LUNAK BASIS DATA
- •Mengoperasikan Software Presentasi
- •MODUL MENGOPERASIKAN PERIPHERAL
- •Mengidentifikasi dan Mengoperasikan Komputer Pers...
- •MENGETIK 1O JARI
- •MENGOPERASIKAN PERANGKAT LUNAK LEMBAR SEBAR
- •Menginstalasi Software
- •Soal TIK VIII
- •Soal TIK IX
- •Soal TIK VII
-
▼
Okt 14
(11)
-
▼
Oktober
(42)
Copyright © 2011 Bahasa-bahasa pemrograman komputer | Powered by Blogger
Design by Free WordPress Themes | Bloggerized by Lasantha - Premium Blogger Themes | Grants For Single Moms











0 komentar:
Posting Komentar