BAB 1 LANGKAH-LANGKAH
PEMROGRAMAN WAREHOUSE INFORMATION SYSTEM
Untuk melihat lebih jauh proses kerja Tabel yang di fungsikan sebagai penyimpan data, mari kita telusuri terlebih dulu langkah-langkah pemrogaman Werehouse Information System berikut ini.
1. Langkah pertama adalah membuat tabel yang khusus mencatat nama-nama barang lengkap dengan attribut yang menyertainya. Misalnya: satuan, harga eceran, dan sebagainya.
2. Kemudian buat tabel kedua yang berisi data nama-nama supplier atau pemasok barang-barang yang dibutuhkan.
3. Buat tabel ketiga untuk menampung data kode departemen perusahaan, misalnya: HRD, EDP, ACC, atau bisa juga untuk kode stan dari suatu supermarket, misalnya: STATIONERY, T-SHIRT, ELECTRONICS, dan sebagainya.
4. Buat tabel keempat untuk mencatat tanggal dan jam terjadinya transaksi barang keluar lengkap dengan nama petugas penjaga gudang, dan orang yang menerima atau meminta barang pada saat itu.
5. Langkah selanjutnya adalah membuat tabel baru yang berfungsi sebagai mediator dari keempat tabel sebelumnya. Jadi tabel kelima ini menyatukan keempat tabel yang sudah ada dalam suatu rangkaian keraj yang dinamis dengan cara memanfaatkan fasilitas relationships, sehingga mampu memproyeksikan pencatatan setiap transaksi yang terjadi per departemen, baik mutasi barang masuk maupun mutasi barang keluar.
6. semua tabel tersebut maasing-masing mempunyai sebuah Primary Key yang bisa digunakan sebagai kunci penghubung antar tabel. Jika urusan membuat tabel sudah selesai, langkah berikutnya adalah menentukan sejumlah perumusan yang bisa dimasukkan kedalam Query dan Macro. Sedangkan tampilan di layar bisa dibuat menggunakan Forms dengan hasil akhir berupa laporan-laporan yang dirancang menggunakan fasilitas Report.
1.1 MEMBUAT TABEL PENYIMPAN DATA
1. TBL_BRNG dengan field ID Barang sebagai Primary Key
Buatlah satu file database baru (*.mdb), misalnya buat file di folder C:\Gudang\, dengan nama TBL_BRNG.MDB. Kemudian buatlah di dalamnya satu tabel dengan nama sama, yaitu: TBL_BRNG.
Gunakan tampilan Design View untuk memberi nama pada field serta untuk menentukan Data Type yang sesuai. Atur juga field propertiesnya, lakukan sesuai tabel yang berikut ini.
Field List Field
Field
Name Data
Type Description Field
Size Format Decimal
Places
ID
Barang Auto
Number Substansi
Nama barang Long integer
Kode Barang Text Kode Barang 10 >
Nama
Barang Text Nama Barang 35 >
Satuan Text Satuan 10 >
Jml Eceran Number Jumlah Eceran Long Integer Standard 0
Jml Unit Number Jumlah Unit Long Integer Standard 0
Hrg Eceran Number Harga Eceran Long Integer Standard 0
Hrg
Unit/Pak Number Harga Unit/Pak Long Integer Standard 0
Saldo Awal Number Saldo Awal Long Integer Standard 0
Nama Suplier Text Nama Suplier 40
Lanjutkan pengisian field Properties sesuai dengan tabel yang ada pada halaman berikut.
Jika Anda telah membuat TBL_BRNG dengan benar seperti di atas, tampilan mode Design View di layar monitor seharusnya tampak seperti pada gambar 1.1.
Field Name Input Mask Default
Value Indexed
ID Barang Yes (No Duplicates)
Kode Barang >CCCCCCCCCC No
Nama Barang Yes (Duplicates OK)
Satuan No
Jml Eceran 0 No
Jml Unit 0 No
Hrg Eceran 0 No
Hrg Unit/Pak 0 No
Saldo Awal 0 No
Nama Supplier No
Gambar 1.1 Tampilan design view tabel TBL_BRNG.
Pada Gambar 1.1 terlihat icon kunci di sebelah kiri Field Name ID Barang. Ini disebut sebagai Primary Key dan menunjukkan bahwa field ID Barang digunakan sebagai kunci penghubung antara tabel tabel TBL_BRNG dengan tabel-tabel lain yang akan kita buat selanjutnya.
2. TBL_SUPP dengan field Nama Supplier sebagai Primary Key
Kini buat lagi satu file database baru(*.mdb) di folder C:\Gudang\ dengan nama TBL_SUPP.MDB, kemudian buatlah di dalamnya satu tabel dengan nama sama, yaitu:TBL_SUPP.
Gunakan pilihan Design View untuk memberi nama pada field serta menentukan Data Type yang sesuai. Atur juga field Properties-nya. Lakukan sesuai tabel berikut ini.
Field Name Data
Type Description Field
Size Format
No Urut Auto
Number Nomor urut Long
Integer
Nama Supplier Text Nama Supplier 35 >
Alamat Text Alamat 50 >
Telefon 1 Text Isi dengan No. Telefon pertama 14
Telefon 2 Text Isi dengan No. Telefon ke-dua 14
Hand Phone Text Isi dengan No. Hand Phone 12
Keterangan Text Keterangan tentang jasa/barang yg dijual 75
Lanjutkan pengisian field Properties sesuai dengan tabel pada halaman berikut, dan bandingkan dengan tampilan di layar monitor seperti pada Gambar 1.2.
Field Name Validation Text Required Indexed
No Urut No
Nama Supplier No Yes (No Duplicates)
Alamat No No
Telefon 1 No No
Telefon 2 No No
Hand Phone No No
Keterangan No No
Gambar 1.2 Tampilan design view tabel penyimpanan data supplier.
3. TBL_DEPT dengan field Departemen sebagai Primary Key
Tabel ketiga kita buat sebagai satu file database baru (*.mdb) di folder C:\Gudang\, dengan nama TBL_DEPT.MDB. Kemudian buatlah di dalamnya satu tabel dengan nama sama , yaitu: TBL_DEPT.
Gunakan pilihan Design view untuk memberi nama pada field serta untuk menentukan Data Type yang sesuai. Atur juga Field Propertiesnya. Lakukan sesuai tabel berikut ini.
Field Name Data
Type Description Field
Size Format
Urut Auto
Number Nomor Urut Long
Integer
Departemen Text Nama
Departemen 10 >
Lantai Text Lantai 4 >
Lanjutkan pengisian field properties sesuai tabel berikut ini, kemudian perhatikan tampilan mode Design View di layar monitor seperti terlihat pada Gambar 1.3.
Field Name Validation Text Required Indexed
Urut No
Departemen No Yes (No Duplicates)
Lantai No No
Gambar 1. 3 Tampilan design view tabel departemen.
4. TBL_PLGN dengan field Nota ID sebagai Primary Key
Tabel keempat dalam program ini merupakan tabel terakhir yang kita buat sebagai media penyimpanan data, yaitu data pelanggan berikut tanggal dan jam saat terjadinya transaksi barang keluar.
Tabel berikutnya bukan lagi berfungsi menyimpan data atau sebagai master data, melainkan sebagai penampung data hasil transaksi yang berasal dari gabungan keempat tabel yang sudah kita buat.
Sekarang mari kita buat file database baru (*.mdb) di folder C:\Gudang\ dengan nama TBL_PLGN.MDB. Kemudian buatlah dalamnya satu tabel dengan nama sama, yaitu: TBL_PLGN.
Gunakan pilihan Design View untuk memberi nama pada field serta untuk menentukan Data Type yang sesuai. Atur juga field Propertiesnya. Lakukan sesuai tabel berikut ini.
Field Name Data
Type Description Field
Size Format
NotaID Auto Number Nota Transaksi Long
Integer
Pelanggan Text Nama Pelanggan 30
Field Name Data
Type Description Field
Size Format
Departemen Text Kode Departemen 10 >
Tgl Nota Date/Time Tanggal saat Nota Keluar Long Date
Jam Nota Date/Time Jam saat Nota Keluar Long Time
Petugas Text Nama Petugas 30
Bayar Number Pembayaran tunai Long
Integer Standart
Lanjutkan pengisian field Properties sesuai tabel berikut ini, kemudian lihat dalam tampilan mode Design View di layar monitor seperti diperlihatkan pada Gambar 1.4.
Field Name Input
Mask Default
Value Required Indexed
NotaID No Yes (No Duplicates)
Pelanggan No Yes (Duplicates OK)
Departemen No No
Tgl Nota 99/99/00 =Date() No No
Jam Nota 00:00:00 =Time() No No
Petugas No No
Bayar No No
Gambar 1. 4 Tampilan design view tabel penyimpanan data pelanggan.
1.2 TABEL PENGHUBUNG
1. TBL_TRAN dengan field NoTrans sebagai Primary Key
Seperti telah disinggung sebelumnya, tabel kelima yang akan kita buat berikut ini berfungsi menyimpan semua data hasil transaksi yang berasal dari gabungan keempat tabel yang sudah kita buat, yaitu: TBL_BRNG, TBL_SUUP, TBL_DEPT, dan TBL_PLGN. Dengan demikian tabel kelima yang kita buat ini berfungsi sebagai penghubung atau perantara yang menyatukan data dari keempat tabel yang sudah kita buat sebelumnya.
Meskipun sebenarnya kita masih memerlukan Query untuk menyempurnakan hubungan yang telah dibuat antara keempat tabel di atas. Query inilah yang nantinya bertugas membagikan sekaligus memilah data secara otomatis pada masing-masing tabel yang telah kita buat. Tetapi sebaiknya kita bersabar dulu karena fungsi Query ini akan segera di bahas pada bab selanjutnya.
Sekarang mari kita buat file database baru (*.mdb) di folder C:\Gudang\ dengan nama TBL_TRAN.MDB. Kemudian buatlah dalamnya satu tabel dengan nama sama, yaitu: TBL_TRAN.
Gunakan pilihan Design View untuk memberi nama pada field serta untuk menentukan Data Type yang sesuai. Atur juga field Propertiesnya. Lakukan sesuai tabel berikut ini.
Field Name Data Type Description Field Size Format Decimal
Places
NoTrans Auto
Number Nomor urut transaksi Long
Integer
NotaID Number Nomor Nota bukti transaksi Long
Integer 0
ID Barang Number Identitas nama barang Long
Integer 0
Kode Barang Text Kode Barang harus diisi 10 >
Tanggal Date/Time Tanggal Long Date
Jml Masuk
Eceran Number Jumlah masuk eceran Long
Integer 0
Jml Keluar
Eceran Number Jumlah keluar eceran Long
Integer 0
Nama
Supplier Text Nama Supplier 35 >
Keterangan Text Keterangan 50
Jumlah
Diminta Number Jumlah yang diinginkan Long
Integer 0
Lanjutkan pengisian field Properties sesuai tabel berikut ini, kemudian lihat dalam tampilan mode Design View di layar monitor seperti diperlihatkan pada Gambar 1.5
Field Name Input
Mask Default
Value Required Indexed
NoTrans Yes (No Duplicates)
NotaID Yes Yes (Duplicates OK)
ID Barang No Yes (Duplicates OK)
Kode Barang No No
Tanggal 99/99/00 =Date() No No
Jml Masuk Eceran 0 No No
Jml Keluar Eceran 0 No No
Nama Supplier No No
Keterangan No No
Jumlah Diminta 0 No No
.
Gambar 1. 5 Tampilan design view tabel penghubung TBL_TRAN.
Kalau kita perhatikan secara cermat stuktur tabel penghubung di atas terdapat kesamaan nama field antara TBL_TRAN dengan TBL_PLGN dan TBL_BRNG, terutama untuk nama field yang merupakan Primary Key, yaitu:
• Field NotaID yang sama dengan field NotaID dari ¬dari TBL_PLGN, dan
• Field ID Barang yang sama dengan field ID Barang dari TBL_BRNG.
Kesamaan nama field diatas memang sengaja diciptakan untuk membentuk suatu hubungan antar tabel dan merupakan aturan standart dalam membuat tabel pnghubung. Secara mudah Anda dapat menghubungkan beberapa tabel sekaligus ke dalam penghubung dengan cara:
1. Membuat tabel baru yang di fungsikan sebagai tabel penghubung.
2. Isi tabel penghubung dengan nama field yang merupakan Primary Key seperti nama field yang sudah ada pada tabel-tabel data.
Seperti contoh program di atas, keempat tabel data dibuat terlebih dulu dan kemudian dihubungkan dengan cara membuat nama field yang sama di tabel baru yang berfungsi sebagai tabel penghubung.
Pada tabel TBL_TRAN di atas juga terlihat bahwa ada fungsi required dan indexed (Duplicates OK) yang diaktifkan, yaitu pada field NotaID. Juga fungsi indexed (Duplicates OK) saja yang diaktifkan, yaitu pada field ID Barang. Hal ini membangun hubungan antar tabel yang saling mengisi dan melengkapi yang bertujuan agar setiap percatatan transaksi yang terjadi, baik mutasi barang masuk atau mutasi barang keluar, atau selalu jelas dan terekam secara akurat. Selain itu mengijinkan pencatatan beberapa intem barang keluar sekaligus pada tanggal dan jam secara real time hanya dalam satu nota.
BAB 2 BERBAGAI PENGHUBUNG DALAM DATABASE
2.1 Link Tabels
Suatu program aplikasi database yang baik harus bisa merespon data yang sedang diinput oleh user dengan cepat dan tepat. Apalagi jika aplikasi database tersebut adalah aplikasi multi-user, yaitu aplikasi yang bekerja pada system komputer jaringan, dimana satu aplikasi database digunakan oleh banyak user. Misalnya aplikasi gudang yang mencatat transaksi barang masuk dan keluar seperti yang sedang kita buat ini. Aplikasi gudang menjadi sangat menjengkelkan jika user hanya mendapati pointer mouse yang menandakan komputer sedang sibuk ketika akan memasukkan mutasi barang masuk karena harus menunggu user lain berhenti dulu mengerjakan tugasnya, meskipun pada saat itu yang dikerjakan adalah menu lainnya bukan menu mutasi barang masuk.
Pada Access XP, kasus di atas dapat terjadi jika programmer tidak memisahkan antara data dengan program utama sebagai pengendali database. Jadi dalam satu file database (misalnya: Gudang.mdb) terdapat banyak sekali tabel yang berfungsi sebagai penyimpan semua data, lalu terdapat juga form, report, makro, dan module yang berfungsi sebagai program utama pengendali database, dan semuanya itu merupakan satu kesatuan dalam satu file, sehingga akhirnya menyebabkan program bekerja tidak maksimal dan breaksi lambat dalam merespon setiap interaksi dari user.
2.1.1 Fungsi Link dalam Program Utama
Untuk menghindari masalah di atas, Access XP menyediakan fasilitas Link yang bisa dimanfaatkan sebagai penghubung antara program utama dengan tabel-tabel yang berisi data. Program utama hanya bertugas mengatur hak akses user, serta hal-hal yang menyangkut pengkodean dalam pemrograman database. Semuanya ini bisa dibuat memanfaatkan fasilitas form, makro, dan module yang kita simpan dalam stu file pada folder C:\Gudang dengan nama Warehouse.mdb. sedangkan semua data disimpan pada tabel-tabel MDB, TBL_SUPP.MDB, TBL_DEPT.MDB, TBL_PLGN.MDB, dan TBL_TRAN.MDB.
2.1.2 Membuat Link Antara Program Utama dengan Data
Agar Anda bisa membuat link antara program utama dengan data, ikuti langkah-langkah berikut ini.
1. Buat satu file database baru. Beri nama Warehouse.mdb inilah yang kita sebut sebagai program utama.
2. Setelah terbentuk database Warehouse.mdb pilih dan klik menu File, Get External Data, Link Tabels…
3. Selanjutnya muncul kotak Link. Pada kotak Link yang baru muncul plih dan klik dua kali nama file yang akan di link, atau klik tombol Link. File-file yang tampak pada link masing-masing berisi satu tabel data yang pernah kita buat.
4. Muncul kotak Link Tabels. Pilih nama tabel yang akan di link, kemudian klik tombol OK.
5. Ulangi langkah kedua sampai langkah keempat beberapa kali hingga semua tabel terhubung dengan program utama Warehouse.mdb.
2.2 Relationships
Relationships dalam Access XP bisa diartikan sebagai hugungan kerja antar beberapa tabel atau query. Relationships biasanya dibentuk berdasarkan tabel-tabel yang mempunyai nama field sama, yang salah satunya adalah field yang merupakan Primary Key. Relationships atau hubungan kerja sama antar tabel ini bersifat timbal-balik. Misalnya, Anda dapat mengambil daftar nama barang dari tabel TBL_BRNG dan menggunakannya pada tabel TBL_TRAN, sehingga daftar nama barang yang sudah ada dapat langsung dipakai tanpa harus mengetik ulang.
2.2.1 Membuat Relationships
Anda sudah membuat lima tabel pada bab sebelumnya. Sekarang ikuti langkah-langkah berikut ini untuk menghubungkan kelima tabel tersebut dalam suatu Relationships.
1. Pilih dan klik menu Tools, Relationships.
2. Kotak Show tabel ditampilkan. Plih dan klik secara sekaligus kelima tabel dalam daftar. Kemudian klik tombol Add.
3. Selanjutnya tutup kotak Show Tabel. Kotak Relationships segera muncul di permukaan, seperti terlihat pada gambar berikut.
4. Atur posisi tabel-tabel. Anda tidak harus melakukan langkah keempat ini, walaupun langkah ini cukup berguna. Menyusun jendela kerja Relationships secara rapi akan memudahkan kita untuk mengatur hubungan kerja antar tabel.
Sebelum kita melanjutkan ke langkah berikutnya, perhatikanlah tabel-tabel dalam bingkai kerja Relationships. Anda akan melihat pada masing-masing tabel field yang merupakan Primary Key dicetak dengan huruf tebal. Anda juga akan melihat di antara tabel-tabel ada beberapa nama field yang sama dengan nama field yang merupakan Primary Key. Kesamaan nama field ini sengaja diciptakan untuk digunakan sebagai acuan membuat Relationships.
Kini mari kita lanjutkan langkah-langkah berikutnya.
5. Pada bingkai kerja Relationships, pilih dan geser field Primary Key ID Barang dari BTL_BRNG, kemudian lepaskan pada posisi field ID Barang di TBL_TRAN. Kotak dialog Edit Relationships akan ditampilkan. Lanjutkan dengan mengeklik tombol Create. Akan terbentuk gambar garis yang menghubungkan kedua tabel tersebut.
Sebaiknya Anda tidak terbalik melakukan langkah ini. Misalnya dengan menggeser field ID Barang dari TBL_TRAN terlebih dulu, dan melepaskannya pada posisi field ID Barang dari TBL_BRNG, karena akibatnya fatal. Hubungan kerja yang terjadi akan menyebabkan proses selanjutnya menjadi error.
6. Lakukan langkah kelima untuk field Primary Key NotaID dari TBL_PLGN pada field NotaID dari TBL_TRAN.
7. Lakukan langkah kelima untuk field Primary Key Departemen dari TBL_DEPT pada field Departemen dari TBL_PLGN.
8. Langkah kedelapan sedikit berbeda dengan cara sebelumnya. Pilih dan geser (drag) field Primary Key Nama Supplier dari TBL_SUPP lalu lepaskan posisi field Nama Supplier di TBL_TRAN. Kotak dialog Edit Relationships akan ditampilkan. jangan langsung mengeklik tombol Create, tetapi klik terlebih dulu tombol Join Type.. muncul kotak Join Properties. pada kotak ini pilih dan klik nomor 3, lalu klik OK.
Selesai sudah. Secara keseluruhan jika Anda membuat Relationships ini dengan benar, anda dapat melihat tampilan akhirnya seperti pada gambar 2.1
Gambar 2.1 Tampilan akhir relationships yang sudah jadi.
Kini perhatikanlah bingkai kerja Relationships yang sudah jadi di layar monitor Anda. Perhatikan tabel TBL_TRAN dengan seksama. Seperti telah dibahas sebelumnya pada Bab 1, TBL_TRAN berfungsi sebagai tabel penghubung, sedangkan tabel-tabel lainnya murni bertugas menyimpan data saja. Hal ini terbukti dari banyaknya gambar garis yang melambangkan hubungan kerja antar tabel atau relationships terpusat pada tabel penghubung, yaitu tabel TBL_TRAN.
BAB 3
QUERY PADA WAREHOUSE INFORMATION SYSTEM
Gambar 3.1 Jendela kerja select query yang terdiri dari 2 jendela.
3.1 Query Q_TransInduk
Sesuai dengan namanya query Q_TransInduk berfungsi sebagai query master atau query induk. Query Q_TransInduk digunakan untuk menampung semua pengolahan data baik data yang berupa rumus maupun data hasil proses pengurutan dan penyaringan sebagai akibat transaksi yang terjadi, yaitu mutasi barang masuk dan mutasi barang keluar. Ikuti langkah-langkah berikut ini untuk pembuatan query Q_TransInduk:
1. Aktifkan file database Warehouse.mdb, pada jendela kerja database, klik tab Queries. Anda bisa juga membukanya dari menu View, Database Objects, Queries.
2. Klik ganda pada pilihan Create query in Design View, atau bisa juga dengan cara mengklik toolbar Design.
3. Muncul kotak Show Tabel. Dengan cara sama seperti membuat relationships, blok kelima tabel tersebut. Klik Add, klik Close.
4. Muncul jendela kerja Select Query. Atur tampilan tabel-tabel yang tampak dalam bingkai secara berderet. Perhatikanlah apakah relasi antara tabel-tabel saam dengan relationships yang kita buat sebelumnya. Biasanya akan ditambahkan garis baru yang menghubungkan antara field Primary Key Nama Supplier dari tabel TBL_SUPP dengan field Nama Supplier dari tabel TBL_BRNG. Jika ternyata ada, Anda harus menghapus relationships karena bisa menyebabkan error. Caranya adalah dengan mengeklik kanan tepat pada garis yang tidak diinginkan, pada menu pop-up yang muncul pilih dan klik Delete. Tampilan akhir dapat Anda lihat pada gambar 3.1.
5. Simpan query di atas dengan nama Q_TransInduk.
6. Untuk menempatkan field yang kita inginkan pada jendela Design Grid gunakan klik dan geser field tersebut, kemudian tempatkan pada posisi baris field di Design Grid. Sebagai contoh klik geser field NoTrans dari Field List tabel TBL_TRAN lalu lepaskan pada posisi baris field di Design Grid.
7. Anda harus melakukan langkah ini berulangkali berdasarkan gambar-gambar yang telah disusun per bagian di bawah ini.
Gambar 3.2 Isi kolom design grid bagian ke-1
Gambar 3.3 Isi kolom design grid bagian ke-2
Pada Gambar 3.3 terlihat pada field yang berisi rumus. Secara keseluruhan ada 7 rumus dalam query Q_TransInduk. Untuk lebih memudahkan Anda semua rumus diberikan berikut ini. Anda tinggal menyesuaikan isinya dengan gambar.
Rumus ke-1: Harga Eceran: [Harga Unit/Pak]/[Jml Eceran]
Rumus ke-2: Total Harga: [Jml Masuk Eceran]*[Harga Eceran]
Rumus ke-3: Saldo Akhir: ([Saldo Awal]+[Jml Masuk Eceran])-[Jml Keluar Eceran]
Rumus ke-4: Jml_In_Unit: [Jml masuk Eceran]/[Jml Eceran]
Rumus ke-5: Jml_Out_Unit: [Jml Keluar Eceran]/[Jml Eceran]
Rumus ke-6: Tahun:Year([Tanggal])
Rumus ke-7: Bulan:Month([Tanggal])
Gambar 3.4 Isi kolom design grid bagian ke-3
Gambar 3.5 Isi kolom design grid bagian ke-4
.
Perhatikan jika anda mengisi field pada kolom Design Grid, anda harus melakukan langkah yang benar, dalam arti field harus diambil berdasarkan tabel yang sesuai, karena penempatan field dari tabel yang salah akan menyebabkan query yang dibuat tidak biasa mengolah data secara benar.
3.2 Query Q_BRNG_Keluar
Query Q_BRNG_Keluar digunakan untuk menampung semua pengolahan data baik data yang berupa rumus maupun data hasil proses pengurutan dan penyaringan akibat transaksi yang terjadi khusus untuk mutasi barang keluar saja. Query Q_BRNG_Keluar mempunyai struktur yang hampir sama dengan query Q_Trans_Induk, sehingga kita bisa menggunakan cara copy and paste. Ikuti langkah-langkah berikut ini untuk Query Q_BRNG_Keluar.
1. Aktifkan file database Warehouse.mdb. pada jendela kerja database, klik tab Queries. Anda bisa juga membukanya dari menu View, Database Objects, Queries.
2. Pilih dan klik kanan query Q_Trans_Induk. Muncul pop-up menu,klik Copy.
3. Klik kanan area kosong database. Muncul po-up menu, klik pilihan Paste.
4. mucul kotak dialog Paste As. Anda harus memberikan nama baru hasil salinan tadi. Pada kotak dialog Paste As, Query Name: ketikkan: Q_BRNG_Keluar. Klik tombol OK.
5. Kita sudah mempunyai Query Q_BRNG_Keluar, tetapi masih harus dilakukan sedikit pengeditan, yaitu menghapus beberapa field yang tidak diperlukan. Untuk mengedit suatu query anda harus memilih mode design view dengan cara memilih dan mengeklik toolbar Design View.
6. Anda sudah masuk pada jendela kerja Query Q_BRNG_Keluar. Arahkan pointer mouse pada kolom design grid yang berisi field Total Harga hingga pointer mouse berubah bentuk menjadi black down arrow. Pilih dan klik hingga kolom yang berisi field Total Harga terblok seluruhnya.
7. Pilih dan klik menu Edit, Delete Columns. Kolom yang berisi field Total Harga sudah terhapus. Ulangi langkah keenam dan ketujuh untuk kolom yang berisi field Saldo Awal, field Jml Masuk Eceran, field Saldo Akhir, dan untuk field Jml_In_Unit.
8. Ketikkan >0 pada garis Criteria untuk field Jml Keluar Eceran.
3.3. Query Q_BRNG_Masuk
Query Q_BRNG_Masuk digunakan untuk menampung semua pengolahan data, baik data yang berupa rumus maupun data hasil proses pengurutan dan penyaringan sebagai akibat transaksi yang terjadi khusus untuk mutasi barang masuk saja.
Query Q_BRNG_Masuk mempunyai struktur yang hampir sama dengan Query Q_Trans_Induk, sehingga kita bisa menggunakan cara Copy and Paste. Caranya saam dengan langkah-langkah membuat Query Q_BRNG_Keluar. Untuk itu ulangi langkah-langkah tersebut hinggah langkah ke-4, kemudian lanjutkan dengan langkah-langkah berikut ini:
1. Query Q_BRNG_Masuk sudah terbentuk, tetapi harus dilakukan sedikit pengeditan, yaitu menghapus beberapa field yang tidak di perlukan. Untuk mengedit suatu query anda harus memilih mode design view dengan cara mengeklik toolbar Design View.
2. Anda sudah masuk pada jendela kerja Query Q_BRNG_Masuk. Arahkan pointer mouse pada kolom design grid yang berisi field Jml Keluar Eceran hingga pointer mouse berubah bentuk menjadi field Saldo Akhir. Cara ini menyebabkan field Jml Keluar Eceran dan field Saldo Akhir terblok seluruhnya.
3. pilih dan klik menu Edit, Delete Columns. kedua kolom yang berisi field Jml Keluar Eceran dan field Saldo Akhir sudah terhapus. Selanjutnya hapus kolom field Saldo Awal, Jml_Out_Unit, Departemen, dan field Lantai. Hapus juga relationships antara tabel TBL_PLGN dengan TBL_DEPT di jendela kerja query.
4. Ketikkan >0 pada baris Criteria untuk field Jml Masuk Eceran.
3.4. Query Q_Planggan
Query Q_Planggan memegang peranan penting dalam program seperti Warehouse Information System ini.Query Q_Planggan dibuat untuk mencatat tanggal dan jam saat terjadinya transaksi barang keluar maupun transaksi barang masuk, lengkap dengan nama petugas penjaga gudang dan orang yang menerima atau meminta barang pada saat itu. Jadi perekaman datanya secara real time.
Jika program ini digunakan untuk kepentingan pencatatan stok barang dalam gudang suatu perusahaan, departemen kepegawaian dari pemohon barang juga ikut terekam. Jika program digunakan untuk kepentingan transaksi jual-beli paad suatu toko, kode stan penjualanlah yang ikut terekam. Misalnya kode stan untuk Stationery, stan Electronics, dan sebagainya.
Query Q_Planggan tidak memerlukan suatu rumus. Strukturnya pun berbeda dengan query-query sebelumnya. Untuk lebih jelasnya ikuti langkah-langkah berikut ini.
1. Aktifkan file database warehouse.mdb. pada jendela kerja database, klik tab Queries. Anda bisa juga membukanya dari menu View, Database Objects, Queries.
2. Klik ganda pilihan Create query in Design View.
3. Muncul kotak Show Tabel. Pilih dan klik tabel TBL_DEPT dan tabel TBL_PLGN selanjutnya klik Add, dan klik Close.
4. Muncul jendela kerja select Query. Tabel TBL_DEPT telah tersambung dengan tabel TBL_PLGN berdasarkan nama field Departemen.
5. Simpan Query diatas dengan nama Q_Planggan.
6. Pilih semua field yang ada dalam daftar tabel TBL_PLGN dengan cara mengeklik flied NotaID. Arahkan scollbar vertical ke bawah, tekan tombol shift dari keyboard, kemudian klik field Bayar. Anda bisa juga menggunakan cara klik field NotaID, lalu dari keyboard tahan tombol shift, tekan tombol End. Kini semua field sudah terblok.
7. Lanjutkan dengan menggunakan cara klik dan geser semua field, arahkan pada kolom design grid sampai pointer mouse berubah. Lepaskan pada posisi kolom field pertama di design grid.
8. Pilih dan geser field Lantai dari tabel TBL_DEPT, tepat pada posisi sesudah field Departemen di kolom design grid.
3.5. Query Q_Master_BRNG
Query Q_Master_BRNG digunakan untuk mencatat item-item barang yang ada dalam gudang. Query Q_Master_BRNG mencatat perubahan jika ada penambahan maupun pengurangan item nama barang dalam sebuah daftar nama barang. Query ini juga digunakan untuk memasukkan nilai Saldo Awal dari barang-barang tersebut. Ikuti langkah-langkah berikut ini untuk membuat query Q_Master_BRNG.
1. Aktifkan file database warehouse.mdb. pada jendela kerja database, klik tab Queries. Anda bisa juga membukanya dari menu View, Database Objects, Queries.
2. Klik ganda pada pilihan Create query in Design View.
3. Muncul kotak show Tabel. Pilih dan klik tabel TBL_BRNG, tahan tombol Ctrl, lalu pilih dan klik tabel TBL_SUPP. Klik Add, dan Close.
4. Muncul jendela kerja Select Query. Hapus terlebih dulu garis relationships yang menghubungkan antara tabel TBL_BRNG dengan tabel TBL_SUPP. Klik kanan garis yang tidak diinginkan, pada menu pop-up yang muncul klik Delete.
5. Buat garis relationships antara kedua tabel dengan cara geser field Nama Supplier dari tabel TBL_SUPP, kemudian tempatkan pada posisi field Nama Supplier yang ada di field list tabel TBL_BRNG.
6. Simpan Query di atas dengan nama Q_Master_BRNG.
7. Lanjutkan dengan mengisi field-field di kolom design grid berdasarkan gambar-gambar berikut ini.
Gambar 3.6 Isi kolom design grid Q_Master_BRNG bagian ke-1
Gambar 3.7 Isi kolom design grid Q_Master_BRNG bagian ke-2
Isi ketiga rumus dalam Query Q_Master_BRNG dengan rumus-rumus berikut ini:
• Rumus 1: Harga Eceran: IIf([Hrg Unit/Pak]=0;0;[Hrg unit/pak]/[Jml Eceran])
• Rumus 2: Total Harga Eceran:[Jml Eceran]*[Harga Eceran]
• Rumus 3: Total Harga Unit:[Jml Unit]*[Hrg Unit/Pak]
3.6. Query Q_Rekap
Query Q_Rekap dibuat berdasarkan query Q_TransInduk. Kita langsung mengambil semua data berdasarkan field-field yang ada dalam query Q_TransInduk. Query Q_Rekap digunakan untuk merekapitulasi semua transaksi barang yang terjadi selama satu tahun. Tetapi kita juga bisa mengubah periode pencatatan transaksi tersebut menjadi bulanan, mingguan, bahkan harian. Hal ini tergantung pada perumusan query yang kita buat. Penjelasan lebih detail mengenai hal ini akan kita bahas lebih lanjut pada bab-bab berikutnya.
Berikutnya ini langkah-langkah untuk membuat Query Q_Rekap:
1. Aktifkan file database warehouse.mdb. pada jendela kerja database, klik tab Queries. Anda bisa juga membukanya dari menu View, Database Objects, Queries.
2. Klik ganda pada pilihan Create query in Design View.
3. Muncul kotak show Tabel. klik Tab Queries. Dari daftar pilih dan klik query Q_TransInduk. Klik Add, dan Close.
4. Jendela kerja Select Query ditampilkan. Pilih dan klik flied ID Barang yang ada dalam daftar query Q_TransInduk. arahkan scollbar vertical bawah, tekan tombol shift, kemudian klik field Bulan. Semua field yang anda pilih sudah terblok.
5. Lanjutkan dengan menggeser semua field tersebut, arahkan pada kolom design grid sampai pointer mouse berubah bentuk lepaskan pada posisi field pertama di kolom design grid.
6. Simpan Query di atas dengan nama Query Q_Rekap.
7. Lakukan sedikit koreksi pada kolom design grid untuk field Tahun dan field Bulan dengan menambahkan rumus pada baris Criteria.
Gambar 3.8 Rumus di baris criteria untuk field tahun dan field bulan
3.7. Query Q_SLDAkhir
Query Q_SLDAkhir dibuat berdasarkan Query Q_Rekap. Query ini berfungsi untuk mengakumulasi jumlah keseluruhan barang masuk ditambah dengan saldo awal barang, lalu mengurangi hasilnya dengan akumulasi total dari barang keluar. Saldo Akhir dalam Bab 3 ini masih dibuat secara global. Anda bisa mengubahnya menjadi saldo akhir bulanan, mingguan, bahkan harian sesuai dengan rumus yang bisa diatur dalam queries, forms, atau reports. Penjelasan lebih lanjut pada bab-bab berikutnya.
Berikut ini adalah langkah-langkah pembuatan Query Q_SLDAkhir:
1. Aktifkan file database warehouse.mdb. pada jendela kerja database, klik tab Queries. Anda bisa juga membukanya dari menu View, Database Objects, Queries.
2. Klik ganda pada pilihan Create query in Design View.
3. Muncul kotak show Tabel. Pilih dan klik tab Queries. Dari daftar pilih dan klik Q_Rekap. Klik Add, dan Close.
4. Muncul jendela kerja Select Query. Simpan dulu Query di atas dengan nama Q_SLDAkhir.
5. Pilih dan klik menu View, Totals. Perhatikan kolom design grid, ternyata telah ditambahkan baris baru, yaitu baris Total:.
Dengan menambahkan baris Total di design grid anda dapat melakukan perhitungan pada kumpulan records dalam satu field. Caranya mudah. Anda cukup mengisi baris Total dengan rumus yang berupa suatu ekspresi atau pernyataan seperti sum, average, count, atau jenis fungsi-fungsi lain yang sejenis.
6. Isi field-field di kolom design grid berdasarkan gambar-gambar berikut ini:
Gambar 3.9 Isi kolom design grid Q_SLDAkhir
Ada 5 rumus dalam Query Q_SLDAkhir. Isi kelima rumus tersebut adalah:
• Rumus 1: Total_Masuk_Eceran: Jml Masuk Eceran
• Rumus 2: Total _Keluar_Eceran: Jml Keluar Eceran
• Rumus 3: SaldoAkhir: ([Saldo Awal]+[Total_Masuk_Eceran])-
[Total_Keluar_Eceran]
• Rumus 4: Total_In_Unit: Jml_In_Unit
• Rumus 5: Total_Out_Unit:Jml_Out_Unit
Jika anda perhatikan sebenarnya hanya ada satu yang benar-benar merupakan rumus, karena empat yang lainnya sekedar penamaan ulang terhadap field. Anda perhatikan rumus 1, rumus 2, rumus 4, dan rumus 5. rumus-rumus tersebut adalah hasil penamaan ulang terhadap field-field asli, yaitu: field Jml Masuk Eceran, field Jml Keluar Eceran, field Jml_In_Unit, dan field Jml_Out_Unit.
Anda tidak harus menamakan ulang field-field. Namun penamaan ulang terhadap field-field bisa saja diperlukan, karena bertujuan memberikan caption atau judul field yang lebih mempunyai arti bagi end-user atau operator komputer pengguna program saat query dijalankan dalam mode datasheet view. Jika anda tidak menamakan ulang keempat field tersebut akan menyebabkan nama keempat field ditampilkan dengan tambahan kata-kata: SumOf di depan nama field yang asli. Misalnya: SumOfJumlah Masuk Eceran. Hal ini bisa saja menyebabkan kebingungan bagi end-user yang mungkin masih baru dalam belajar komputer.
3.8. Query Q_CetakNota
Query Q_CetakNota adalah sebuah query yang khusus dipersiapkan untuk menyaring (filter) data yang di masukkan oleh end-user melalui sebuah form dengan tujuan akhir percetakan nota transaksi terjadi.
Pada program Warehouse Information System ini Query Q_CetakNota berhubungan langsung dan hanya bisa dijalankan setelah form F_TransOut dan Report R_CetakNota sudah selesai kita buat.ikuti langkah-langkah pembuatan Query Q_CetakNota berikut ini:
1. Aktifkan file database warehouse.mdb. pada jendela kerja database, klik tab Queries. Anda bisa juga membukanya dari menu View, Database Objects, Queries.
2. Klik ganda pada pilihan Create query in Design View.
3. Muncul kotak show Tabel. Pilih dan klik tab Queries. Dari daftar pilih dan klik Q_TransInduk. Klik Add, dan Close.
4. Muncul jendela kerja Select Query. query Q_TransInduk di tampilkan pada jendela kerja Select Query.
5. Simpan dulu query diatas dengan nama Q_CetakNota.
6. pilih dan klik field asterisk(*) dari daftar field query Q_TransInduk. Lihat Gambar 3.10
7. Lanjutkan dengan menggeser field tersebut, arahkan pada kolom design grid sampai pointer mouse berubah bentuk. lepaskan pada posisi baris field pertama di kolom design grid. Isi field-field di kolom design grid berdasarkan gambar 3.25 berikut ini:
Gambar 3.10 Field Asterisk & Isi kolom design grid Query Q_CetakNota
Selesai sudah. Pembahasan mengenai query untuk program Warehouse Information System kita akhiri dulu sampai disini.
BAB 4 FORM DALAM DATABASE
4.1 Membuat Forms F_TransOut Menggunakan Cara Design View
Pada pemrograman Warehouse Information System ini kita akan merancang sejumlah form berdasarkan tabel atau query yang kita buat sebelumnya. Pertama kita akan membuat form untuk transaksi barang keluar. Anda dapat melihat lebih dahulu tampilan akhir form ini yang diberi nama F_TransOut, seperti tampak pada Gambar
Gambar 4.1 Forms F_TransOut
Pada gambar 4.1 anda dapat melihat ada dua item barang yang keluar pada nota bernomor 23, yaitu: Disket 3.5 inch, dan Kertas Folio. Hal ini menunjukkkan bahwa program kita sudah berjalan dengan baik, karena program mampu mencatat transaksi barang yang keluar tanpa membatasi jumlah item dalam satu nota.
Jadi jika ada karyawan, misalnya Swetty dari Departemen Accouting (ACC) minta beberapa barang pada petugas gudang, barang-barang tersebut adalah disket, isolasi bening, Amplop besar, Pulpen, dan 50 Lembar kertas HVS, petugas gudang yang dalam hal ini bertindak sebagai user akan segera menginput data ke computer, yaitu mencatat pengeluaran barang sebanyak 5 item. Program akan mencetak nomor nota secara otomatis.
Baiklah, segera saja kita telusuri cara-cara pembuatan form berikut ini. Kita buat dulu untuk form F_TransOut sedangkan pembahasan untuk Aplikasi Toko akan di bahas secara singkat saja,Karena pada dasarnya proses pengerjaannya sama hanya sedikit berbeda pada desain dan tampilan form.
4.1.1. Jendela Perancangan Form F_TransOut.
Untuk Form F_TransOut, lakukan langkah-langkah berikut ini:
1. Aktifkan file database Warehouse.mdb. pada jendela kerja database, klik tab Forms. Anda bisa juga membukanya dari menu View, Database Objects, Forms.
2. Klik ganda pada pilihan Create form in Design View.
3. Jendela perancangan form ditampilkan. Pilih dan klik menu View, Properties. Anda juga bisa menggunakan toolbar Properties.
4. Kotak Form segera ditampilkan. Dari kotak Form pilih Record Source… Ketikkan atau klik pilihan Q_Planggan dari daftar. Lalu secara otomatis kotak field List Q_Planggan ditampilkan.
Gambar 4.2 Kotak Dialog Properties
5. Seret field-field berikut ini secara bersamaan dari field list Q_Planggan: NotaID, Pelanggan, Lantai, TglNota, Jam Nota, dan field Petugas, kemudian tempatkan pada rancangan form, lihat gambar 4.3.
6. Simpan dulu form dengan nama F_TransOut.
Gambar 4.3 Jendela kerja perancangan form
7. Lanjutkan dengan mendesain dan mengatur ulang posisi field-field sehingga tampilannya seperti gambar 4.4.
Gambar 4.4 Form F_TransOut setelah desain ulang
8. Perhatikan label-label yang tertera pada gambar 4.4. kemudian lakukan beberapa penyesuaian berdasarkan label-label tersebut, yaitu sebagai berikut:
a. Setelah anda menaikkan posisi field Tanggal Nota, pilih dan klik menu View, Tab Order… Tab Order berfungsi mengurutkan ulang susunan field, sehingga programmer dapat menentukan urut-urutan field pada saat user menekan Tab. Pada kotak Tab Order yang muncul, tunjuk field tanggal nota, lalu geser ke posisi paling atas. Klik tombol OK. Lanjutkan dengan mematikan control pada field ini.
b. Lakukan seperti langkah pertama untuk field jam nota.
c. Ubah label NotaID menjadi No.Nota : kemudian pertebal (bold) dan perbesar ukuran huruf field NotaID keukuran 26. anda juga harus mematikan field NotaID, sehingga pada saat user menekan Tab dari Keyboard, field ini akan terlewati dan langsung menuju field Pelanggan.
d. Ubah label pelanggan menjadi pemohon. Sisipkan tanda ‘:’(titik-dua) menggunakan Toolbox label(anda bisa mengaktifkan toolbox dengan menekan tombol toolbox dari toolbar.
e. Perhatikan label ‘E’ pada gambar 4.4 ada tanda ‘:’ (colon) yang sengaja dibuat untuk field Departemen yang akan kita buat dalam bentuk Combo Box. Lihat pembahasan mengenai cara membuat control field dalam bentuk combo box.
f. Anda hanya perlu mematikan control pada field Lantai dan menyisipkan label ‘:’ (colon).
g. Matikan control pada field petugas. Kemudian ketikkan perintah:=CurrentUser() pada baris Defaulf Value… di kotak Teks Box: Petugas.
Gambar 4.5 Properties Text Box untuk field petugas
Dengan menyisipkan rumus tersebut diatas, program akan menyesuaikan sekuritas system dengan nama user yang sedang aktif secara otomatis. Jika pengaturan system Access XP pada computer anda masih dalam keadaan seperti pada saat pertama kali menginstal, field petugas dalam program yang kita buat akan berisi:Admin, yang merupakan singkatan dari administrator. Penjelasan detail tentang hal ini dan cara mengatur level sekuritas untuk user bisa anda temukan dalam pembahasan pada bab selanjutnya.
4.1.2 Mematikan Kontrol Field
Untuk mematikan control suatu field, lakukan langkah-langkah berikut ini:
1. Pilih dan klik field yang akan dimatikan, misalnya field NotaID.
2. Pilih dan klik toolbar Properties
3. Muncul kotak Text Box: NotaID. Penamaan kotak Tex Box ini secara otomatis akan disesuaikan dengan nama field yang anda pilih. (lihat lagi gambar 4.5, karena yang dipilih saat itu adalah petugas.). dari kotak tersebut pilih Enabled… ketikkan atau klik pilihan No dari daftar.
4. Lanjutkan dengan memilih Locked… Ketikkan atau klik pilihan Yes dari daftar.
4.1.3 Sekilas Tentang ToolBox
Dalam pemrograman aplikasi menggunakan Access XP kita akan lebih banyak memanfaatkan fungsi ToolBox, misalnya membuat Combo Box, Subform/Subreport, dan lain-lain. Berdasarkan pemikiran diatas penulis beranggapan perlu untuk membahas atau lebih tepatnya mengenal terlebih dahulu fungsi ToolBox sebelum kita melangkah lebih lanjut.
Untuk mengaktifkan ToolBox pilih icon ToolBox dari ToolBar. Kotak ToolBox ditampilkan, seperti diperlihatkan pada gambar 4.6. anda dapat menggeser dan menempatkan ToolBox pada bagian atas, bagian bawah, bagian samping kanan, bagian samping kiri dan jendela kerja perancangan Form.
Gambar 4.6 Toolbox dalam Microsoft Access
4.1.4 Membuat ComboBox Level Mahir
Combo Box adalah bagian dari toolbox yang mempunyai fungsi hampir sama dengan listBox. Combo Box berfungsi menampilkan daftar pilihan dari sejumlah record dari suatu field, misalnya record-record yang ada dalam field departemen, yaitu: ACC, EDP, HRD, dan lain-lain. Tentu hal ini sangat memudahkan dan mempercepat kerja user yang hanya tinggal memilih item dari daftar daripada harus mengingat nama record yang akan di ketikkan.
Daftar pilihan dalam Combo Box juga bisa dipakai untuk memastikan bahwa record yang dinput atau dipilih adalah benar. Jika record yang diketikkan tidak ada dalam darter, pesan kesalahan akan ditampilkan. Kemudian user bisa secara langsung menambahkan item atau record baru dengan cara mengeklik ganda Combo box.
Menampilkan pesan kesalahan dan penambahan record dengan cara klik ganda, dapat di lakukan dengan memanfaatkan Event Procedure. Untuk lebih jelasnya langsung saja kita simak cara membuat Combo Box untuk field Departemen berikut ini:
1. Buka form F_TransOut dalam mode Design View. Jendela perancangan Form F_TransOut ditampilkan.
2. Pastikan terlebih dulu ToolBox Control Wizards dalam keadaan terpilih. Lalu pilih klik Combo Box dari kotak ToolBox. Pointer mouse akan berubah bentuk.
3. Arahkan pada isi sebelah kanan dari tabel’:’(titik-dua) yang sudah dibuat sebelumnya.
4. Klik tunggal pada posisi tersebut,tunggu sebentar hingga kotak Combo Box Wizard ditampilkan.
5. Klik pilihan utama, yaitu: I want the combo box to look up the values in a table or query. Dengan pilihan ini berarti kita akan menampilkan record-record berdasarkan tabel atau query yang sudah dibuat sebelumnya. Selanjutnya klik tombol Next >.
6. Daftar tabel dan query segera ditampilkan. Klik pada piliha tabel TBL_DEPT. klik tombol Next >.
7. Muncul kotak Combo Box Wizard yang ketiga. Klik ganda pada field departemen dan field Lantai secara bergantian dari kolom Available Fields: atau tekan tombol ‘>’ hingga field-field tersebut berpindah ke kolom Selected Fields: Lanjutkan dengan mengeklik tombol Next >.
8. Muncul Kotak Combo Box Wizard yang keempat. Hilangkan tanda centang pada Check Box Hide Key Coloum (Recommended). Lalu klik tombol Next >.
9. Muncul Kotak dialog Combo Box Wizard yang kelima. Pada kotak dialog ini pilih dan klik field Departemen. Lanjutkan dengan mengklik tombol Next >.
10. Kotak dialog Combo Box wizard keenam ditampilkan. Pada kotak dialog ini klik pilihan Store that value in this field: kemudian pilih dan klik dialog field Depertemen, pada langkah ini anda tidak harus mengklik tombol Next> terlebih dulu, tetapi anda bisa langsung mengklik tombol Finish. Jika anda mengklik tombol Next> maka akan muncul kotak dialog Combo Box Wizard ketujuh atau yang terakhir.
11. Dengan mengklik tombol Finish, anda akan kembali dihadapkan pada jendela perancangan form. Anda sebaiknya mengubah nama field dari Combo Box yang baru terbentuk (karena biasanya masih bernama Combo 0) dengan cara berikut ini:
a. Pilih dan klik field Combo0, lanjutkan dengan mengklik tombol ToolBar Properties.
b. Muncul kotak Combo Box: Combo0, pada kotak ini pilih baris Name…
c. Ganti tulisan Combo0 dengan tulisan CbDepartemen. Lalu tutup kotak properties. Kini field bernama CbDepartemen. Penamaan field memudahkan programmer dalam mengingat nama-nama field saat akan menyisipkan kode dalam Event Procedure atau modul program.
12. Anda juga harus menyesuaikan jenis dan ukuran huruf dari label dan field CbDepartemen dengan jenis dan ukuran huruf dari label dan field pelanggan.
13. Rapikan dan atur kembali posisi field CbDepartemen. Lanjutkan dengan memilih menu View, Tab Order… atur ulang susunan atau urutan field dimulai dari TglNota, JamNota, NotaID, Pelanggan, petugas, CbDepartemen, dan terakhir field Lantai. Klik tombol OK.
14. Pilih dan klik field CbDepartemen, lalu klik toolbar Properties. Muncul kotak Combo Box: CbDepartemen. Pada kotak ini lakukan langkah-langkah berikut:
a. Pilih baris Column Heads… Ketikkan atau klik pilihan Yes dari daftar.
b. Lanjutkan dengan memilih baris Status Bar Text… ketikkan tulisan: tekan F4 untuk memilih daftar.
c. Kemudian pilih baris Limit To List… Ketikkan atau klik pilihan Yes dari daftar.
Kini Combo Box untuk field Departemen sudah terbentuk, tapi belum sempurna. Untuk menyempurnakan lakukan langkah-langkah berikut:
1. Tutup jendela perancangan form F_TransOut dengan menekan tombol Close Window(X).
2. Anda dihadapkan pada jendela kerja database. Pilih dan klik Tab Tabels, atau bisa juga dengan cara klik menu View, Database Object, Tabels.
3. Klik ganda pada pilihan tabel TBL_DEPT. Secara otomatis anda dihadapkan pada jendela kerja tabel dalam mode DataSheet View. Isikan sesuai gambar 4.7. Tutup tabel tersebut.
Gambar 4.7 Tampilan Datasheet View
4. Pilih dan klik Tab Forms. Klik ganda pada form F_TransOut. Jendela form akan terbuka dalam mode Form View. Lakukan langkah-langkah berikut ini:
a. Ketikkan Nama Pemohon.
b. Pada Combo Box Departemen tekan F4 dari keyboard Daftar pilihan segera ditampilkan, pilih salah satu.
Pada Combo Box di atas jika Anda tidak memilih dari daftar tetap berinisiatif untuk mengetik sendiri, (misalnya: HRD), program akan menolak hasil ketikan tersebut dan memberikan pesan kesalahan dalam bahasa Inggris. Tentu hal ini akan mengakibatkan program yang kita buat menjadi kurang informatif, dan menyebabkan user kebingungan menentukan langkah selanjutnya setelah membaca pesan kesalahan tersebut, karena belum tentu semua user mengerti bahasa Inggris. Selain itu user akan mengalami kesulitan jika ingin menambahkan item baru untuk nama Departemen.
4.1.5 Menambahkan Kode Pemrograman pada Field Combo Box
Sebagai Programmer, kita bisa membuat agar Combo Box Departemen di atas disajikan kepada user dengan desain yang lebih informative. Caranya mudah, pesan dalam bahasa Inggris kita bisa ganti dengan pesan berbahasa Indonesia. Dalam pesan ini kita informasikan bahwa jika user ingin menambahkan item baru, user cukup mengklik ganda pada field Combo Box.
Menampilkan pesan kesalahan dan penambahan record dengan cara klik ganda, hanya dapat terlaksana dengan cara menambahkan kode pemrograman pada Combo Box, yaitu dengan memanfaatkan Event Procedure. Untuk melakukannya ikuti langkah-langkah berikut:
1. Aktifkan form F_TransOut dalam mode Design View.
2. Pilih dan klik field CbDepartemen, lalu klik toolbar properties. Muncul kotak Combo Box: CbDepartemen. Pada kotak ini lakukanlah langkah-langkah berikut:
a. Pilih baris On Not In List… Ketikkan atau klik pada pilihan [Event procedure] dari daftar. Klik tombol’…’ yang ada pada sisi sebelah kanan. Anda akan langsung dibawa pada jendela kerja Microsoft Visual Basic-Warehouse-[Form F_TransOut (code)].
b. Pada jendela pengkodean telah disisipkan dua baris kode program secara otomatis. Ketik lagi dua baris kode program sehingga listing kode program selengkapnya seperti terlihat berikut ini:
Private Sub CbDepartemen_NotInList(NewData As String, Response As Integer)
MsgBox "Eeit... Yang Anda ketik nggak ada di daftar lho..." & Chr(13) & "Pilih dari daftar aja, ya...!!" & Chr(13) & "Atau klik ganda untuk masukin daftar baru...", vbOKOnly, "Cari Dari Daftar..."
'tanda & dipakai untuk menyisipkan kode rumus baru
'Chr(13) dipakai untuk menggantikan fungsi tombol Enter
Response = acDataErrContinue
End Sub
Pada listing program di atas, untuk menampilkan pesan digunakan perintah MsgBox. Syntak penulisannya sebagai berikut:
MsgBox (Prompt,[Buttons As
VbMsgBoxStyle=vbOkOnly],[Title],[HelpFile],[Context])As vbMsgBoxResult
Secara garis besar penjelasan program ini adalah:
Prompt: pesan berupa kalimat yang ingin anda tampilkan; selalu awali dan akhiri dengan tanda petik (“). Jika ingin berpindah baris, sisipkan kode &Chr(13).
Buttons as VbMsgBoxStyle=vbOKOnly: Variasi Icon dan tombol sebagai pelengkap pesan yang ditampilkan.
Title: Judul dari kotak pesan yang anda buat.
HelpFile: File bantuan yang ingin disertakan pada kotak pesan.
Sedangkan tanda petik tunggal(‘) di awal kalimat pada listing program dipakai untuk menyisipkan komentar atau keterangan tentang kode program. Perintah Responses = acDataErrContinue digunakan agar pesan asli dalam bahasa inggris tidak di tampilkan.
c. Masih dari jendela pengkodean form F_TransOut, pilih dan klik CbDepartemen dari kotak Combo Object. Kemudian klik DblClick dari kotak Combo Procedure. Cara ini lebih praktis dibandingkan anda harus kembali lagi ke kotak Combo CbDepartemen, dan mengulang kembali langkah kedua (sub a) di atas.
d. Kemudian tambahkan beberapa baris kode pemrograman. Listing kode program selengkapnya sebagai berikut:
Private Sub CbDepartemen_DblClick(Cancel As Integer)
On Error GoTo Err_CbDepartemen_DblClick
CbDepartemen = [Departemen]
DoCmd.OpenForm "F_Depart", , , , acFormAdd, acDialog
Me![CbDepartemen].Requery
Exit_CbDepartemen_DblClick:
Exit Sub
Err_CbDepartemen_DblClick:
MsgBox Err.Description
Resume Exit_CbDepartemen_DblClick
End Sub
Pada listing program di atas, perintah DoCmd.OpenForm”F_Depart”, , , , acFormAdd, acDialog mengandung pengertian bahwa program akan membuka sebuah form yang bernama F_Depart, tetapi hanya dalam mode penambahan record, pada saat user mengklik ganda pada kotak Combo Cb_Departemen.
Perintah Me![CbDepartemen].Requery berkaitan dengan perintah di atasnya, yaitu: CbDepartemen=[Departemen]. Dikatakan berkaitan karena setelah user menambahkan record baru pada form F_Depart lalu menutup form tersebut, maka seketika itu juga record baru sudah masuk dalam daftar kotak Cmbo Cb_Departemen. Untuk mencoba dan membuktikan hal ini anda harus membuat form F_Depart terlebih dulu. Baiklah segera kita buat form F_Depart, menyusul kemudian form F_Supplier, form F_Barang dan form F_Trans_Sbform. Setelah membuat empat form tersebut kita akan kembali ke form F_TransOut untuk menyisipkan sebuah SubForm didalamnya sehingga tampilan akhir akan terlihat seperti Gambar 4.1.
4.2 Membuat Form F_Depart
Untuk membuat F_Depart, Lakukan langkah-langkah berikut ini:
1. Aktifkan file database Warehouse.mdb. pada jendela kerja database, klik tab Forms. Anda bisa juga membukanya dari menu View, Database Objects, Forms.
2. Klik ganda pada pilihan Create form in Design View.
3. Jendela perancangan Form ditampilkan. Pilih dan klik menu View, Properties. Anda juga bisa menggunakan toolbar Properties.
4. Kotak Form segera ditampilkan. Dari kotak Form lakukan langkah-langkah berikut:
a. Pilih baris Caption… Ketikkan: Form Input\Edit Departemen.
b. Pilih baris Record Selector… ketikkan atau klik pilihan No.
c. Pilih baris Dividing Lines… ketikkan atau klik pilihan No.
d. Pilih baris Modal… ketikkan atau klik pilihan Yes.
e. Pilih baris Border Style… ketikkan atau klik pilihan Dialog.
f. Pilih baris Record Source… ketikkan atau klik pilihan TBL_DEPT dari daftar. Lalu secara otomatis kotak Field List TBL_DEP Takan ditampilkan.
5. Seret field-field berikut ini secara bersamaan dari Field List TBL_DEPT.Urut, Departemen, dan field Lantai, lalu tempatkan pada rancangan form.
6. Simpan terlebih dahulu form dengan nama F_Depart.
7. Pilih dan klik menu Format, AutoFormat…
8. Muncul kotak AutoFormat. Pada kotak ini klik pilihan sesukamu. Kemudian klik tombol OK.
9. Lanjutkan dengan mendesain dan mengatur ulang posisi field-field. Lalu lakukan langkah berikut ini:
a. Matikan control field Urut, lalu ubah nama label menjad No:
b. Tambahkan sebuah Label dari Toolbox pada form F_Depart.
c. Pilih dan klik Label, lalu tekan Toolbar Properties
d. Pada kotak properties yang muncul pilih baris Caption… ketikkan tulisan: ENTRY DEPARTEMEN
e. Lanjutkan dengan memilih baris Back Style… ketikkan atau pilihan Transparent dari daftar.
f. Pilih lagi baris Special Effect… ketikkan atau klik pilihan Raised dari daftar.
10. Tempatkan sebuah Rectangle dari Toolbox, atur posisinya agar dibawah Label yang baru saja Anda buat. Beri Special Effect Raised dengan Back Style Transparent. Tampilan akhhir terlihat seperti pada gambar berikut.
Gambar 4.8 Tampilan form F_Depart
4.3 Membuat Form F_Supplier
Untuk membuat F_Supplier, Lakukan langkah-langkah berikut ini:
1. Aktifkan file database Warehouse.mdb. pada jendela kerja database, klik tab Forms. Anda bisa juga membukanya dari menu View, Database Objects, Forms.
2. Klik ganda pada pilihan Create form in Design View.
3. Jendela perancangan Form ditampilkan. Pilih dan klik menu View, Properties. Anda juga bisa menggunakan toolbar Properties.
4. Kotak Form segera ditampilkan. Dari kotak Form lakukan langkah-langkah berikut:
a. Pilih baris Caption… Ketikkan: Form Input Supplier.
b. Pilih baris Record Selector… ketikkan atau klik pilihan No.
c. Pilih baris Dividing Lines… ketikkan atau klik pilihan No.
d. Pilih baris Modal… ketikkan atau klik pilihan Yes.
e. Pilih baris Border Style… ketikkan atau klik pilihan Dialog.
f. Pilih baris On Load… ketikkan atau klik pilihan [Event Procedure] dari daftar. Klik tombol ‘…’ yang ada di sisi sebelah kanan. Jendela pengkodean program segera terbuka. Isikan kode program berdasarkan listing berikut ini:
Private Sub Form_Load()
If Me.OpenArgs = "GotoNew" And Not IsNull([Nama Supplier]) Then
DoCmd.DoMenuItem acFormBar, 3, 0, , acMenuVer70
End If
End Sub
g. Pilih baris Record Source… ketikkan atau klik pilihan TBL_SUPP dari daftar. Lalu secara otomatis kotak Field List TBL_SUPP akan ditampilkan.
5. Seret field-field berikut ini secara bersamaan dari Field List TBL_SUUP. Nama Supplier, Alamat, Telefon 1, Telefon 2, HandPhone dan field keterangan, lalu tempatkan pada rancangan form.
Gambar 4.9 Tampilan form F_Supplier
6. Simpan terlebih dahulu form dengan nama F_Supplier.
7. Pilih dan klik menu Format, AutoFormat…
8. Muncul kotak AutoFormat. Pada kotak ini klik pilihan semaumu. Kemudian klik tombol OK.
9. Lanjutkan dengan mendesain dan mengatur ulang posisi field-field. Lalu lakukan langkah berikut ini:
a. Tambahkan sebuah label dari toolbox pada form F_Supplier.
b. Pilih dan klik Label tersebut, lalu tekan Toolbar Properties.
c. Pada kotak properties yang muncul pilih baris Caption… ketikkan tulisan ENTRY DATA SUPPLIER.
d. Lanjutkan dengan memilih baris Back Style… ketikkan atau klik pilihan Transparent dari daftar.
e. Pilih lagi baris Special Effect… Ketikkan atau klik pilihan Raised dari daftar.
10. Tempatkan sebuah Rectangle dari Toolbox, atur posisinya agar terlihat seperti bingkai yang mengitari seluruh field. Beri Special Effect Sunken dengan Back Style Transparent. Tampilkan akhir terlihat seperti pada gambar 4.9.
11. Kemudian aktifkan Form F_Supplier dalam mode Form View. Isikan beberapa record seperti diperlihatkan contoh berikut ini:
Nama Supplier Alamat Telepon1 Keterangan
Sumber Air Jl. Kehidupan 01 42443 Islam
BU JAYA Jl. Pujasek 70-72 5614691 Religi
SQL Computer Jl. Dukuh Pakis 5 70450571 Toko Komp
PT. Morat Marit Jl. Kebuntuan 567 1234567 Ruwet
4.4 Membuat Form F_Barang
Untuk membuat form barang, lakukan langkah berikut ini:
1. Aktifkan file database warehouse.mdb. pada jendela kerja database, klik tab Forms. Anda bisa juga membukanya dari menu View, Database Object, Forms.
2. klik ganda pada pilihan Create form in Design View.
3. Jendela perancangan Form ditampilkan. Pilih dan klik menu View, Properties. Anda juga bisa menggunakan toolbar Properties.
4. Kotak Form segera di tampilkan. Dari kotak form tersebut lakukan langkah berikut:
a. Pilih baris Caption… ketik Pengisian Nama Barang & Input Saldo Awal.
b. Pilih baris Scroll Bars… ketikkan atau klik pilihan Neither.
c. Pilih baris Record Selector… Ketikkan atau klik pilihan No.
d. Pilih baris Dividing Lines… ketikkan atau klik pilihan No.
e. Pilih baris Modal… ketikkan atau klik pilihan Yes.
f. Pilih baris Border Style… ketikkan atau klik pilihan Dialog.
g. Pilih baris Record Source… ketikkan atau klik pilihan Q_Master_BRNG dari daftar. Secara otomatis kotak Field List Q_Master_BRNG akan ditampilkan.
5. Tarik Field-field berikut ini secara bersamaan dari field list Q_Master_BRNG: kode barang, nama barang, satuan, Jml Eceran, jml unit, hrg unit/pack, harga eceran, total harga eceran, total harga unit, alamat, telefon1, dan terakhir field seldo awal, lalu tepatkan pada rancangan form.
6. simpan Form dengan nama F_Barang.
7. Pilih dan klik menu Format, AutoFormat…
8. Muncul kotak AutoFormat. Pada kotak klik pilihan semaumu lalu klik OK.
9. Kemudian lakukan langkah berikut ini:
a. Tambahkan sebuah label Dari Toolbox pada form F_Barang.
b. Pilih dan klik Label, kemudian klik Toolbar Properties.
c. Pada kotak properties yang muncul pilih baris Caption… ketikkan awal tulisan: INPUT NAMA BARANG & SALDO AWAL.
d. Lanjutkan dengan memilih baris Back Style… ketikkan atau klik pilihan Transparent dari daftar.
e. Pilih baris Special Effect… ketikkan atau klik pilihan Sunken dari daftar.
f. Ambil sebuah Rectangle dari Toolbox, atur posisinya agar terlihat bingkai yang mengitari label yang baru anda buat. Beri Special effect Raised dan Back Style Transparent.
g. Buat lagi sebuah rectangle, kini atur bentuknya agar terlihat seperti garis bawah dan tempatkan di bawah label dan Rectangle pertama.
10. Pilih dan klik field Jml Unit, lalu tekan Toolbar Properties. Pada kotak Properties yang muncul pilih baris Defaulf Value… ketikkan angka ‘1’.
11. Matikan control untuk field-field Jml Unit, Harga Eceran, Total Harga Eceran, Total harga Unit, Alamat, dan Field Telefon1.
12. Lanjutkan dengan membuat sebuah Combo Box untuk Field nama Supplier berdasarkan table TBL_SUPP. Lihat kembali cara membuat kotak Combo. Lalu ganti Nama Properties kotak Combo menjadi CbSupplier. Tambahkan kode program di dalamnya. Baca kembali cara menambahkan kode program pada kotak Combo, “menambahkan kode pemrograman pada Field Combo Box”. Berikut ini kode selengkapnya.
Private Sub CbSupplier_NotInList(NewData As String, Response As Integer)
MsgBox "Eeit... Yang Anda ketik nggak ada di daftar lho..." & Chr(13) & "Pilih dari daftar aja, ya...!!!" & Chr(13) & "Atau klik ganda untuk masukkan daftar baru...", vbOKOnly, "Cari Dari Daftar..."
Response = acDataErrContinue
End Sub
Listing kode program pada baris On DblClick…
Private Sub CbSupplier_DblClick(Cancel As Integer)
On Error GoTo Err_CbSupplier_DblClick
If IsNull(Me![CbSupplier]) Then
Me![CbSupplier].Text = ""
End If
DoCmd.OpenForm "F_Supplier", , , , , acDialog, "GoToNew"
Me![CbSupplier].Requery
Exit_CbSupplier_DblClick:
Exit Sub
Err_CbSupplier_DblClick:
MsgBox Err.Description
Resume Exit_CbSupplier_DblClick
End Sub
Kode program pada kotak Combo CbSupplier sedikit berbeda di bandingkan dengan kode program yang ada pada kotak Combo CbDepartemen. Jika User membiarkan field kotak Combo CbSupplier dalam keadaan kosong atau tidak rerisi, secara otomatis user akan di bawa ke field berikutnya, yaitu field Saldo Awal.
Pada field Saldo Awal ini programmer harus menambahkan kode program yang berfungsi untuk memeriksa apakah user sudah mengisi semua field dalam form F_Barang. Jika ternyata masih ada field yang belum terisi, kursor akan dibawa kembali ke posisi field Combo Box CbSupplier. Kejadian ini terus berulang hingga semua field dalam form F_Barang terisi secara lengkap.
13. Lanjutkan dengan mendesain dan mengatur ulang posisi field-field tersebut. Pilih menu View, Tab Order… Atur ulang susunan atau urut-urutan field di muali dari kode Barang, nama barang, satuan, Jml Unit, Jml Eceran, harga eceran, Hrg unit/pak, total harga eceran, Total harga unit, field CbSupplier, alamat, telefon1 dan terakhir field saldo awal, lau klik tombol Ok.
Gambar 4.10 Tampilan form F_Barang
Perhatikan gambar 4.10, terutama pada label A dan label B. pada label A tampak tanggal dan jam saat current user(lihat label B) menginput nama barang pada program. Tanggal dan jam dalam form F_Barang berjalan secara real time, bahkan anda akan melihat dua digit angka milliseconds pada jam berganti otomatis. Misalnya 21:03:10, 21:03:11. 21:03:12, dan seterusnya. Nah, untuk membuat tampilan jam beranimasi seperti di atas, ikuti saja langkah selanjutnya dari perbuatan form F_Barang.
4.4.1 Fungsi Timer dalam Form
Timer Event adalah salah satu fungsi dalam Acces XP untuk mengatur kejadian atau peristiwa yang terus menerus berulang dalam alur pemrograman yang di atur berdasarkan interval waktu tertentu. Kita dapat memanfaatkan Timer untuk memberi efek animasi pada tampilan suatu form. Misalnya suatu kotak yang berganti warna menjadi biru, kuning, ungu, merah, hijau dan seterusnya secara terus menerus hingga form kita tutup. Juga termasuk perubahan pada dua digit angka millisecond pada jam secara otomatis. Ikuti langkah berikut:
1. Buka Form F_Barang dalam mode Design View.
2. Ambil dua label dari ToolBox. Tempatkan label pertama pada posisi tanggal dan label kedua pada posisi jam seperti tampak pada gambar 4.10.
3. Pilih dan klik Label Tanggal, lanjutkan dengan memilih menu View, Properties. Anda juga bisa menggunakan Toolbar Properties.
4. Kotak Properties Label segera di tampilkan. Dari kotak label pilih baris Name… kemudian ketikkan Tanggal. Biarkan kotak properties terbuka, kemudian langsung pilih dan klik Label kedua ketikkan Jam di baris Name…
5. Kini pada kotak properties yang masih terbuka klik pilihan Form dari daftar Combo Box. Dengan mengklik pilihan Form, judul kotak properties berubah secar otomatis. Anda dapat memanfaatkan kotak Combo yang ada dalam kotak properties untuk menyorot properties properties dari seluruh field, label, maupun obyek seperti rectangle, dan lainya yang ada pada jendela perancangan form untuk kemudian anda atur propertiesnya sesuai keinginan misalnya anda memilih Harga Eceran dari kotak Combo, maka semua pengaturan properties akan mengarah pada field Harga Eceran yang merupakan Text Box.
Gambar 4.11 Combo Box pada kotak Properties
6. pada kotak properties Form, lakukan langkah berikut:
a. Pilih baris Timer Interval… kemudian ketikkan angka 300.
b. Pilih baris On Timer… ketikkan atau klik pilihan [Event Procedure]. Lalu klik tombol ‘…’ yang ada disisi sebelah kanan. Jendela pengkodean program segera terbuka. Isikan kode program seperti diperlihatkan listing program berikut:
Private Sub Form_Timer()
Tanggal.Caption = "" & Format(Now, "dddd dd mmmm")
& Format(Now, "yyyy")
Jam.Caption = Time
End Sub
c. Masih dari jendela pengkodean program, lanjutkan dengan memilih Form dari daftar kotak Combo Object dan pilih Load dari daftar kotak Combo Procedure. Lihat lagi gambar 4.18 dan pembahasannya. Isikan kode program berdasarkan listing program berikut ini:
Private Sub Form_Load()
Tanggal.Caption = "" & Format(Now, "dddd dd mmmm") &
Format(Now, "yyyy")
Jam.Caption = Time
End Sub
Kode pada procedure Form_Load () memang sama dengan kode pada procedure Form_Timer(), tetapi mempunyai fungsi yang berbeda. Pada prosedur Form_Load(), kode program akan langsung di jalankan pada saat form F_Barang terbuka. Sedangkan jika kode hanya kita tempatkan pada prosedur Form_Timer(), maka pada saat form_barang dibuka pertama kali user akan melihat tulisan Label tanggal dan label tanggal dan jam berubah seperti seharusnya.
7. Ambil Text Box dari Toolbox. Tempatkan pada posisi user seperti tampak pada Gambar 4.10. kemudian ikuti langkah-langkah berikut:
a. Ganti Caption… dari Label yang menyertai Text Box menjadi User:
b. Pilih dan klik Text Box, lanjutkan dengan memilih menu View, Properties. Anda juga bisa menggunakan Toolbar Properties.
c. Pada kotak properties yang muncul pilih baris Name… lalu ketikkan: CurUser.
d. Pilih baris Control Source… lalu ketikkan:=CurrentUser()
e. Matikan control field Text Box yang kini bernama CurUser.
8. Kini langkah terakhir adalah melengkapi form F_Barang dengan kode program pada prosedur On Enter() di beberapa field, yaitu: Satuan, Hrg Unit/pak, dan pada field saldo awal. Kode program yang disisipkan pada field-field tersebut bertujuan agar program segera memberikan pesan peringatan jika user lupa tidak mengisi field-field yang seharusnya diisi, atau mengisikan nilai yang tidak sesuai dengan aturan yang ditetapkan oleh program. Perhatikan dan sisipkan listing kode berikut ini pada obyek-obyek field yang sesuai.
Berikut ini adalah listing kode program pada baris On Enter…pada field satuan.
Private Sub Satuan_Enter()
If IsNull([Nama Barang]) Then
MsgBox "Tuh...kan, Nama Barang belum Anda
isi...!!", , "Harus Anda isi..."
DoCmd.GoToControl "[Nama Barang]"
End If
End Sub
Listing kode program pada baris On Enter… pada field Hrg Unit/Pak adalah:
Private Sub Hrg_Unit_Pak_Enter()
If IsNull([Jml Eceran]) Then
MsgBox "Jumlah Eceran harus anda isi...!!", ,
"Harus Anda isi..."
DoCmd.GoToControl "[Jml Eceran]"
ElseIf [Jml Eceran] = 0 Then
MsgBox "Nilai harus lebih besar dari 0...", ,
"Nilai harus >0.."
DoCmd.GoToControl "[Jml Eceran]"
End If
End Sub
Listing kode program pada baris On Enter… pada field Saldo Awal:
Private Sub Saldo_Awal_Enter()
If IsNull([CbSupplier]) Or IsNull([Harga Unit/Pak])
Or IsNull([Jml Eceran]) Or IsNull([Satuan]) Or IsNull([Nama Barang]) Or IsNull([Kode Barang]) Then
MsgBox "Tuh... kan, Ada yang belum Anda isi...!!",
, "ISI DONG..."
[CbSupplier].SetFocus
End If
End Sub
9. Buka dan aktifkan form F_Barang dalam mode Form View. Isikan beberapa record seperti dibawah ini:
Nama Field Record ke-1 Record ke-2 Record ke-3
Kode Barang MOUSE-01 BkIstighfar-01 FLASDSK-01
Nama Barang Mouse Ps/2 Buku Tombo Ati Flasdisk Sandisk
Satuan Unit Eksemplar Biji
Jml Eceran 1 1 1
Harga per Pak 19000 250000 500000
Nama Supplier SQL Comp Sumber Air SQL Comp
Saldo Awal 5 10 15
4.5 Membuat Form F_Trans_Sbform
Untuk membuat form F_Trans_Sbform, lakukan langkah-langkah berikut ini:
1. Aktifkan file database warehouse.mdb. pada jendela kerja database, klik tab Forms. Anda bisa juga membukanya dari menu View, Database Object, Forms.
2. klik ganda pada pilihan Create form in Design View.
3. Jendela perancangan Form ditampilkan. Pilih dan klik menu View, Form Header/Footer.
4. Pilih dan klik menu View, Properties. Anda juga bisa menggunakan toolbar Properties.
5. Kotak Form segera di tampilkan. Dari kotak form tersebut lakukan langkah berikut:
a. Pilih baris Devault View… klik pilihan Continuous Forms.
b. Pilih baris Record Selector… ketikkan atau klik pilihan No.
c. Pilih baris Dividing Lines… ketikkan atau klik pilihan No.
d. Pilih baris Record Source… ketikkan atau klik pilihan Q_BRNG_Keluar dari daftar. Lalu secara otomatis kotak field list Q_BRNG_Keluar akan ditampilkan.
6. Tarik field-field berikut ini secara bersamaan dari field list Q_BRNG_Keluar: Nama Barang, Satuan, Jml Eceran, Hrg Unit/Pak, Harga Eceran, dan field Jml Keluar Eceran, lalu tempatkan pada Form Section: Detail
7. Blok semua Label yang menyertai field-field tersebut, lalu tekan tombol Delete dari keyboard.
8. Simpan form dengan nama F_Trans_Sbform.
9. Kemudian ikuti langkah-langkah berikut ini:
a. Ambil sebuah Rectangle dari Toolbox, tempatkan pada Section: Form Header. Beri Special Effect Flat, lalu beri warna Abu-Abu.
b. Ambil sebuah Label dari Toolbox, tempatkan pada posisi di atas Rectangle yang baru anda buat. Ketikkan tulisan Kode Barang.
c. Ambil Label kedua, ketikkan Nama Barang. Lalu ambil lima Label lagi, pada masing-masing Label ketikkan Satuan, Jml Eceran, Harga Eceran, Jml Keluar Eceran, dan Harga per Pak.
d. Klik kanan area kosong pada Form Header, muncul menu pop-up, klik pada pilihan Fill/Back Color, pada kotak warna yang ditampilkan pilih warna putih. Lalu atur posisi ketujuh Label secara berderet.
10. Ulangi langkah 9(d) untuk Section: Detail. Anda bias melihat tampilan akhir jendela perancangan form pada gambar 4.12
11. Pada Section: Detail. Buat sebuah Combo Box untuk field ID Barang berdasarkan TBL_BRNG. Masukkan field ID Barang, Kode Barang, dan field Nama Barang pada kolom Selected Fields. Setelah kotak Combo jadi, hapus Label yang menyertainya. Ganti properties Name… kotak Combo menjadi CbKDBarang. Sebaiknya lihat lagi cara pembuatan kotak Combo dipembahasan yang lalu. Khusus untuk field Combo CbKDBarang, pada baris properties Column Widths… ketikkan 0cm;2cm;4cm. Hal ini menyebabkan field ID Barang tidak ditampilkan pada daftar pilihan Combo Box saat form dipakai oleh user dalam mode Form View. Lalu pada baris properties Status Bar Text… ketikkan Kode Barang.
12. Ambil Text Box dari Toolbox, tempatkan pada Section: Form Footer tepat di bagian bawah field Jml Keluar Eceran. Hapus Label yang menyertainya. Selanjutnya lakukan langkah berikut:
a. Pilih dan klik Text Box lalu klik Toolbar Properties
b. Pada kotak Properties yang muncul, pilih baris Name… ketikkan SubTotal1. Pilih baris Control Source… ketikkan rumus =Sum([Jml Keluar Eceran]).
Gambar 4.12 Jendelanperancangan form F_Trans_Sbform
13. Tambahan kode program pada CbKDBarang di baris On Not in List… adalah:
Private Sub CbKDBarang_NotInList(NewData As String, Response As Integer)
MsgBox "Heeii!! Yang Anda ketik nggak ada di daftar lho..." & Chr(13) & "Pilih dari daftar aja, ya...!!" & Chr(13) & "Atau klik ganda untuk masukin daftar baru...", vbOKOnly, "Cari Dari Daftar..."
Response = acDataErrContinue
End Sub
Adapun listing kode program pada baris On DblClick… adalah:
Private Sub CbKDBarang_DblClick(Cancel As Integer)
On Error GoTo Err_CbKDBarang_DblClick
CbKDBarang = [ID Barang]
DoCmd.OpenForm "F_Barang", , , , acFormAdd, acDialog
Me![CbKDBarang].Requery
Exit_CbKDBarang_DblClick:
Exit Sub
Err_CbKDBarang_DblClick:
MsgBox Err.Description
Resume Exit_CbKDBarang_DblClick
End Sub
14. Lanjutkan dengan mendesain dan mengatur ulang posisi field-field. Pilih menu View, Tab Order… atur ulang susunan atau urutan field dimulai dari field kotak Combo CbKDBarang, Nama Barang, Satuan, Jml Eceran, Harga Eceran, Jml Keluar Eceran, dan field Hrg Unit/Pak. Lalu klik tombol OK.
15. Matikan control field Nama Barang, Satuan, Jml Eceran, Harga Eceran, dan field Hrg Unit/Pak.
4.6 Membuat Subform/Subreport
4.6.1 Menambahkan Subform dan Form F_TransOut
Kini kita kembali lagi pada jendela perancangan form F_TransOut. Kita akan menambahkan sebuah Subform/Subreport. Untuk membuatnya ikuti langkah-langkah berikut ini:
1. Perbesar area perancangan form F_TransOut. Geser field Petugas ke sudut kanan bawah. Klik Toolbox Subform/Subreport. Pointer mouse akan berubah bentuk. Arahkan dan klik tepat pada posisi bagian bawah dari field NotaID.
2. Kotak SubForm Wizard pertama akan ditampilkan. Klik pilihan Use an existing form. Pilih dan klik F_Trans_Sbform. Klik tombol Next>.
3. Pada kotak SubForm Wizard kedua klik pilihan Define my own. Kotak ketiga langsung ditampilkan. Pada pilihan Form/report fields: klik NotaID dari daftar. Pada pilihan Subform/Subreport fields: klik NotaID dari daftar. Anda tidak harus mengklik tombol Next> terlebih dulu tetapi Anda bias langsung mengklik tombol Finish. Jika anda mengklik tombol Next>, akan muncul kotak dialog SubForm Wizard yang terakhir. Pada kotak tersebut Transaksi Barang Keluar.
4. Ambil sebuah Text Box dari Toolbox. Tempatkan di bagian bawah Subform yang baru terbentuk. Ganti Label Text Box menjadi Total Barang Keluar:
5. Tunjuk Text ox, lalu klik Toolbar Properties. Pada kotak properties yang muncul pilih baris Control Source… ketikkan rumus =[Transaksi Barang Keluar:].Form![SubTotal!]. lalu matikan control field Text Box tersebut.
6. Berikan Special Effect: Flat dengan Back Style dan Border Style Transparent pada Text Box terakhir.
7. Atur desain form F_TransOut hingga tampilan akhirnya tampak seperti pada Gambar 4.1
4.7 Membuat Form F_TransIn
Form terakhir yang kita buat adalah form F_TransIn yang berfungsi untuk mencatat setiap transaksi barang yang masuk.
Tentunya setelah membuat kelima form yang lain, Insya Allah anda sudah terampil merancang suatu form. Silahkan anda memuat form F_TransIn sendiri. Namun ada beberapa hal yang perlu diperhatikan dalam memuat form F_TransIn, yaitu:
1. Masukkan field NotaID dan field Pelanggan ke dalam rancangan form F_TransIn.
2. Atur Properties kedua field tersebut sebagai berikut:
a. pilih dari daftar atau ketikkan No pada baris Visible…
b. pilih dari daftar atau ketikkan No pada baris Enabled…
c. pilih dari daftar atau ketikkan Yes pada baris Locked…
3. Khusus untuk field Pelanggan, pada kotak Properties pilih baris Default Value… lalu ketikkan “--" ini akan mengakibatkan field Pelanggan akan terisi otomatis dengan record “--", meskipun kita telah mematikan control fieldnya dan field Pelanggan tidak terlihat saat dijalankan dalam mode Form View. Sehingga tampilan akhir form F_TransIn terlihat seperti gambar berikut.
Gambar 4.13 Tampilan akhir form F_TransIn
Pada pembahasan selanjutnya kita masih akan membuat beberapa form. Form-form yang akan kita buat tersebut lebih cenderung sebagai pelengkap program.
BAB 5 SWITCHBOARD, MENU BAR, DAN TOOLBAR
5.1 Membuat Switchboard Menu Utama dan SubMenu
Tentu tidaklah mungkin jika rangkaian database yang telah kita buat kita sajikan mentah-mentah kepada user, dalam arti tanpa polesan apapun. Oleh karena itu kita akan segera membuat sebuah switchboard sebagai menu pengantar pada program Warehouse Information System.
Untuk membuat switchboard ikuti langkah-langkah berikut ini:
1. Aktifkan file database Warehouse.mdb. pilih dan klik menu Tools, Database Utilities, Switchboard Manager. Muncul kotak pesan yang menyatakan bahwa dalam database yang anda buat tidak ditemukan suatu switchboard yang valid. Untuk itu klik tombol Yes, jika anda ingin membuat switchboard yang baru.
2. Muncul kotak Switchboard Manager. Pada kotak ini klik tombol New…
3. Kotak Create New ditampilkan. Pada baris isian kotak ketikkan: Transaksi, lalu klik tombol Ok.
4. Ulangi langkah kedua dan ketiga unuk membuat Koreksi, Laporan, Master, dan Utility pada Switchboard Pages.
5. Pada kotak Switchboard Manager, klik Main Switchboard (Default), lalu klik tombol Edit… segera ditampilkan kotak Edit Switchboard Page.
6. Pada kotak Edit Switchboard Page ganti tulisan Main Switchboard dengan tulisan Menu Utama.
7. Klik tombol New… Kotak Edit Switchboard Item ditampilkan. Pada kotak tersebut lakukan langkah berkut ini:
a. Pilih baris Text: ketikkan & Transaksi.
b. Pilih baris Command: ketikkan atau pilih Go to Switchboard dari daftar.
c. Pilih baris Switchboard: pilih Transaksi dari daftar. Kemudian klik tombol Ok.
8. Dengan mengklik tombol OK di atas, Anda akan di bawa kembali pada kotak Edit Switchboard Page, sementara submenu Transaksi telah ditambahkan pada kotak tersebut. Klik lagi tombol New… ulangi langkah ketujuh untuk membuat submenu kor& eksi, & laporan, M&aster, dan &utility. Penambahan karakter ‘&’ bertujuan memudahkan user untuk mengakses menu atau submenu yang diinginkan hanya dengan menekan tombol Alt diikuti satu huruf setelah tanda ‘&’. Misalkan Alt + L untuk menu Laporan, Alt + e untuk menu Koreksi, dan sebagainya.
9. Ulangi kembali langkah ketujuh, tetapi kali ini lakukan langkah langkah berikut pada kotak Edit Switchboard item:
a. Pilih baris Text: ketikkan kelua&r Aplikasi.
b. Pilih baris Command: ketikkan atau pilih Exit Application dari daftar. Lalu klik tombol OK.
Anda dapat memilih perintah di bars Command pada kotak Edit Switchboard item untuk membuka sebuah form hanya dalam mode edit atau penambahan saja, menjalankan makro, dan sebagainya. Sebaiknya anda lihat gambar 5.5 untuk mengetahui perintah apa saja yang ada dalam daftar kotak Combo Command.
Gambar 5.5 Daftar perintah pada kotak edit Switchboard item.
10. Dengan mengklik tombol OK pada langkah kesembilan. Anda akan
dibawa kembali pada kotak Edit Switchboard Page. Pada kotak ini perhatikan kolom items on this Switchboard: beberapa item yang anda buat telah ditambahkan pada kolom tersebut.
Gambar 5.6 item-item di kotak Edit Switchboard Page.
11. Klik tombol Close. Anda akan dibawa kembali pada kotak Switchboard Manager.
12. Perhatikan item-item di kolom Switchboard Pages: item-item setelah menu utama (Default) inilah yang kita gunakan sebagai submenu. Kini klik lagi tombol close untuk keluar dari perancangan Switchboard.
5.1.3. Menambahkan Perintah pada Submenu
Jika anda perhatikan setelah anda mengklik tombol Close, kemudian keluar dari perancangan Switchboard, sebuah form bernama Switchboard dan sebuah table bernama switchbard items ditambahkan secara otomatis pada jendela kerja database. Anda dapat menjalankan form Switchboard dengan cara klik ganda untuk melihat hasil yang telah kita capai saat ini. Sekarang ikuti langkah-lngkah berikut ini untuk menambahkan perintah pada submenu switchboard.
1. Aktifkan file database Warehouse.mdb. pilih dan klik menu Tools, Database Utilities, Swtchboard Manager. Kini tidak ada lagi kotak pesan yang menyatakan bahwa dalam database yang kita buat tidak ditemukan suatu Switchboard yang valid. Anda akan langsung dihadapkan pada kotak Switchboard Manager. Lihat kembali Gambar 5.7.
2. Pilih dan klik item koreksi di kolom Switchboard Pages: Klik tombol Edit… muncul kotak Edit Switchboard Page. Lihat kembali Gambar 5.3.
3. Pada kotak Edit Switchboard page klik tombol New… Kotak Edit Switchboard item di tampilkan. Lihat kembali Gambar 5.4. pada kotak ini lakukan langkah berikut:
a. Pilih baris Text: Ketikkan Menu &Utama.
b. Pilih baris Command: Ketikkan atau pilih Go to Switchboard dari daftar.
c. Pilih baris Switchboard: Pilih menu Utama dari daftar. Lalu klik tombol OK. Anda akan dibawa kembali pada kotak Edit Switchboard Page, klik tombolm Close.
4. Kini kembali pada kotak Switchboard Manager. Ulangi secara persis langkah ke-2 dan ke-3 untuk item-item lain di kolom Switchboard Pages: yaitu item Laporan, Master, Transaksi, dan item Utility. Semua item tersebut telah menjadi Submenu Switchboard.
5. Kembali pada kotak Switchboard Manager. Pilih dan klik item Master di kolom Swichboard Pages: kemudian klik tombol Edit… Muncul kotak Sdit Switchboard Page. Lihat kembali gambar 5.3.
6. Pada kotak Edit Switchboard Page, klik tombol New… Kotak edit Switchboard item ditampilkan. Pada kotak tersebut lakukan langkah berikut:
a. Pilih baris Text: Ketikkan Data&Barang.
b. Pilih baris Command: Ketikkan atau pilih Open Form in Add Mode dari daftar.
c. Pilih baris Form: Ketikkan atau pilih F_Barang dari daftar. Lihat Gambar 5.8, dan klik OK. Anda akan dibawa kembali pada kotak Edit Switchboard Page.
7. Ulangi langkah ke-6 untuk membuka form F_Depart, seperti diperlihatkan gambar berikut. Klik tombol OK. Kotak Edit Switchboard Page akan kembali ditampilkan.
8. Ulangi kembali langkah ke-6 untuk membuka form F_Supplier, seperti diperlihatkan pada gambar 5.10. klik tombol OK. Anda akan di bawa kembali pada kotak Edit Switchboard Page.
9. Dari kotak Edit Switchboard Page klik tombol Close. Anda akan kembali dihadapkan pada kotak Switchboard Manager. Kini pilih dan klik item Transaksi di kolom Switchboard Pages: lalu klik tombol Edit… Muncul kotak Edit Switchboard Page untuk submenu Transaksi.
10. Pada kotak Edit Switchboard Page, klik tombol New… Kotak Edit Switchboard item ditampilkan. Pada kotak ini ketik atau pilih dari daftar perintah untuk membuak form F_TransOut, lakukan sesuai dengan gambar 5.11.
11. Ulangi langkah ke-10. berikan perintah untuk membuka form F_Transin, lakukan sesuai dengan Gambar 5.12. lalu klik tombol OK. Anda kembali dihadapkan pada kotak Edit Switchboard Page.
12. Dari kotak Edit Switchboard Page klik combol Close. Kotak Switchboard Manager kembali muncul. Kini pilih dan klik item Koreksi di kolom Switchboard Pages: lalu klik tombol Edit… Muncul kotak Edit Switchboard Page untuk submenu koreksi.
13. Pada kotak Edit Switchboard Page klik tombol Ne… Kotak Edit Switchboard item ditampilkan. Pada kotak tersebut lakukan langkah berikut ini:
a. Pilih baris Text: Ketikkan Data &Barang.
b. Pilih Baris Command: Ketikkan atau pilih Open Form in Edit Mode dari daftar.
c. Pilih baris Form: Ketikkan atau pilih F_Barang dari daftar. Klik tombol OK. Kotak Edit Switchboard Page kembali muncul.
Dalam merancang suatu Switchboard, jika anda menggunakan perintah untuk membuka form hanya dalam mode penambahan (Open Form In Add Mode),
14.
skip to main |
skip to sidebar

Masukkan Code ini K1-96A3YA-6
untuk berbelanja di KutuKutuBuku.com
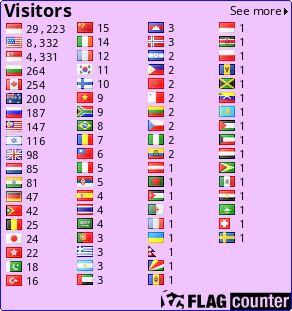
 Download: Tutorial Membuat Company Profile Dengan Flash 8 rar 003
Download: Tutorial Membuat Company Profile Dengan Flash 8 rar 003
BAHASA PEMROGAMAN KOMPUTER
Sejarah Bahasa Pemrograman Komputer
Sejak pertama komputer difference engine diciptakan oleh Charles Babbage pada tahun 1822, komputer membutuhkan sejumlah instruksi untuk melakukan suatu tugas tertentu. Instruksi-instruksi ini dikenal sebagai bahasa pemrograman. Bahasa komputer mulanya terdiri dari sejumlah langkah pengkabelan untuk membuat suatu program; hal ini dapat dipahami sebagai suatu rangkaian pengetikan kedalam komputer dan kemudian dijalankan.
Pada awalnya, difference engine-nya Charles Babbage hanya dibuat untuk menjalankan tugas dengan menggunakan perpindahan gigi roda untuk menjalankan fungsi kalkukasi. Jadi, bentuk awal dari bahasa komputer adalah berupa gerakan secara mekanik, selanjutnya gerakan mekanik tersebut digantikan dengan sinyal listrik ketika pemerintah AS mengembangkan ENIAC pada tahun 1942, tetapi masih banyak mengadopsi prinsip-prinsip dasar dari Babbage’s engine yang mana diprogram dengan mengeset switch dan perkabelan pada seluruh sistem pada setiap “program” maupun kalkulasi. Tentu saja ini merupakan pekerjaan yang membosankan.
Pada 1945, John Von Neumann yang bekerja pada Institute for Advanced Study mengemukakan dua konsep yang secara langsung mempengaruhi masa depan dari bahasa pemrograman komputer. Yang pertama dikenal sebagai “shared-program technique” (www.softlord.com). Pada teknik ini dinyatakan bahwa hardware komputer haruslah sederhana dan tidak perlu dilakukan pengkabelan dengan menggunakan tangan untuk setiap program. Sebagai gantinya, instruksi-instruksi yang lebih kompleks harus digunakan untuk mengendalikan perangkat keras yang lebih sederhana, hal ini memungkinkan komputer diprogram ulang dengan cepat.
Konsep yang kedua yang juga sangat penting untuk pengembangan bahasa pemrograman. Von Neumann menyebutnya sebagai “conditional control transfer” (www.softlord.com). Ide ini berkembang menjadi bentuk subrutin, atau blok kode yang kecil yang dapat panggil berdasarkan aturan tertentu, dari pada suatu himpunan tunggal urutan kronologis yang harus dijalankan oleh komputer. Bagian kedua dari ide tersebut menyatakan bahwa kode komputer harus dapat bercabang berdasarkan pernyataan logika seperti IF (ekspresi) THEN, dan perulangan seperti FOR statement. “Conditional control transfer” mengembangkan ide adanya “libraries,” yang mana merupakan blok kode yang dapat digunakan berulang kali.
Pada 1949, setelah beberapa tahun Von Neumann bekerja, bahasa Short Code dilahirkan (www.byte.com), yang merupakan bahasa komputer yang pertama untuk peralatan elektronik yang membutuhkan programmer untuk mengubah perintah kedalam 0 dan 1 dengan tangan.
Pada 1957, bahasa khusus yang pertama muncul dalam bentuk FORTRAN yang merupakan singkatan dari sistem FORmula TRANslating. Bahasa ini dirancang pada IBM untuk perhitungan scientific. Komponen-komponennya sangat sederhana, dan menyediakan bagi programmer akses tingkat rendah kedalam komputer. Sampai saat ini, bahasa ini terbatas pada hanya terdiri dari perintah IF, DO, dan GOTO, tetapi pada waktu itu, perintah-perintah ini merupakan lompatan besar kearah depan. Type data dasar yang digunakan sampai sekarang ini dimulai dari FORTRAN, hal ini meliputi variabel logika (TRUE atau FALSE), dan bilangan integer, real, serta double-precision.
FORTRAN sangat baik dalam menangani angka-angka, tetapi tidak terlalu baik untuk menangani proses input dan output, yang mana merupakan hal yang penting pada komputasi bisnis. Komputasi bisnis mulai tinggal landas pada 1959, dengan dikembangkannya COBOL, yang dirancang dari awal sebagai bahasa untuk para pebisnis. Type data yang ada hanya berupa number dan text string. Hal tersebut juga memungkinkan pengelompokan menjadi array dan record, sehingga data di telusuri dan diorganisasikan dengan lebih baik. Sesuatu hal yang menarik untuk dicatat bahwa suatu program COBOL dibuat menyerupai suatu essay, dengan empat atau lima bagian utama yang membentuk keseluruhan yang tertata dengan baik. Perintah-perintah COBOL sangat menyerupai tata bahasa English, sehingga membuatnya agak mudah dipelajari. Semua ciri-ciri ini dikembangkan agar mudah dipelajari dan mudah diterapkan pada dunia bisnis.
Pada 1958, John McCarthy di MIT membuat bahasa LISt Processing (atau LISP), yang dirancang untuk riset Artificial Intelligence (AI). Karena dirancang untuk fungsi spesialisasi yang tinggi, maka tata cara penulisannya jaring kelihatan sebelum ataupun sesudahnya. Sesuatu perbedaan yang paling nyata dari bahasa ini dengan bahasa lain adalah dasar dan type satu-satunya adalah list, yang ditandai dengan suatu urutan item yang dicakup dengan tanda kurung. Program LISP sendirinya dibuat sebagai suatu himpunan dari list, sehingga LISP memiliki kemampuan yang khusus untuk memodifikasi dirinya, dan juga dapat berkembang sendiri. Tata cara penulisan LISP dikenal sebagai “Cambridge Polish,” sebagaimana dia sangat berbeda dari logika Boolean (Wexelblat, 177) :
x V y – Cambridge Polish, what was used to describe the LISP program
OR(x,y) – parenthesized prefix notation, what was used in the LISP program
x OR y – standard Boolean logic
LISP masih digunakan sampai sekarang karena spesialiasi yang tinggi dari sifat abstraknya.
Bahasa Algol dibuat oleh suatu komite untuk pemakaian scientific pada tahun 1958. Kontribusi utamanya adalah merupakan akar dari tiga bahasa selanjutnya yaitu Pascal, C, C++, dan Java. Dia juga merupakan bahasa pertama dengan suatu tata bahasa formal, yang dikenal sebagai Backus-Naar Form atau BNF (McGraw-Hill Encyclopedia of Science and Technology, 454). Pada Algol telah diterapkan konsep-konsep baru, seperti rekursif pada function, bahasa berikutnya Algol 68, menjadi bahasa yang membosankan dan sulit digunakan (www.byte.com). Hal ini mengarah kepada adopsi terhadap bahasa yang lebih kecil dan kompak seperti Pascal.
Pascal dimulai pada tahun 1968 oleh Niklaus Wirth. Tujuan pengembangannya adalah untuk kebutuhan pengajaran. Pada awalnya bahasa ini dikembangkan bukan dengan harapan adopsi pemakaian secara luas. Prinsipnya mereka mengembangkannya untuk alat pengajaran pemrograman yang baik seperti kemampuan debug dan perbaikan sistem dan dukungan kepada mikroprosesor komputer yang digunakan pada institusi pendidikan.
Pascal dirancang dengan pendekatan yang sangat teratur (terstruktur), dia mengkombinasikan kemampuan yang terbaik dari bahasa-bahasa saat itu, COBOL, FORTRAN, dan ALGOL. Dalam pengerjaannya banyak perintah-perintah yang tidak teratur dan aneh dihilangkan, sehingga sangat menarik bagi pemakai (Bergin, 100-101). Kombinasi dari kemampuan input/output dan kemampuan matematika yang solid, membuatnya menjadi bahasa yang sukses besar. Pascal juga mengembangkan tipe data “pointer”, suatu fasilitas yang sangat bermanfaat pada bahasa yang mengimplementasikannya. Dia juga menambahkan perintah CASE, yang mana memperbolehkan perintah bercabang seperti suatu pohon pada suatu aturan:
CASE expression OF
possible-expression-value-1:
statements to execute…
possible-expression-value-2:
statements to execute…
END
Pascal juga mengembangkan variabel dinamis, dimana variabel dapat dibuat ketika suatu program sedang berjalan, melalui perintah NEW dan DISPOSE. Tetapi Pascal tidak mengimplementasikan suatu array dinamis, atau kelompok dari variabel-variabel, yang mana sangat dibutuhkan, dan merupakan salah satu penyebab kekalahannya (Bergin, 101-102). Wirth kemudian membuat lanjutan dari Pascal, Modula-2, tetapi pada saat itu muncul C yang dengan cepat menjadi mengeser posisi Pascal.
C dikembangkan pada tahun 1972 oleh Dennis Richie ketika sedang bekerja pada Bell Labs di New Jersey. Transisi pemakaian dari bahasa umum yang pertama ke bahasa umum sampai hari ini yaitu transisi antara Pascal dan C, C merupakan perkembangan dari B dan BCPL, tetapi agak menyerupai Pascal. Semua fasilitas di Pascal, termasuk perintah CASE tersedia di C. C menggunakan pointer secara luas dan dibangun untuk kecepatan dengan kelemahannya yaitu menjadi sulit untuk dibaca. Tetapi karena dia menghilangkan semua kelemahan yang terdapat di Pascal, sehingga dengan cepat mengambil alih posisi Pascal.
Ritchie mengembangan C untuk sistem Unix yang baru pada saat yang bersamaan. Oleh karena ini, C dan Unix saling berkaitan. Unix memberikan C beberapa fasilitas besar seperti variabel dinamis, multitasking, penanganan interrupt, forking, dan strong low-level,input-output. Oleh karena itu, C sangat sering digunakan untuk pemrograman sistem operasi seperti Unix, Windows, MacOS, dan Linux.
Pada akhir tahun 1970 dan awal 1980, suatu metode pemrograman yang baru telah dikembangkan. Ha tersebut dikenal sebagai Object Oriented Programming, atau OOP. Object merupakan suatu potongan dari data yang dapat dipaket dan dimanipulasi oleh programmer. Bjarne Stroustroup menyukai metode ini dan mengembangkan lanjutan dari C yang dikenal sebagai “C With Classes.” Kemampuan lanjutan ini dikembangkan menjadi bahasa C++ yang diluncurkan pada tahun 1983.
C++ dirancang untuk mengorganisasikan kemampuan dasar dari C dengan OOP, dengan tetap mempertahankan kecepatan dari C dan dapat dijalankan pada komputer yang tipe berlainan. C++ sering kali digunakan dalam simulasi, seperti game. C++ menyediakan cara yang baik untuk memanipulasi ratusan instance dari manusia didalan elevator, atau pasukan yang diisi dengan tipe prajurit yang berbeda. Bahasa ini menjadi pilihan pada mata kuliah AP Computer Science sampai hari ini.
Pada awal 1990′s, interaktif TV adalah teknologi masa depan. Sun Microsystems memutuskan bahwa interaktif TV membutuhkan suatu hal yang khusus, yaitu bahasa portable (bahasa yang dapat berjalan pada banyak jenis mesin yang berbeda). Bahasa ini dikenal sebagai Java. Pada tahun 1994, team proyek Java mengubah fokus mereka ke web, yang mana berubah menjadi sesuatu yang menjanjikan setelah interactive TV gagal. Pada tahun berikutnya, Netscape menyetujui pemakaian Java pada internet browser mereka, Navigator. Sampai titik ini, Java menjadi bahasa masa depan dan beberapa perusahaan mengumumkan aplikasi harus ditulis dalam Java.
Java mempunyai tujuan yang besar dan merupakan bahasa yang baik menurut buku text, pada kenyataanya “bahasa tersebut tidak”. Dia memiliki masalah yang serius dalam optimasi, dengan arti program yang ditulis dengannya berjalan dengan lambat. Dan Sun telah membuat cacat penerimaan terhadap Java dengan pertikaian politis dengan Microsoft. Tetapi Java telah dinyatakan sebagai bahasa untuk instruksi masa depan dan benar-benar menerapkan object-oriented dan teknik tingkat tinggi seperti kode yang portable dan garbage collection.
Visual Basic sering diajari sebagai bahasa pemrograman dasar yang mengacu pada bahasa BASIC yang dikembangkan pada tahun 1964 oleh John Kemeny dan Thomas Kurtz. BASIC adalah bahasa yang sangat terbatas dan dirancang untuk orang yang bukan computer science. Perintah-perintah dijalankan secara berurutan, tetapi kendali program dapat berubah berdasarkan IF..THEN, dan GOSUB yang mana menjalankan suatu blok kode dan kembali ketitik semula didalam alur program.
Microsoft telah mengembangkan BASIC ke dalam produk Visual Basic (VB). Jantung dari VB adalah form, atau suatu window kosos dimana anda dapat drag dan drop komponen seperti menu, gambarm dan slider bars. Item-item ini dikenal sebagai “widgets.” Widget memiliki properti (seperti warna) dan events (seperti klik dan double klik) dan menjadi pusat dari pengembangan antarmuka dengan pemakai diberbagai bahasa program dewasa ini. VB merupakan program yang banyak digunakan untuk membuat interface sederhana ke produk Microsoft lainnya seperti Excel dan Access tanpa membaca banyak kode, dengannya dapat dimungkinkan untuk dibuat aplikasi yang lengkap.
Perl telah sering digambarkan sebagai “duct tape of the Internet,” karena sering digunakan sebagai engine untuk interface web atau pada script untuk memodifikasi file konfigurasi. Dia memiliki fungsi text matching yang sangat baik sehingga membuatnya menjadi hal yang ideal untuk pekerjaan tersebut. Perl dikembangkan oleh Larry Wall pada 1987 karena fasilitas pada sed dan awk pada Unix (digunakan untuk manipulasi text) tidak mencukupi kebutuhannya. Tergantung kepada siapa anda bertanya, Perl adalah singkatan dari Practical Extraction and Reporting Language atau Pathologically Eclectic Rubbish Lister.
Bahasa pemrograman telah berkembangan dari masa kemasa dan tetap dikembangkan dimasa depan. Mereka dimulai dari suatu daftar langkap pengkabelan agar komputer menjalankan tugas tertentu. Langkah-langkah ini berkembang menjadi software dan memiliki kemampuan yang lebih baik. Bahasa umum yang pertama menekankan pada kesederhanaan dan untuk satu tujuan saja, sedangkan bahasa dewasa ini terbagi atas bagaimana mereka diprogram, sehingga mereka dapat digunakan untuk semua tujuan. Dan mungkin bahasa yang akan datang lebih natural dengan penemuan pada quantum dan komputer-komputer biologis.
Sumber : Indoprog ‘Algoritma & Pemrograman’ oleh Hendra, S.T.
Bahasa Pemrogaman
Bahasa pemrograman, atau sering diistilahkan juga dengan bahasa komputer, adalah teknik komando/instruksi standar untuk memerintah komputer. Bahasa pemrograman ini merupakan suatu himpunan dari aturan sintaks dan semantik yang dipakai untuk mendefinisikan program komputer. Bahasa ini memungkinkan seorang programmer dapat menentukan secara persis data mana yang akan diolah oleh komputer, bagaimana data ini akan disimpan/diteruskan, dan jenis langkah apa secara persis yang akan diambil dalam berbagai situasi.
Menurut tingkat kedekatannya dengan mesin komputer, bahasa pemrograman terdiri dari:
- Bahasa Mesin, yaitu memberikan perintah kepada komputer dengan memakai kode bahasa biner, contohnya 01100101100110
- Bahasa Tingkat Rendah, atau dikenal dengan istilah bahasa rakitan (bah.Inggris Assembly), yaitu memberikan perintah kepada komputer dengan memakai kode-kode singkat (kode mnemonic), contohnya MOV, SUB, CMP, JMP, JGE, JL, LOOP, dsb.
- Bahasa Tingkat Menengah, yaitu bahasa komputer yang memakai campuran instruksi dalam kata-kata bahasa manusia (lihat contoh Bahasa Tingkat Tinggi di bawah) dan instruksi yang bersifat simbolik, contohnya {, }, ?, <<, >>, &&, ||, dsb.
- Bahasa Tingkat Tinggi, yaitu bahasa komputer yang memakai instruksi berasal dari unsur kata-kata bahasa manusia, contohnya begin, end, if, for, while, and, or, dsb.
Sebagian besar bahasa pemrograman digolongkan sebagai Bahasa Tingkat Tinggi, hanya bahasa C yang digolongkan sebagai Bahasa Tingkat Menengah dan Assembly yang merupakan Bahasa Tingkat Rendah.
SMS Gratis
Vidio
Total Tayangan Halaman
www.diskusionline-gtt.co.cc. Diberdayakan oleh Blogger.
•Software
Macam - macam
Suponsor

Masukkan Code ini K1-96A3YA-6
untuk berbelanja di KutuKutuBuku.com
Pengikut
Copyright © 2011 Bahasa-bahasa pemrograman komputer | Powered by Blogger
Design by Free WordPress Themes | Bloggerized by Lasantha - Premium Blogger Themes | Grants For Single Moms











0 komentar:
Posting Komentar